So bereitstellen Sie Redhat Enterprise Virtualisierung Hypervisor (RHEV -H) - Teil 2

- 2331
- 162
- Levke Harnapp
In diesem zweiten Teil diskutieren wir den Einsatz von Rhevh oder der Hypervisor Knoten unserer Umgebung mit einigen Tipps und Tricks für Ihr virtuelles Labor oder Ihre virtuelle Umgebung.
 Bereitstellen von Redhat Enterprise Virtualisierung Hypervisor - Teil 2
Bereitstellen von Redhat Enterprise Virtualisierung Hypervisor - Teil 2 Wie wir bereits zuvor besprochen haben, in unserem Szenario, das zwei Hypvisors mit separatem Rhevm -Maschine beinhaltet. Der Grund für die Bereitstellung des Managers im separaten Computer ist zuverlässiger als die Bereitstellung des Umgebungshosts/Knoten. Wenn Sie versuchen, es (als virtuelle Maschine/Appliance) auf einem der Umgebungsknoten/Hosts bereitzustellen, und aus irgendeinem Grund wird dieser Knoten nach unten gerichtet, wird die RHEVM -Maschine/das Gerät aufgrund des Knotenausfalls auf andere Wörter nicht gesunken RHEVM hängt von Umgebungsknoten ab, sodass wir es über separate Maschine bereitstellen, die nicht zu Datencenter/Umgebungsknoten gehört.
Bereitstellung von Redhat Enterprise Virtualisierung Hypervisor
1. Für unsere virtuelle Umgebung sollten Sie jetzt über diese virtuelle Netzwerkschnittstelle verfügen “vmnet3Mit dieser Spezifikation bei VMware Workstation 11.
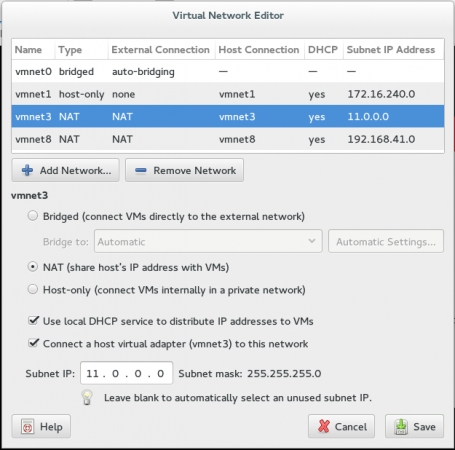 Virtual Network Editor
Virtual Network Editor 2. Lassen Sie uns unsere Knoten bereitstellen. Sie müssen normale virtuelle Maschine mit einer gewissen Anpassung erstellen, wie in Screenshots angegeben.
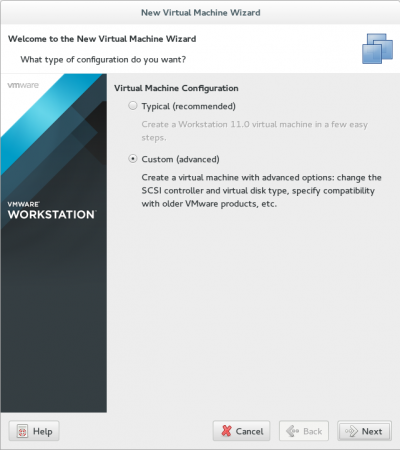 Neue Maschine erstellen
Neue Maschine erstellen 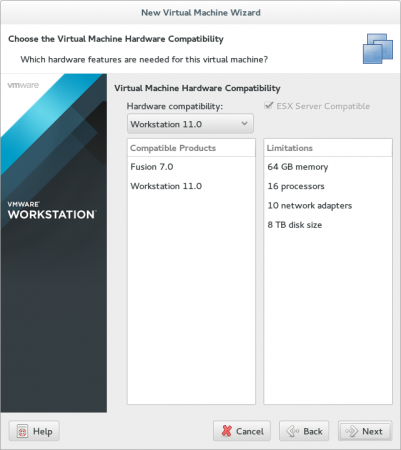 Wählen Sie Hardwarekompatibilität
Wählen Sie Hardwarekompatibilität 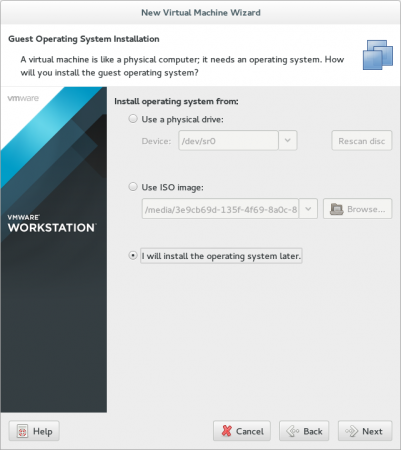 Wählen Sie die Quelle installieren
Wählen Sie die Quelle installieren 3. Stellen Sie sicher, Other64-Bit.
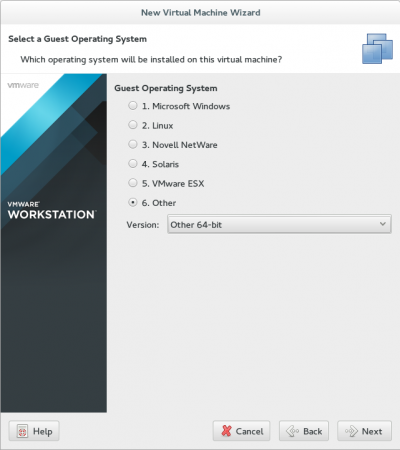 Wählen Sie Gast -Betriebssystemtyp
Wählen Sie Gast -Betriebssystemtyp 4. Wählen Sie Ihren geeigneten Namen und Pfad für Ihre virtuelle Maschine aus.
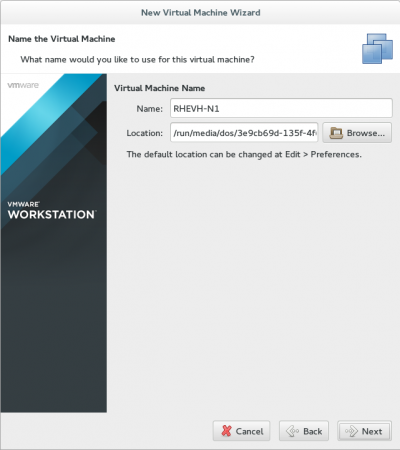 Setzen Sie den Namen des Betriebssystems
Setzen Sie den Namen des Betriebssystems 5. Wenn Sie mehr Ressourcen haben, erhöhen Sie die Anzahl der Kerne/Prozessoren bei Bedarf.
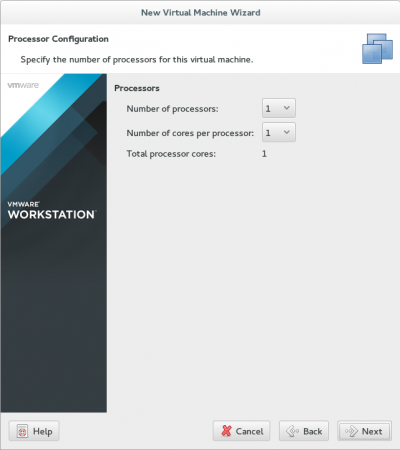 Prozessorkonfiguration
Prozessorkonfiguration 6. Wählen Sie für den Speicher nicht weniger als 2g, Wir werden später nicht leiden.
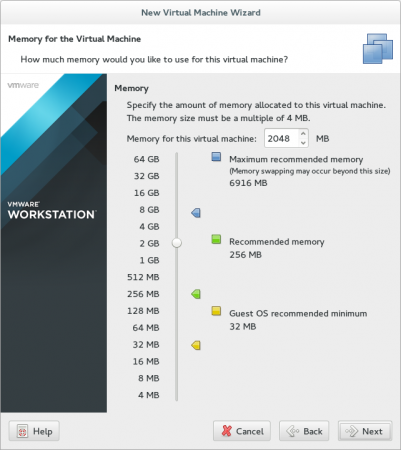 Wählen Sie VM -Speicher
Wählen Sie VM -Speicher 7. Wählen Sie vorerst aus Nat Verbindung macht es nicht anders, da wir sie später ändern werden.
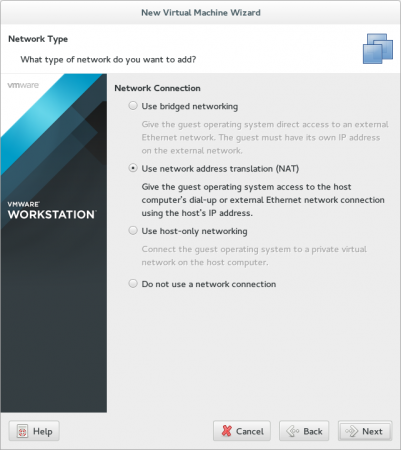 Wählen Sie den Netzwerktyp
Wählen Sie den Netzwerktyp 8. Es ist ein sehr wichtiger Punkt, SAS -Controller auszuwählen.
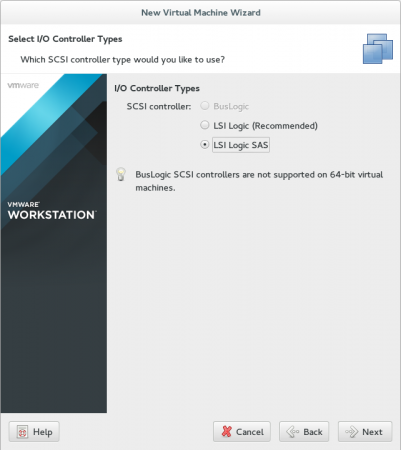 Wählen Sie E/A -Controller -Typen
Wählen Sie E/A -Controller -Typen 9. Wählen Sie den SCSI -Disk -Typ.
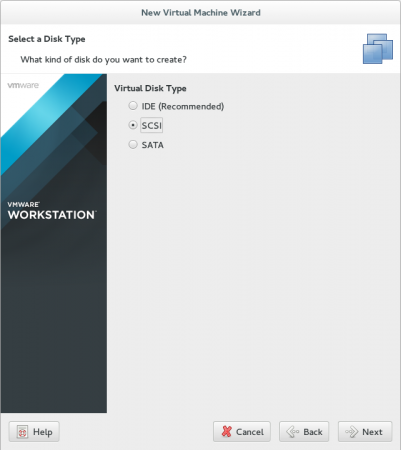 Wählen Sie Disktyp
Wählen Sie Disktyp 10. Wir werden später mit einem gemeinsamen Speicher arbeiten, also 20 g ist mehr als geeignet.
 Wählen Sie die Speicherkapazität
Wählen Sie die Speicherkapazität 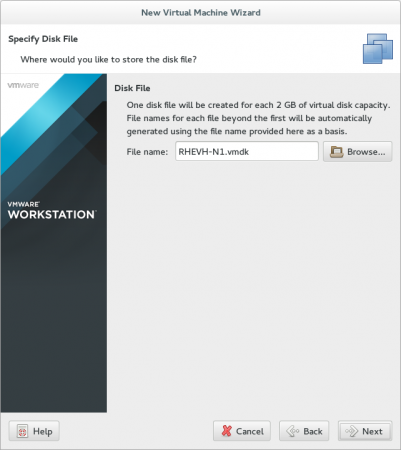 Wählen Sie Speicherantrieb
Wählen Sie Speicherantrieb 11. Lassen Sie uns vor dem Ende eine zusätzliche Änderung vornehmen… klicken Sie auf Hardware anpassen.
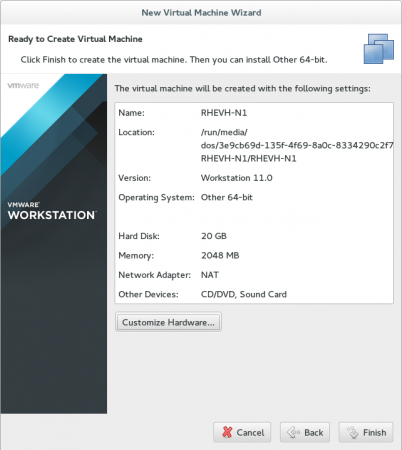 Hardware anpassen
Hardware anpassen Die erste Änderung wird für sein Prozessor Da wir die beiden Optionen überprüfen, um die Virtualisierungsfunktionen in unserem Prozessor zu ermöglichen.
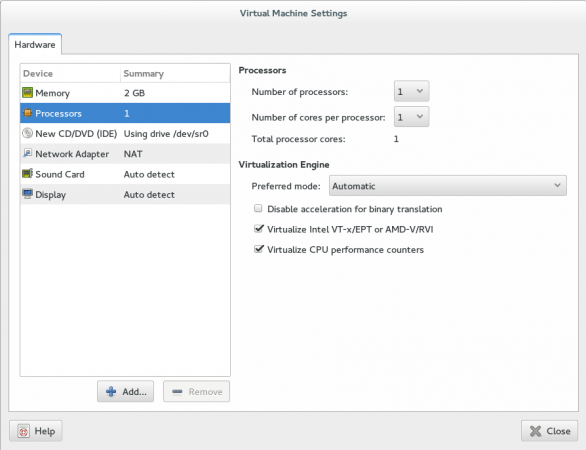 Virtualisierung aktivieren
Virtualisierung aktivieren Die zweite Änderung wird für sein Netzwerkkonfiguration… Ändern Sie es zu sein Brauch und den Pfad von “einfügen“vmnet3”.
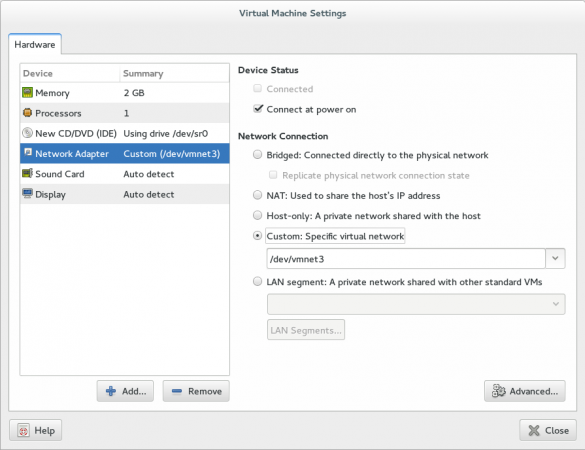 Netzwerkkonfiguration
Netzwerkkonfiguration Die letzte Änderung wird unsere sein Hypervisor-Iso Pfad, dann schließen, überprüfen und beenden.
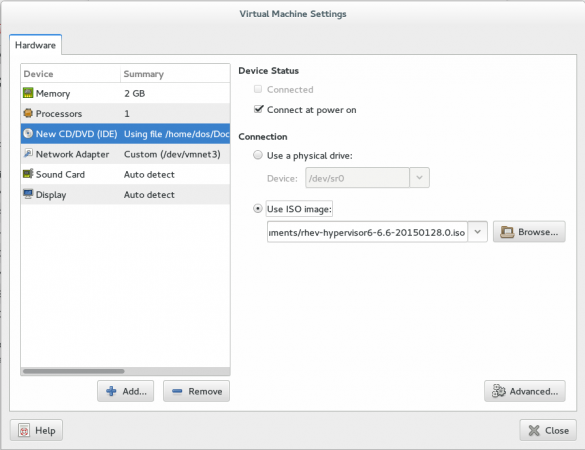 Wählen Sie Hypervisor ISO -Pfad
Wählen Sie Hypervisor ISO -Pfad 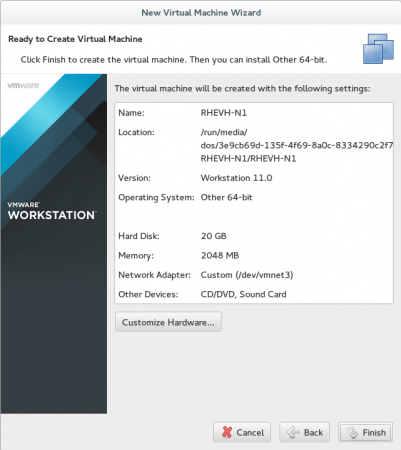 Zusammenfassung der virtuellen Maschine
Zusammenfassung der virtuellen Maschine 12. Bevor wir Ihre virtuelle Maschine starten, sollten wir eine manuelle Änderung in vornehmen VM -Konfiguration Datei. Gehen Sie zum Pfad Ihrer virtuellen Maschine, Sie finden eine Datei mit “VMX" Verlängerung.
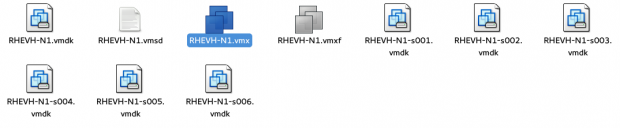 Konfiguration der virtuellen Maschine
Konfiguration der virtuellen Maschine 13. Öffnen Sie es mit Ihrem bevorzugten Editor und fügen Sie diese beiden Optionen am Ende der Datei hinzu.
VCPU.hOTADD = "Falsch" APIC.xapic.aktivieren = "falsch"
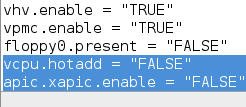 VM konfigurieren
VM konfigurieren Speichern Sie dann und kehren Sie zu unserer virtuellen Maschine zurück, um sie zu starten.
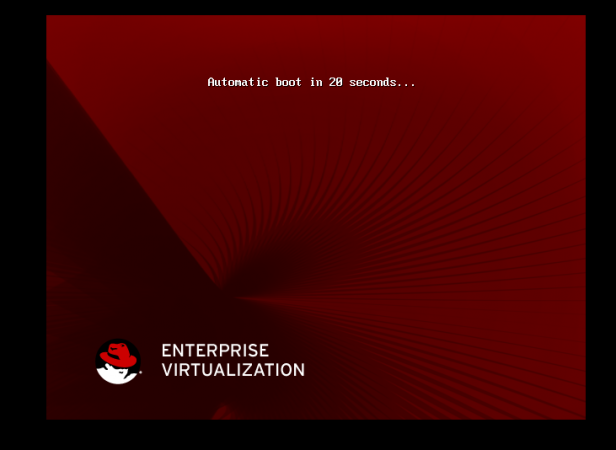 Starten Sie VM
Starten Sie VM Drücken Sie eine Taste, fahren Sie nicht mit dem automatischen Start fort. Diese Liste erscheint…
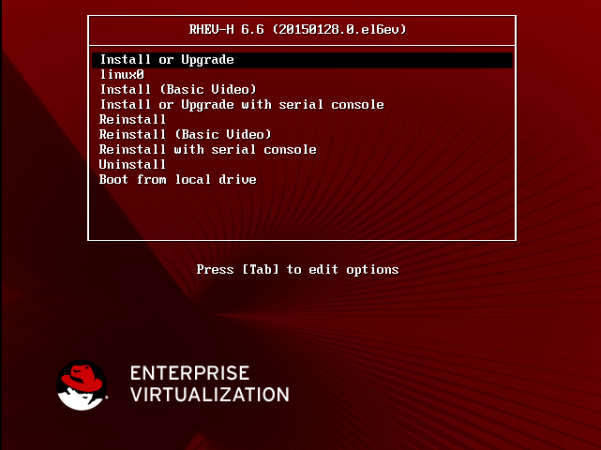 VM Boot -Menü
VM Boot -Menü Stellen Sie sicher, dass Sie die 1. Zeile ausgewählt haben. Die Presse “TabUm einige Optionen zu bearbeiten.
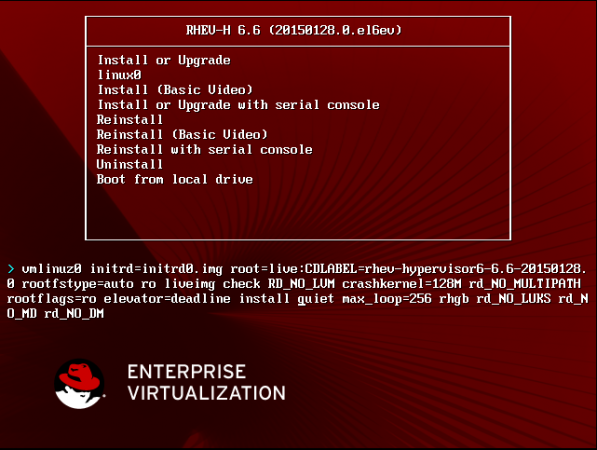 Startoptionen ändern
Startoptionen ändern Entfernen "ruhig”Von den Bootenoptionen und drücken Sie die Eingabetaste, um fortzufahren.
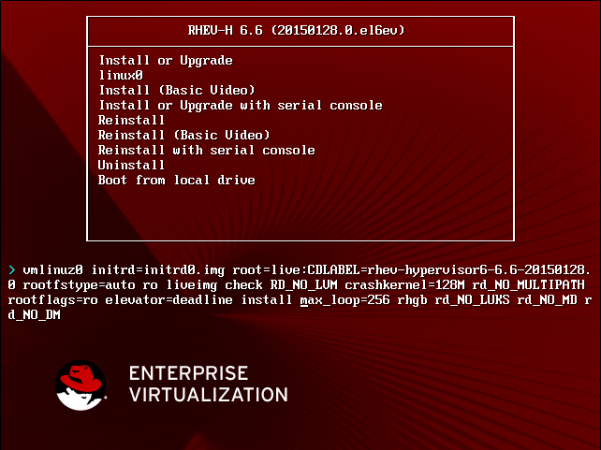 Stille Option entfernen
Stille Option entfernen 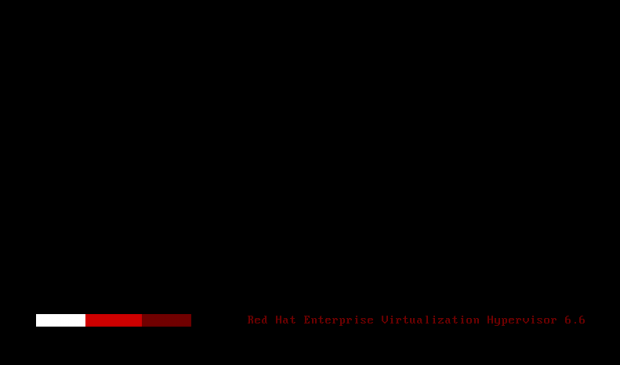 VM -Bootsseiten: 1 2
VM -Bootsseiten: 1 2
- « RHCSA -Serie Obligatorische Zugangskontrolle mit Selinux in RHEL 7 - Teil 13
- Fedora 22 veröffentlicht - Sehen Sie, was neu in Workstation, Server und Cloud ist »

