So entwerfen Sie ein Logo in Microsoft Word Schritt für Schritt
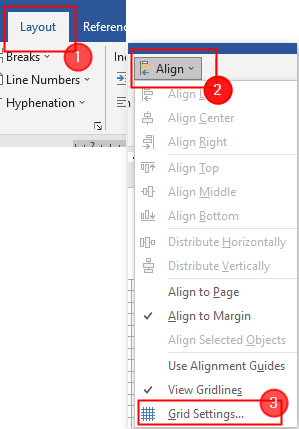
- 3745
- 969
- Levke Harnapp
Inhaltsverzeichnis
- Warum ms ms wort verwenden?
- So erstellen Sie ein Logo?
- Bereiten Sie das Wort Dokument vor
- Entwerfen des Logos
- Andere MS -Wortfunktionen, die Sie beim Logo -Design verwenden können
Warum ms ms wort verwenden?
Microsoft Office ist ein Produktivitätspaket und keine Reihe kreativer Tools. MS Powerpoint wird meistens von allen verwendet, wann immer es benötigt wird. Aber selbst MS -Wort wird häufig zum Erstellen von Wortdokumenten verwendet und kann sogar verwendet werden, um ein atemberaubendes Logo zu erstellen. Sehen wir uns an, warum wir das MS -Wort beim Erstellen eines Logos nicht ignorieren sollten.
- Millionen von Menschen nutzen es auf der ganzen Welt.
- Es verfügt über eine Reihe nützlicher Tools zum Bearbeiten von Text und Bildern.
- Text und Bild (geometrische Formen) können leicht kombiniert werden, um eine ausgewogene Komposition zu erstellen.
- Sie können auch geometrische Formen, SmartArt -Objekte und Symbole auf einer Dokumentseite verschieben.
- Ein Briefkopf kann mit einem in Microsoft Word entwickelten Logo gedruckt werden.
- Sie können leicht mit Texturen und Hintergründen herumspielen.
Microsoft Word bietet eine breite Palette erstaunlicher Schriftarten und Formen, um einen Logotyp zu erstellen. Wenn es um das Entwerfen eines Logos geht, gibt es für Amateure kaum ein bequemeres Programm als MS Word. Durch die Kombination verschiedener Formen, WordArt -Objekte, Wörter und Bilder können Sie ein ziemlich gutes Unternehmensdesign haben.
So erstellen Sie ein Logo?
Ich habe das folgende Logo aus dem Internet ausgeliehen, damit es in MS Word dupliziert werden kann. Mit diesem Beispiel werden Sie verstehen, wie Wort versucht, ein Logo zu entwerfen. MS Word kann es nicht genau replizieren, aber es wird sein Bestes geben, um zu entwerfen.

Bereiten Sie das Wort Dokument vor
Schritt 1: Öffnen Sie a neu MS Word -Dokument.
Schritt 2: Gehen Sie zu Ansicht> Gitterlinien.
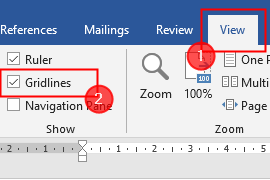
NOTIZ: Die Gitterlinien helfen bei der Ausrichtung von Formen und anderen Objekten im Word -Dokument. Sie können sie nur in der Druckansicht sehen.
Schritt 3: Klicken Sie nun klicken Layout> Ausrichtung> Netzeinstellungen.
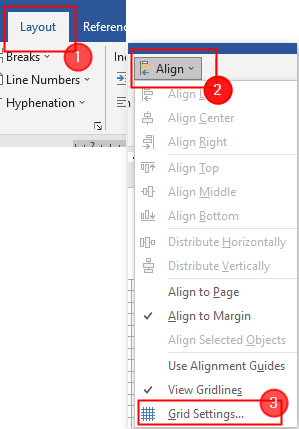
Schritt 4: Gitter- und Führungsfenster öffnet sich. Stellen Sie sicher, dass Sie die Kästchen dagegen ankreuzen "Senden Sie Objekte zu anderen Objekten" Und "Snap -Objekte zum Netz, wenn die Gitterlinien nicht angezeigt werden". Zuletzt klicken Sie OK.

Stellen Sie sicher, dass diese Einstellungen aktiviert sind und wir werden bereit sein, bevor wir die Formen einfügen und mit dem Entwerfen beginnen.
Entwerfen des Logos
Schritt 1: Gehen Sie zu Einfügen> Formen> Oval.
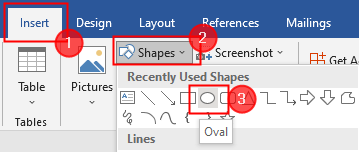
Schritt 2: Zeichnen Sie den Kreis, indem Sie mit der rechten Maustaste auf die Maus klicken und ihn ziehen. Ändern Sie die Farbe der Leinwand in Schwarz, indem Sie auf die Form doppelklicken.
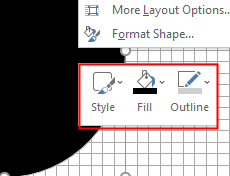
Schritt 3: Wieder Einfügen> Formen (oval). Doppelklicken Sie auf das Bild, um seinen Stil und die Farbe zu ändern. Hier ändere ich die Farbe des zweiten Kreises in Weiß.
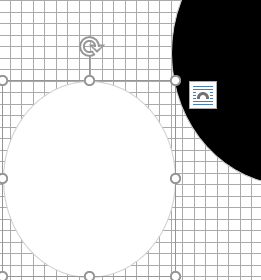
Schritt 3: Überlappen Sie nun den weißen Kreis auf dem schwarzen Kreis, wie unten gezeigt.
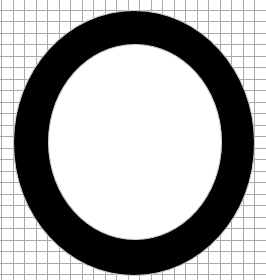
Schritt 4: Verwenden Sie die Bogen Und Linie Formen, um ein Dreieck wie unten zu erstellen. Machen Sie zwei Kopien dieses Dreiecks.
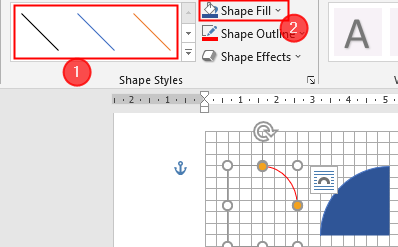
Schritt 5: Verschieben Sie diese Dreiecke in ihre Positionen, wie unten gezeigt.
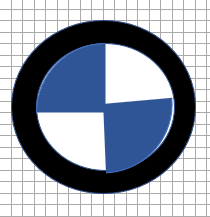
Schritt 6: Klicken Sie nun auf Einfügen> wordArt. Geben Sie den Buchstaben ein “B" Wie nachfolgend dargestellt. Wiederholen Sie dasselbe für die nächsten beiden Buchstaben.
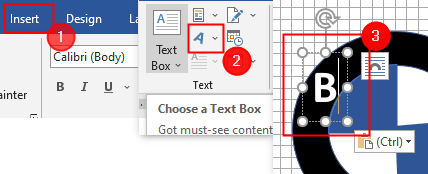
HINWEIS: Dies ist ein einfacher Schritt und ist selbsterklärend. Sie können das Textfeld hier auch verwenden.
Schritt 7: Schließlich ist das erstellte Logo unten gezeigt.

Schritt 8: Wählen Sie alle Formen und Text aus, die durch Klicken eingefügt wurdenVerschiebung+ linksklick klicken“. Sobald alle ausgewählt sind, klicken Sie mit der rechten Maustaste und klicken Sie auf Gruppe sich ihnen zusammen anschließen.
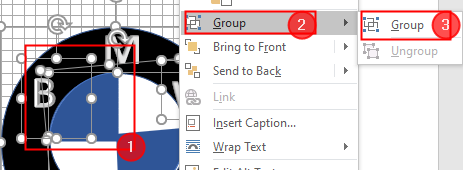
Schritt 9: Speichern Sie schließlich Ihr Logo als Bild. Aber MS -Wort kann sie nicht als Bilder speichern. Klicken Sie dazu Einfügen> Screenshot> Bildschirmausschnitt.
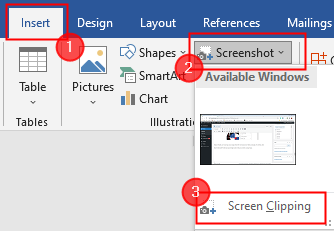
Andere MS -Wortfunktionen, die Sie beim Logo -Design verwenden können
Ikonen
Die neue Symbolsammlung finden Sie im Menü Einfügen (nur in Microsoft Office 365 erhältlich). Wählen Sie aus einer Vielzahl von Kategorien wie Menschen, Technologie und Geschäft. Wählen Sie das Symbol aus, von dem Sie glauben, dass er kreativ in einem Logo verwendet werden könnte.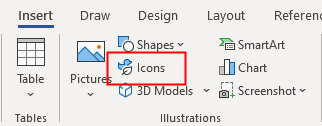 Die CharakterkarteDie Windows -Zeichenkarte ist auch ein großartiger Ort, um Symbole für Ihre Logos zu erhalten. Einige Schriftarten erhältlich, und sie können Ihnen helfen, erfinderische Lösungen zu finden, wenn Sie kein ordnungsgemäßes Formular finden.Um die Zeichenkarte zu öffnen, geben Sie im Suchfeld in der Taskleiste die ein Karte, und wähle Charakterkarte Aus dem Ergebnis. Kopieren Sie die Symbole, die Sie vom Charakter wünschen.
Die CharakterkarteDie Windows -Zeichenkarte ist auch ein großartiger Ort, um Symbole für Ihre Logos zu erhalten. Einige Schriftarten erhältlich, und sie können Ihnen helfen, erfinderische Lösungen zu finden, wenn Sie kein ordnungsgemäßes Formular finden.Um die Zeichenkarte zu öffnen, geben Sie im Suchfeld in der Taskleiste die ein Karte, und wähle Charakterkarte Aus dem Ergebnis. Kopieren Sie die Symbole, die Sie vom Charakter wünschen.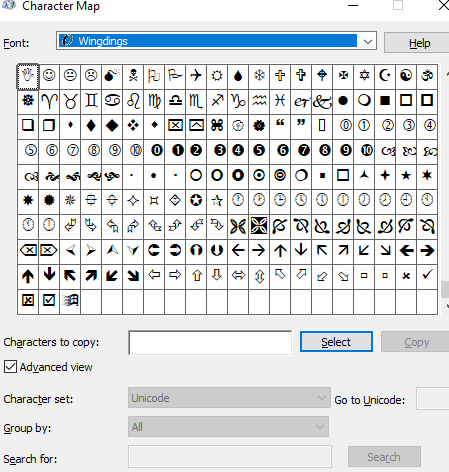 Erledigt! Microsoft Word verfügt über viele Design -Tools, mit denen Sie ein einzigartiges Logo erstellen können. Sie werden feststellen, dass die Software kein Grafikditor sein soll. Mit diesem Artikel können Sie Ihre kreative Seite erkunden, versuchen, eine Idee zu implementieren und sich über Wortbeschränkungen kennenzulernen. Sie können dies in Ihren College -Projekten verwenden, um einige einfache Logos zu erstellen.
Erledigt! Microsoft Word verfügt über viele Design -Tools, mit denen Sie ein einzigartiges Logo erstellen können. Sie werden feststellen, dass die Software kein Grafikditor sein soll. Mit diesem Artikel können Sie Ihre kreative Seite erkunden, versuchen, eine Idee zu implementieren und sich über Wortbeschränkungen kennenzulernen. Sie können dies in Ihren College -Projekten verwenden, um einige einfache Logos zu erstellen.Danke.
Kommentar unten und teilen Sie uns mit, wie dieser Artikel Ihnen geholfen hat.
- « So setzen Sie Umgebungsvariablen in Windows 11
- So erhöhen Sie die Textgröße und Anzeige der Größe der Teams in der Anwendung der Teams »

