So diagnostizieren Sie Probleme mit drahtlosen Verbindung in Windows 10
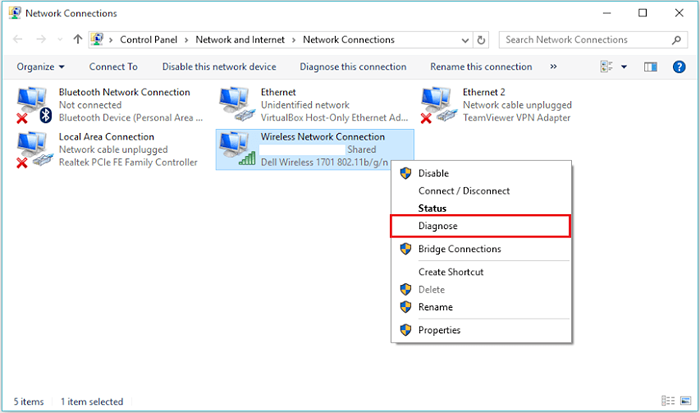
- 4444
- 346
- Tom Jakobs
In den letzten zehn Jahren gab es die Mehrheit der Benutzer, die darauf bestanden, Kabelnetzwerke zu verwenden (i.e. Kabel) für den Zugriff auf das Internet. Jetzt, da die Anzahl der mobilen Geräte zunimmt, nutzen immer mehr Menschen drahtlose Netzwerke für den Zugriff auf das Internet.In diesem Artikel werden wir auf Situationen betonen, in denen die drahtlose Verbindung nicht ordnungsgemäß reagiert oder nicht ordnungsgemäß funktioniert. Wir werden auch die folgenden Schritte ausprobieren, um das Problem der „drahtlosen Verbindungsnetzwerk“ in Windows 10 zu beheben:Schritt 1:Klicken Sie mit der rechten Maustaste auf "Start" -Symbol in der unteren linken Ecke Ihres Bildschirms positioniert. Klicken Sie auf "Bedienfeld".
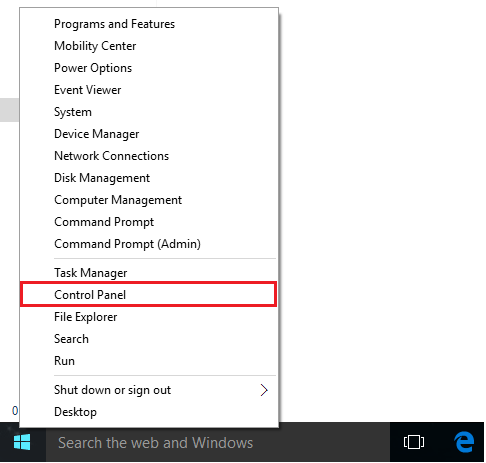
Schritt 2:Klicken Sie durch Auswahl der "Kategorieansicht" auf "System und Sicherheit".
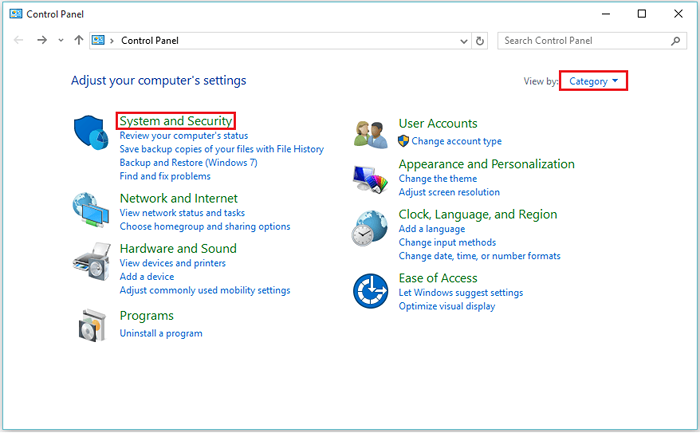
Schritt 3:Klicken Sie auf "Verwaltungswerkzeuge". Es bietet verschiedene Funktionen wie Computerdienste, Computermanagement, Systemkonfiguration, Task Scheduler usw.
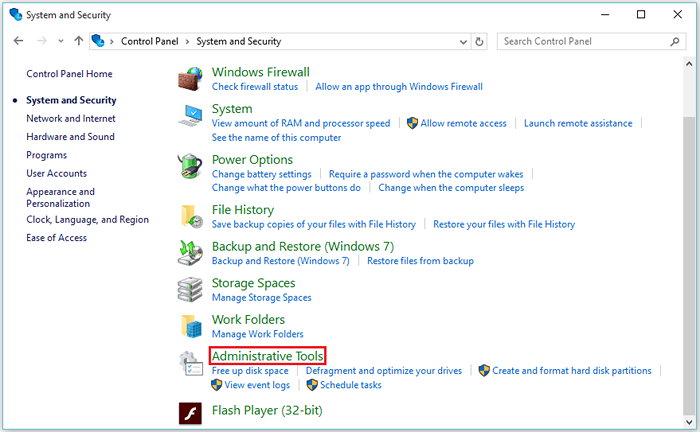
Schritt 4:Doppelklicken Sie auf "Dienste". Es enthält verschiedene „Starttypen“, die automatisch oder manuell aktiviert werden können.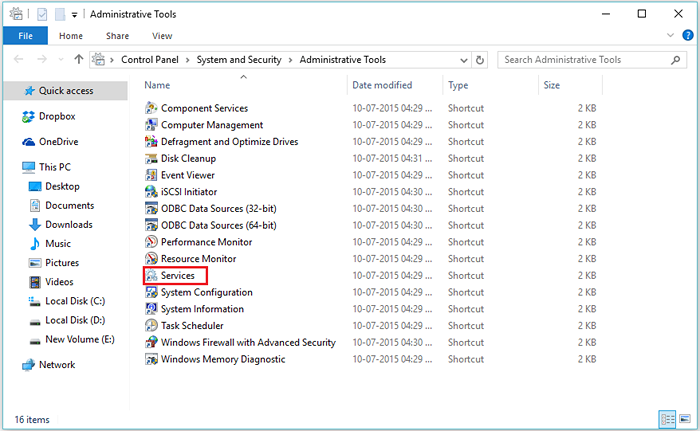
Schritt 5:Scrollen Sie nach unten und suchen Sie nach "WLAN Autoconfig". Klicken Sie mit der rechten Maustaste auf "WLAN Autoconfig" und klicken Sie auf "Eigenschaften".
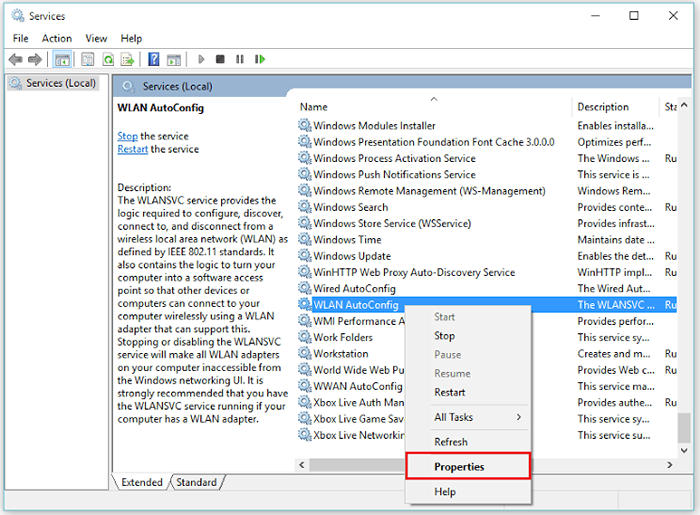
Hinweis: WLAN AutoConfig Service verwendet IEEE 802.X Standards. Dieser Dienst konfiguriert die Einstellung für den Zugriff auf das Internet. Der drahtlose Adapter muss installiert werden, um auf diese Funktion zuzugreifen.Schritt 6:Wählen Sie im Abschnitt "Starttyp" "Automatisch" aus.
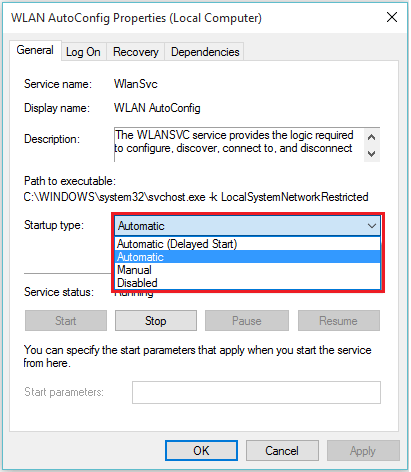
Schritt 7:Klicken Sie nach der Auswahl „automatisch“ auf "OK", um diese Einstellung zu speichern.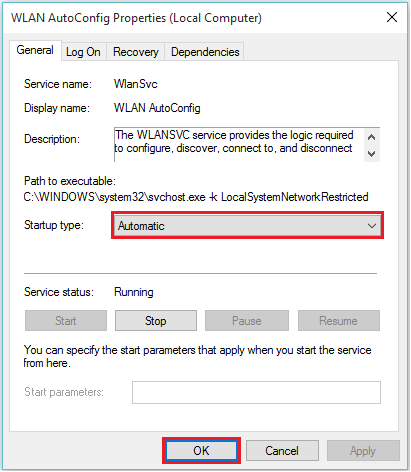 Jetzt können Sie Ihre Internet -Hardware -Einstellungen diagnostizieren (ich.e. drahtloser Adapter), damit Windows die drahtlosen Netzwerkeinstellungen automatisch konfigurieren.Schritt 8:Gehen Sie erneut in das Bedienfeld und klicken Sie auf "Netzwerk und Internet".
Jetzt können Sie Ihre Internet -Hardware -Einstellungen diagnostizieren (ich.e. drahtloser Adapter), damit Windows die drahtlosen Netzwerkeinstellungen automatisch konfigurieren.Schritt 8:Gehen Sie erneut in das Bedienfeld und klicken Sie auf "Netzwerk und Internet".
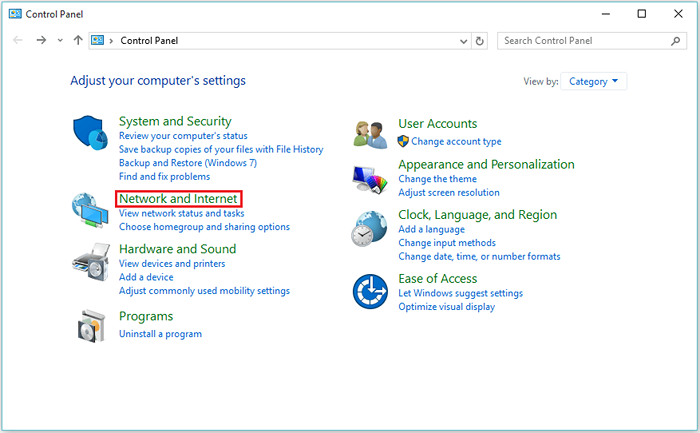
Schritt 9:Klicken Sie auf "Netzwerk- und Freigabebeducker".
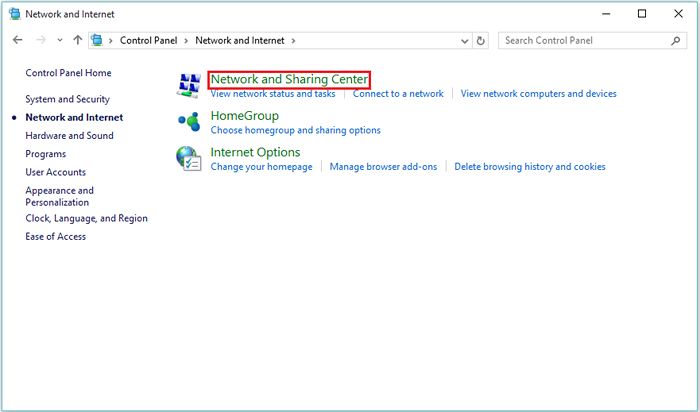
Schritt 10:Klicken Sie in den linken Untermenüs auf "Adapter -Einstellungen ändern".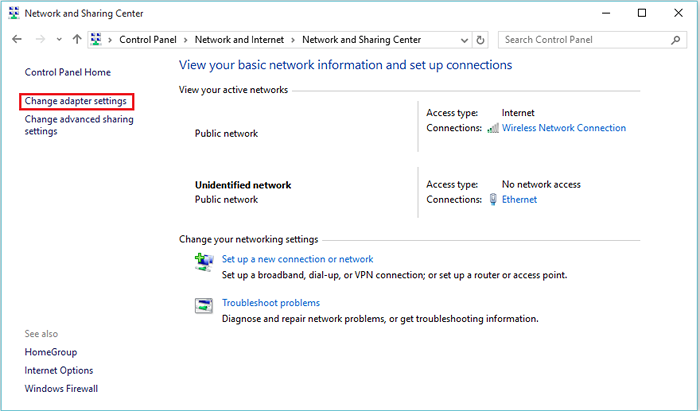 Schritt 11:Klicken Sie mit der rechten Maustaste auf Ihre "drahtlose Netzwerkverbindung". Klicken Sie auf "Diagnose", um Windows zu helfen, andere Netzwerkeinstellungen automatisch anzuwenden.
Schritt 11:Klicken Sie mit der rechten Maustaste auf Ihre "drahtlose Netzwerkverbindung". Klicken Sie auf "Diagnose", um Windows zu helfen, andere Netzwerkeinstellungen automatisch anzuwenden.
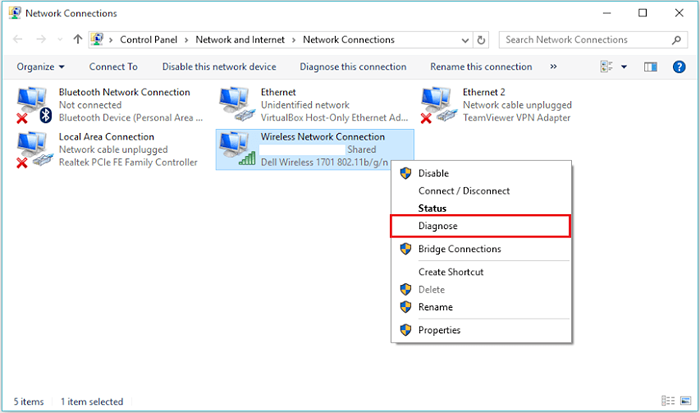
HINWEIS: Die Funktion „Diagnose“ hilft beim Zurücksetzen der „Windows -Adapter -Einstellungen“, „Zugriffspunkte“ und Behebung anderer drahtloser Verbindungsnetzwerkprobleme.
- « So generieren Sie zufälliges Passwort, um es in Windows 10 zurückzusetzen
- So lösen Sie das Problem „Black Screen of Death“ in Windows 10 »

