So diktieren Sie Dokumente in Microsoft Word
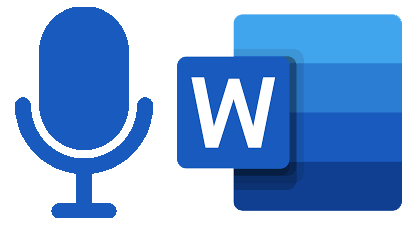
- 4264
- 276
- Aileen Dylus
Die meisten Menschen können schneller sprechen als sie tippen können. Nutzen Sie diese Supermacht, indem Sie Ihre Dokumente diktieren! Die Verwendung von Sprache zu Text ist eine großartige Möglichkeit, Ihre Gedanken schnell schriftlich zu erledigen. Wir zeigen Ihnen, wie Sie Dokumente in Microsoft Word auf einem Computer oder Ihrem Smartphone diktieren.
Wenn Sie die Mac- oder Windows -Desktop -Version von Word verwenden, finden Sie die Schaltfläche Diktat nicht, es sei denn, Sie abonnieren Microsoft 365. Sie können jedoch die kostenlose Microsoft Word -Web -App oder die Smartphone -Apps verwenden, um den Wunsch Ihres Herzens zu bestimmen. Wir gehen davon aus, dass Sie eine gute Internetverbindung und ein Gerät mit aktiviertem Mikrofon haben.
Inhaltsverzeichnis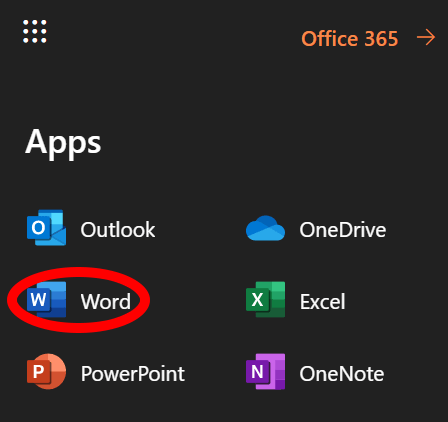
- Im Heim Menü, wählen Sie das Mikrofon -Symbol.
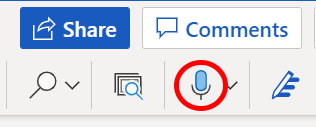
- Wenn Sie aufgefordert werden, wählen Sie die Schaltfläche nach Erlauben Die Verwendung Ihres Mikrofons.
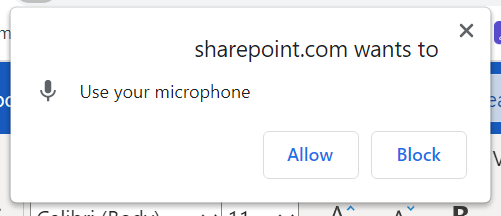
- Web -App -Benutzer sehen eine Symbolleiste mit Steuerelementen für Ihr Mikrofon. Wählen Sie das Mikrofon -Symbol aus, um zu diktieren.
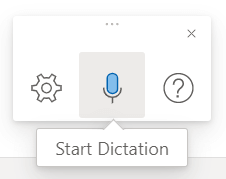
- Sobald das Mikrofon -Symbol aktiviert ist, können Sie mit dem Sprechen beginnen und Sie sehen, dass Ihre Wörter im Word -Dokument angezeigt werden.
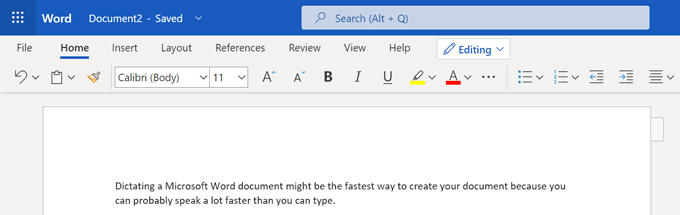
- Webbenutzer können das Zahnradsymbol in der Diktat-Symbolleiste auswählen, um die gesprochene Sprache auszuwählen, auszuwählen, welches Mikrofongerät sie verwenden möchten, und die automatische PUNKTUGUPUGE und den Profanitätsfilter ein- oder ausschalten.
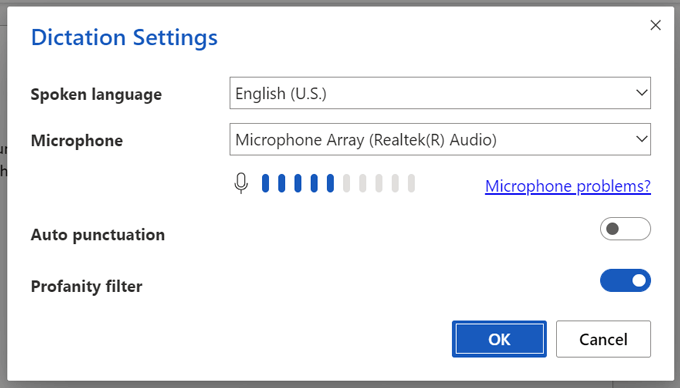
- Sie können Ihre Tastatur- oder Word -Vorschläge verwenden, um Ihr Dokument zu bearbeiten, ohne das Mikrofon auszuschalten.
- Wenn Sie fertig sind, können Sie das Diktat beenden, indem Sie auswählen Schließen (X) In der Diktat -Symbolleiste oder in der Taste des Mikrofons auf dem Band drücken.
Das reicht aus, um mit dem Diktieren eines Wortdokuments auf einem Computer zu beginnen. Lesen Sie jedoch weiter, um einige Experten -Tipps und Tricks zu erhalten.
So verwenden Sie Diktat in der Word -App Ihres Smartphones Ihres Smartphones
Smartphones werden zum Diktat gemacht. Sie fühlen sich vielleicht seltsam, wenn Sie mit sich selbst sprechen, aber es ist sicherlich schneller als die winzige Tastatur Ihres Telefons zu verwenden.

Beginnen Sie mit einem neuen Word -Dokument oder öffnen Sie eine vorhandene. Tippen Sie auf den Bildschirm, auf dem Sie mit dem Diktieren beginnen möchten, und wählen Sie dann das Mikrofon -Symbol aus. Sie können das Mikrofon -Symbol in der Word -App selbst oder das Symbol auf Ihrer Soft -Tastatur auswählen. Beides wird funktionieren.
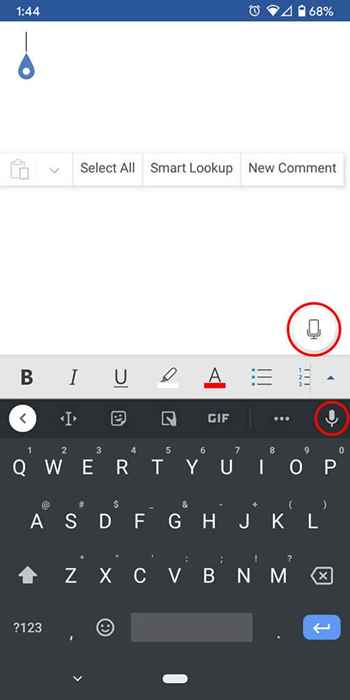
Der Vorteil der Verwendung des Mikrofonesymbols der Word -App besteht darin, dass Sie Zugriff auf einige andere Diktat -Tools haben. Sie sehen eine Symbolleiste mit Standardsetzung, eine Platzstab und eine Wagenrückgabe -Taste (neue Linie). Manchmal ist es einfacher, auf diese Tasten zu tippen, als Sprachbefehle zu verwenden.
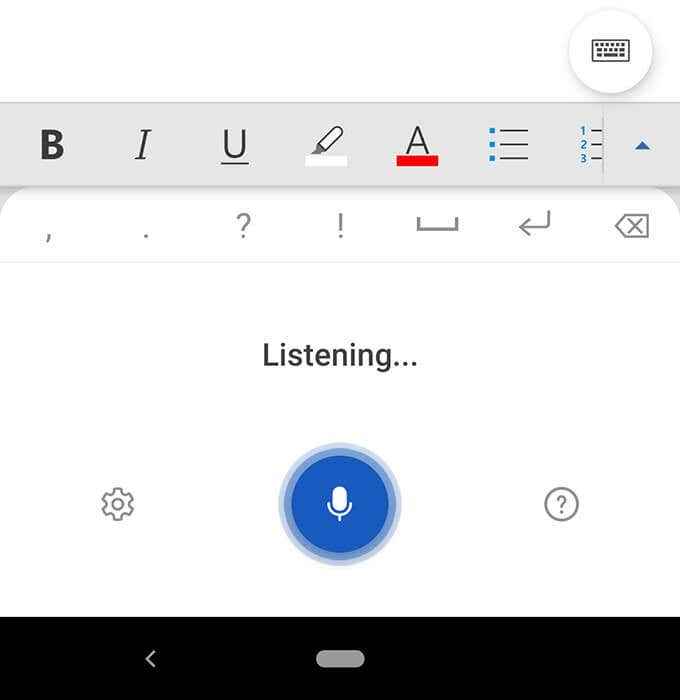
Sie haben auch Zugriff auf das Zahnradsymbol, um die Einstellungen wie die gesprochene Sprache, die automatische Interpunktion und den Obszönitätsfilter anzupassen.
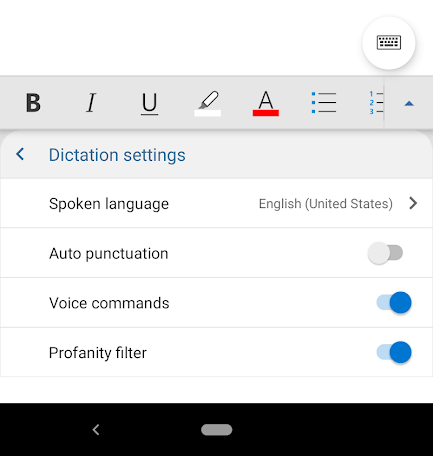
Wenn Sie zum ersten Mal das Mikrofon -Symbol in der Word -App auswählen, werden Sie möglicherweise aufgefordert, die Word -Erlaubnis zum Aufzeichnen von Audio auf Ihrem Telefon zu erteilen. Sie können entweder jedes Mal zulassen, wenn Sie die App oder nur dieses Mal verwenden.
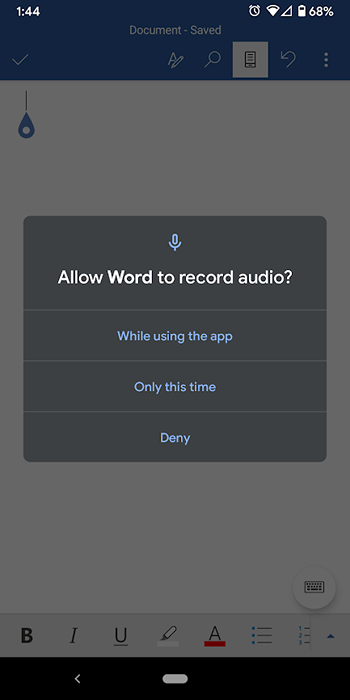
Zu jedem Zeitpunkt können Sie immer die auswählen Hilfe Schaltfläche, wo Sie Informationen zu allen Sprachbefehlen finden, die Sie verwenden können.
Tipps und Tricks zum Diktieren in Microsoft Word
Sicher, Sie können den Text eines Word -Dokuments bestimmen, aber haben Sie über all die anderen Dinge informiert, die Sie mit Sprachbefehlen tun können? Sie können Ihre Stimme verwenden, um Listen zu bearbeiten, formatieren, zu erstellen und einen Kommentar hinzuzufügen.
Interpunktionstipps und Tricks
Sie gewöhnen Sie sich daran, die Namen von Interpunktionsmarken und Symbolen zu sagen, wenn Sie diktieren.
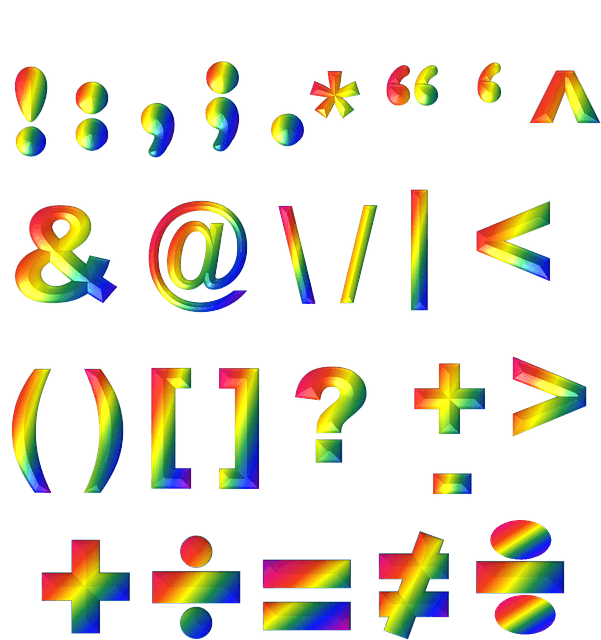
- Fügen Sie Interpunktion hinzu, indem Sie einfach den Namen des Interpunktionszeichens sagen, den Sie einfügen möchten. Sie können Dinge sagen wie Zeitraum, Komma, Neue Zeile, Und Apostroph.
- Sagen Offene Zitate Und Schließe Zitate.
- Sie können sagen Ellipse oder Punkt Punkt Punkt… es liegt an Ihnen!
- Für Interpunktion wie Klammern, Klammern und Zahnspangen können Sie entweder sagen links oder Offene Klammer (oder Klammern oder Klammer) und entweder Rechts oder Schließung der Halterung (oder Klammern oder Klammer).
- Wenn es ein Charakter ist, können Sie es wahrscheinlich diktieren. Versuchen Sie es mit Befehlen wie Sternchen, m-cash, Urheberrechtszeichen, Und Gradsymbol.
Bearbeitung von Tipps und Tricks
Denk darüber so. Du bist der Chef und Wort ist dein Angestellter. Sagen Sie einfach das Wort, was Sie wollen, was Sie tun möchten.
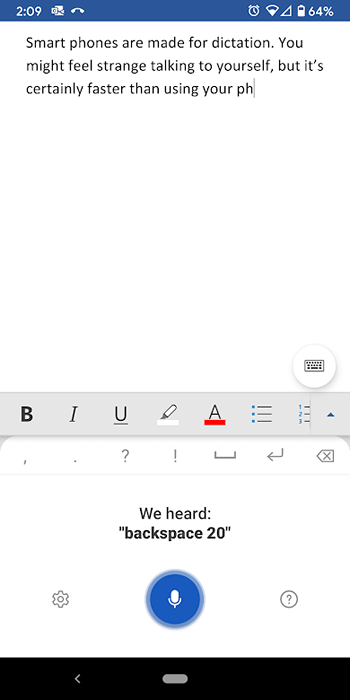
- Wenn du sagst löschen, Das Wort löscht das letzte Wort oder die Interpunktionsmarke, das vor dem Cursor erscheint.
- Wenn du sagst Lösch das, Es wird das Letzte entfernen, was Sie gesagt haben.
- Sie können das Wort sagen, er solle in der Mitte eines Satzes ein bestimmtes Wort löschen. Nehmen wir zum Beispiel an, Sie diktierten: „Sie können ein Buch nicht nach seinem schrecklichen Cover beurteilen." Du könntest sagen schrecklich löschen, Und dann werden Sie mit „Sie können ein Buch nicht nach seinem Cover beurteilen.”
- Anstatt zu sagen Rücktaste Wenn Sie wiederholt mehrere Räume zurückgehen, können Sie einfach sagen Backpace [1-100]. Mit anderen Worten, Sie können sagen Backpace zwanzig.
- Wenn Sie einen Fehler machen, können Sie immer sagen rückgängig machen.
Formatierende Tipps und Tricks
Wie bei den Bearbeitungs -Tipps können Sie Sprachbefehle verwenden, um bestimmte Wörter oder Phrasen Formatierung hinzuzufügen.
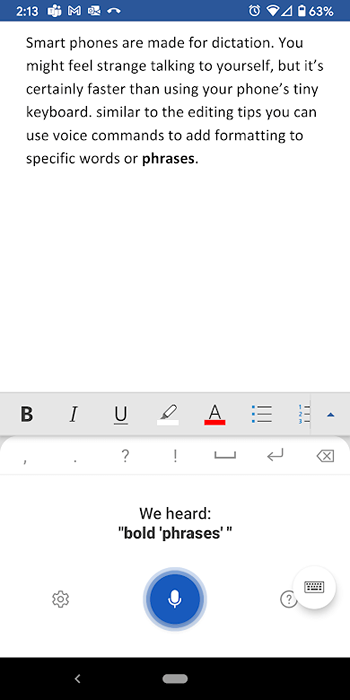
- Für einfache Formatierung wie deutlich, Kursivschrift, unterstreichen, Und Schlägen, Sie können diese Befehle mit Wörtern oder Phrasen in Ihrem Dokument kombinieren. Zum Beispiel sagten wir in der folgenden Screencap: “mutige Sätze,Und es tat es!
- Alle Formatierung aus dem Dokument rückgängig machen, sagen wir Alle Formatierung löschen.
- Verwenden Sie das ausrichten Befehl zum Ausrichten Ihres Textes links, rechts oder in der Mitte.
- Wenn Sie nicht sicher sind, ob ein bestimmter Befehl existiert, versuchen Sie es und finden Sie es heraus. Zum Beispiel können Sie sagen, Unterstreichung des letzten Satzes, und Wort wird genau wissen, was Sie meinen.
- Das Erstellen von Listen ist mit Befehlen wie einfach Startliste, Starten Sie die nummerierte Liste, Und Ausgangsliste.
Tipps und Tricks von Bonus Diktierungen
Bevor Sie gehen.
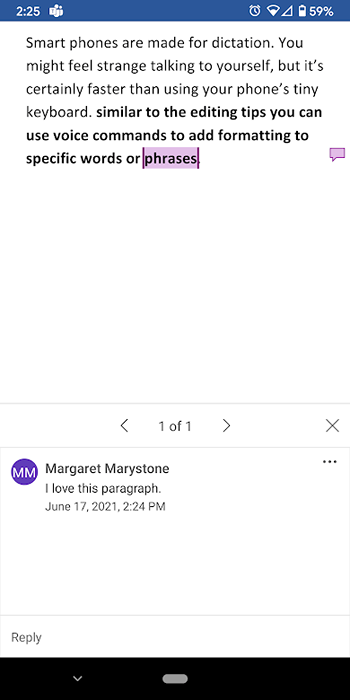
- Sagen einen Kommentar hinzufügen So erstellen Sie ein leeres Kommentarfeld, in das Sie eingeben können.
- Noch besser, sagen Sie so etwas wie Kommentar hinzufügen Ich liebe diese Absatzzeit, Und es wird einen Kommentar mit dem Text einfügen. „Ich liebe diesen Absatz.”
- Diktieren Währungssymbole. Sie können sagen Dollarzeichen, Pfund Sterling Zeichen (Vergessen Sie nicht das „Sterling“, sonst fügt es das # Zeichen ein), Eurozeichen, oder Yen Zeichen.
- Fügen Sie gemeinsame Emojis wie ein lächelndes Gesicht, Winky Gesicht, Herz Emoji, oder trauriges Gesicht.
Wenn Sie weitere Diktatbefehle in Microsoft Word kennen, lassen Sie diese in den Kommentaren!
- « So reparieren Sie das Stottern von Maus unter Windows 10
- So richten Sie die Eingabeaufforderung und die PowerShell -Tastatur/Desktop -Verknüpfungen ein »

