So deaktivieren, Rollback, Aktualisierung und Deinstallation von Treibern in Windows 10
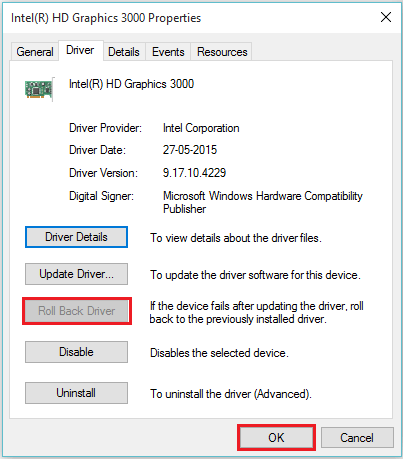
- 1333
- 136
- Miriam Bauschke
Gerätetreiber sind die Softwareeinstellungen von Hardware, die dazu beitragen, die Hardware ordnungsgemäß auf Ihrem System auszuführen. Um die Leistung und das Effizienzniveau von Hardware zu erhöhen, können sie auch aktualisiert werden. Jeder Gerätetreiber ist in „Geräte -Manager“ aufgeführt, das uns mitteilt, welche Hardware zusammen mit seinen Eigenschaften in Ihrem PC installiert sind.
Geräte -Manager hilft bei der Konfiguration der Hardwareeinstellungen. Der Geräte -Manager ist nützlich, um verschiedene Aufgaben auszuführen, z.
Wenn eine Hardware aktualisiert wird und Anomalien innerhalb des Systems aufweist, kann sie mit der Funktion von Roll Back in den vorherigen Status (Version) zurückgedrängt werden.
In diesem Artikel stellen wir sicher, wie die Funktionen von Gerätetreibern in Windows 10 verwendet werden:
Erstens klicken wir mit der rechten Maustaste auf "Start" in der unteren linken Ecke des Bildschirms und dann auf "Geräte -Manager" klicken.
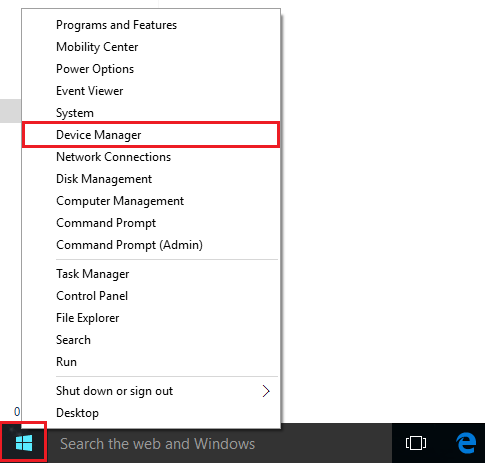
Inhaltsverzeichnis
- Verwenden von Deaktivieren:
- Verwenden von Deinstallation:
- Verwenden Sie Roll Back:
- Verwenden von Update:
Verwenden von Deaktivieren:
Klicken Sie mit der rechten Maustaste auf einen der Treiber, den Sie deaktivieren möchten. Klicken Sie auf "Deaktivieren".
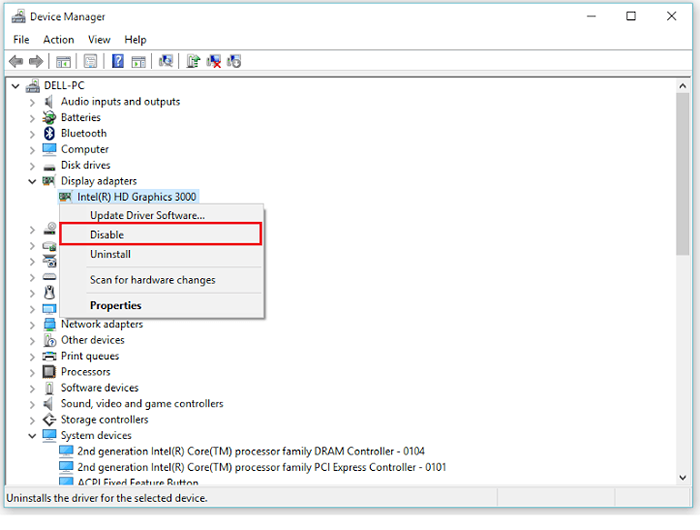
Verwenden von Deinstallation:
Um die Funktion „Deinstallation“ zu verwenden, klicken Sie mit der rechten Maustaste auf einen der Treiber, den Sie deinstallieren möchten. Klicken Sie auf "Deinstallieren".
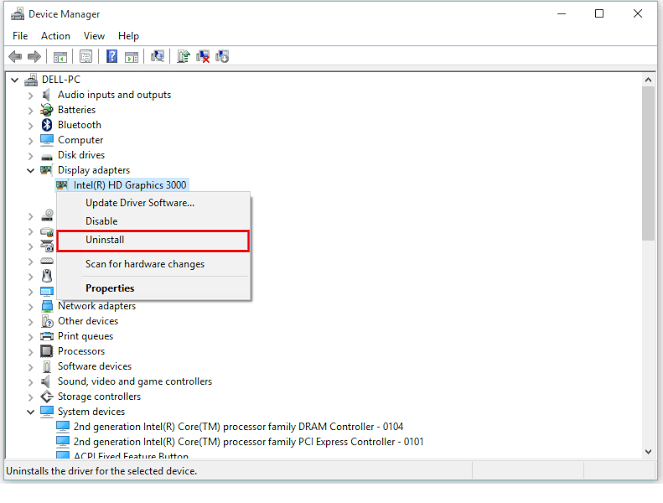
HINWEIS: Deinstallieren eines Gerätetreibers kann Systemprobleme verursachen. Daher wird es nicht empfohlen. Stellen Sie sicher, dass Sie eine Geräte -Treiber -Ressourcen -CD haben.
Verwenden Sie Roll Back:
Klicken Sie mit der rechten Maustaste „Roll Back“ auf alle Treiber, die Sie zurückrollen möchten. Klicken Sie auf "Eigenschaften".
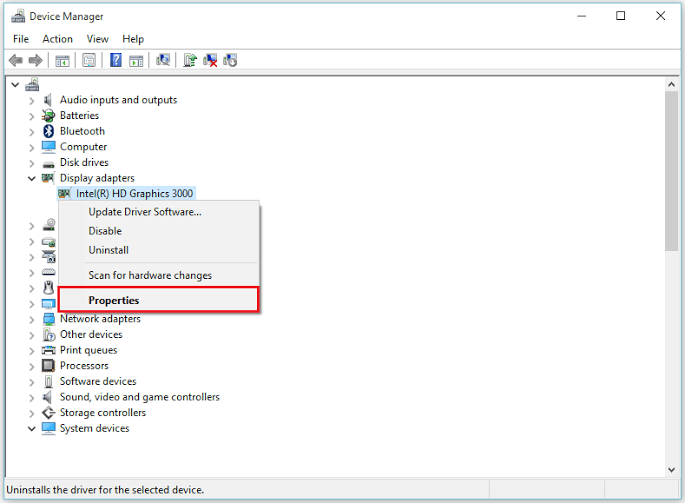
Klicken Sie nun auf "Back Treiber rollen", um zur zuvor installierten Version der Hardware zurückzurollen.
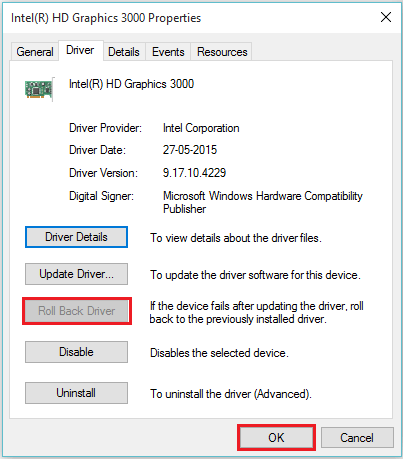
Verwenden von Update:
Um die Funktion „Update“ zu verwenden, klicken Sie mit der rechten Maustaste auf einen der Treiber, den Sie aktualisieren möchten. Klicken Sie auf "Eigenschaften".
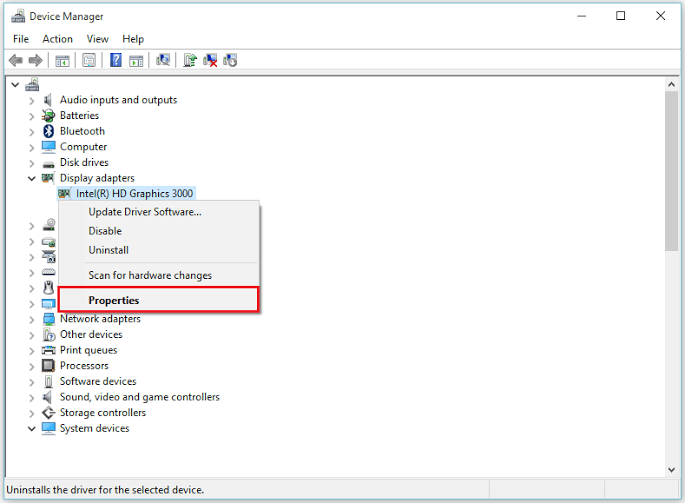
Klicken Sie auf "Treiber aktualisieren", um die aktuelle installierte Version des Gerätetreibers zu aktualisieren (falls vorhanden).
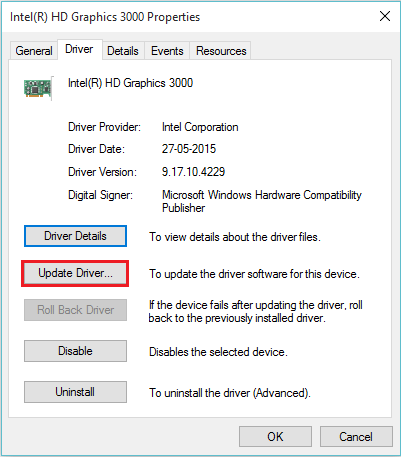
Hinweis: Das Aktualisieren von Treibern führt einen Update -Assistenten aus, der Sie zum Rest des Prozesses beantragt.
- « Top 25 beliebteste Facebook -Spiele 2019
- So löschen Sie den Nutzungsverlauf von Windows -Apps in Windows 10 »

