So deaktivieren Sie die Aktivitätsgeschichte in Windows 11
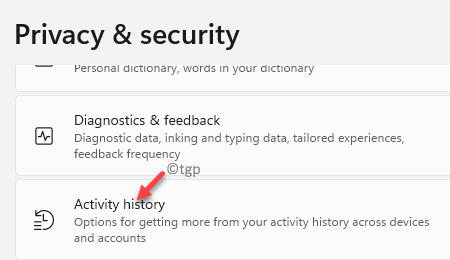
- 4698
- 713
- Matteo Möllinger
Die Privatsphäre Ihrer Daten und Ihrer Browserverlauf ist für die Benutzer von PCs und Laptops von größter Bedeutung. Daher möchten viele Windows -Benutzer ihren Aktivitätsverlauf in ihrem Windows 11 -PC deaktivieren. Die Funktionsverlaufsfunktion in Windows 11 speichert alle Informationen der von Ihnen ausgeführten Apps, die von Ihnen verwendeten Dienste, die von Ihnen geöffneten Dateien und Ordner und die Websites, die Sie jeden Tag durchsuchen.
Wenn Sie sich mit Ihrem Microsoft -Konto bei Ihrem PC anmelden, synchronisieren sich Ihr Aktivitätsverlauf auf anderen Geräten. Dies ist zwar nützlich für Benutzer, die auch auf den anderen Geräten Zugriff auf die gleiche Aktivitätsgeschichte haben möchten, aber dies kann zu Datenschutzproblemen für andere führen. Einige Benutzer möchten lieber ihre Aktivitätsgeschichte ausgeschaltet halten, um zu verhindern, dass ihre Daten öffentlich geteilt werden.
Mit der Hinzufügung einiger neuer Funktionen und Änderungen in den Einstellungen in Windows 11 ist jedoch nicht jeder das Betriebssystem wohl und weiß nicht, wie die Aktivitätsgeschichte deaktiviert werden soll, um seine Daten privat zu halten. Daher werden wir in diesem Beitrag dazu führen. Mal sehen, wie ..
So schalten Sie den Aktivitätsverlauf in Windows 11 über die Einstellungs -App aus
Diese Methode hilft Ihnen dabei, Windows 11 zu beschränken, um Ihre Aktivitätsgeschichte in Zukunft zu speichern, indem Sie die Aktivitätsgeschichte deaktivieren. Hier ist wie:
Schritt 1: Klicken Sie mit der rechten Maustaste auf Start (Windows -Symbol) und wählen Sie Einstellungen.
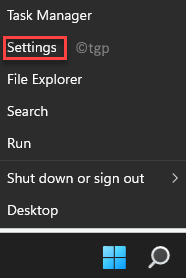
Schritt 2: Dies wird die öffnen Einstellungen App.
Im Einstellungen Fenster, auswählen Privatsphäre & Sicherheit Option auf der linken Seite.
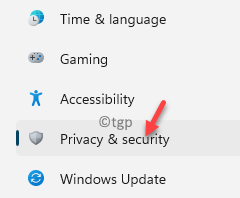
Schritt 3: Gehen Sie nun auf die rechte Seite des Fensters und unter dem Windows -Berechtigungen Abschnitt, klicken Sie auf Aktivitätsgeschichte.
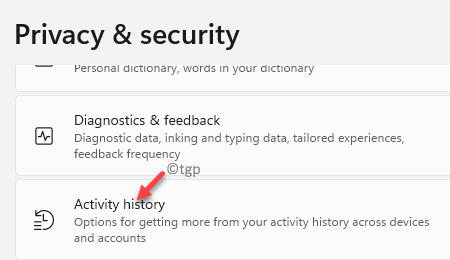
Schritt 4: Im Aktivitätsgeschichte Seite, deaktivieren Sie das Feld neben Speichern Sie meine Aktivitätsgeschichte auf diesem Gerät.
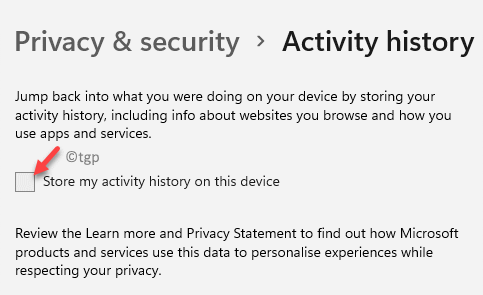
Dies schränkt Windows 11 auf die Speicherung Ihrer früheren Aktivitäten auf Ihrem PC ein, aber dies stellt nicht sicher, dass Ihre Verfolgung und andere Aktivitäten irgendwo nicht gespeichert werden. Zum Beispiel wird ein Teil Ihres Browsing -Verlaufs im Browser und im Ort der temporären Dateien in Windows gespeichert. Sie können diese auch deaktivieren, indem Sie den Tracking -Browser ausschalten.
So löschen Sie die Aktivitätsverlauf in Fenstern sofort
Diese Methode hilft Ihnen dabei, den Windows -Aktivitätsverlauf mit sofortiger Wirkung zu löschen. Mal sehen, wie:
Schritt 1: Drücken Sie die Win + i Schlüssel zusammen auf Ihrem PC, um die zu starten Einstellungen App.
Schritt 2: Im Einstellungen Das Fenster auf der linken Seite des Fensters klicken Sie auf Privatsphäre & Sicherheit.
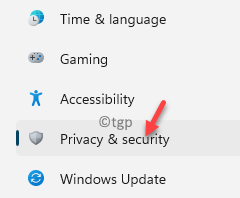
Schritt 3: Navigieren Sie als nächstes zur rechten Seite des Fensters, scrollen Sie nach unten und unter die Windows -Berechtigungen Abschnitt, klicken Sie, um zu öffnen, um zu öffnen Aktivitätsgeschichte.
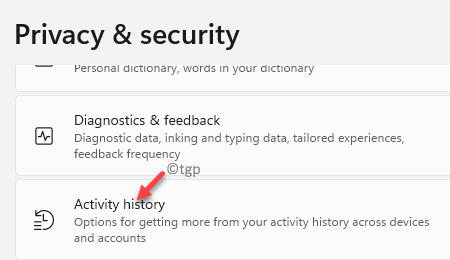
Schritt 4: Jetzt, im nächsten Bildschirm auf der rechten Seite, scrollen Sie nach unten und unter dem Klare Aktivitätsgeschichte Abschnitt, drücken Sie die Klar Taste.
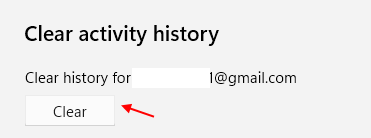
Dadurch wird der gesamte Windows -Aktivitätsverlauf auf Ihrem Windows 11 -PC gelöscht.
*Notiz - Wenn Sie bei Ihrem Microsoft -Konto unterschrieben sind und Ihr Aktivitätsverlauf auf Geräte aufgeteilt werden soll, wird Ihre Aktivitätsgeschichte auf allen Geräten gelöscht.
- « So aktivieren oder deaktivieren Sie den hybriden Schlaf in Windows 11/10
- So starten Sie den RDP -Dienst in Windows 11/10 neu »

