So deaktivieren und entfernen Sie die Aufgabenansicht aus der Windows 10 -Taskleiste
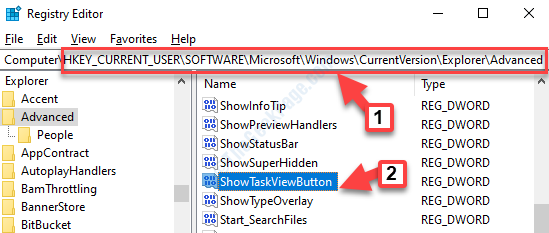
- 4189
- 260
- Susanne Stoutjesdijk
Aufgabenansicht ist ein virtueller Desktop, der der Expose -Funktion in Mac ähnelt, sehr ähnlich. Es befindet sich neben der Windows -Suchleiste in der Taskleiste. Wenn Sie darauf klicken, können Sie mehrere Desktops erstellen, schnell zwischen verschiedenen geöffneten Dateien wechseln und schnell auf eine der von Ihnen erstellten Desktops zugreifen. Vom Erstellen neuer Desktops bis hin zum Ausführen verschiedener Programme in jedem der neuen Desktops können Sie mit der Aufgabenansicht viel mehr tun.
Einige Benutzer finden diese Funktion jedoch möglicherweise nicht sehr nützlich und können für sie inmitten einiger wichtiger Arbeiten ziemlich unpraktisch sein, um zwischen Desktops zu wechseln. In solchen Fällen können Sie die Taste der Aufgabenansicht deaktivieren oder einfach aus der Taskleiste entfernen, um die Dinge zu erleichtern. So werden wir heute erklären, wie die Aufgabenansicht unter Windows 10 deaktiviert und entfernen können.
Notiz: Wenn Sie eine Logitech -Tastatur mit Touchpad (K400) verwenden, gibt es eine versteckte Funktion, die die Aufgabenansicht jedes Mal ermöglicht .Drücken Sie einfach Funktionstaste (FN) + Rechtsklick klicken. (Wiederholen Sie dies, um es erneut zu erleben, oder schalten Sie einfach die Tastatur aus und wieder ein.). Wenn Sie eine Logitech -App haben, die mit der Logitech -Maus geliefert wird, können Sie sie deinstallieren und dann erneut überprüfen.
Inhaltsverzeichnis
- Methode 1: Durch die Taskleiste
- Methode 2 - mit gpedit.MSC
- Methode 2: Durch Deaktivieren der Aufgabenansicht über den Registrierungseditor
- Methode 3: Durch Entfernen der Aufgabenansicht aus der Taskleiste mithilfe des Registrierungseditors
Methode 1: Durch die Taskleiste
Schritt 1: Klicken Sie mit der rechten Maustaste auf die Taskleiste und die Auswahl des Aufgabenansicht anzeigen Taste Option im rechten Klickmenü.
Dadurch wird die Zeckenmarke aus der Option entfernt und deaktiviert die Aufgabenansicht Merkmal in Ihrem System.
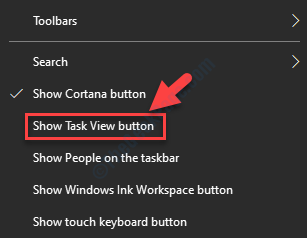
Dies sollte helfen, die Taste der Aufgabenansicht in Ihrer Taskleiste zu deaktivieren und zu entfernen. Befolgen Sie jedoch die nächste Methode.
Methode 2 - mit gpedit.MSC
Wenn Sie auf einem Windows 10 Pro -Computer sind, können Sie Gpedit verwenden.MSC, um dies zu tun.
1. Suche Gpedit.MSC in Windows 10 -Suchfeld und klicken Sie auf Gpedit.MSC -Suchergebnis.
2. Jetzt gehen Sie zu:-
- Computerkonfiguration
- Administrative Vorlagen
- Windows -Komponenten
- Kante UI
3. Jetzt auf der rechten Seite doppelt klicken Kantenwischen zulassen
4. Wählen Sie jetzt Behinderte.
5. Klicke auf Anwenden Und OK.
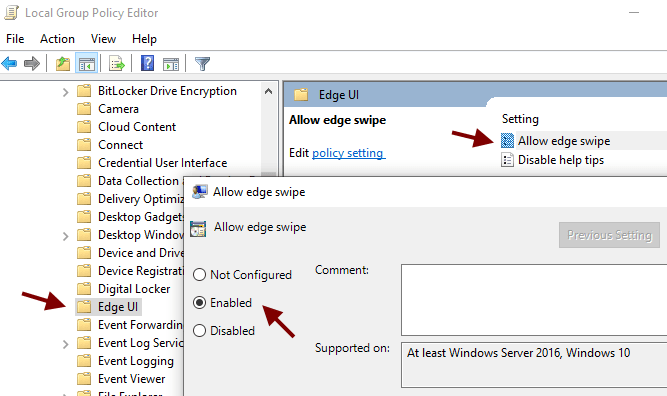
Methode 2: Durch Deaktivieren der Aufgabenansicht über den Registrierungseditor
Vergessen Sie nicht, eine Sicherung der Registrierungsdaten zu erstellen, bevor Sie Änderungen am Registrierungseditor vornehmen. Auf diese Weise können Sie während des Prozesses verlorene Daten wiederherstellen.
Schritt 1: Drücken Sie die Win + r Tasten zusammen auf Ihrer Tastatur, um die zu öffnen Führen Sie den Befehl aus.
Schritt 2: Geben Sie dann ein reflikt im Führen Sie den Befehl aus Suchfeld, um das zu öffnen Registierungseditor Fenster.
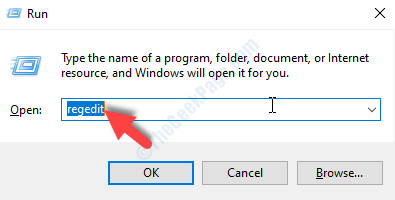
Schritt 3: Als die Registierungseditor Fenster öffnet, geben Sie den folgenden Pfad in die Adressleiste ein:
HKEY_CURRENT_USER \ Software \ Microsoft \ Windows \ CurrentVersion \ Explorer \ Advanced
Gehen Sie zur rechten Seite des Scheibe und lokalisieren TaskviewButton anzeigen DWORD-Wert und doppelklicken Sie darauf, um die zu öffnen Bearbeiten Sie den Wert des DWORD (32-Bit) Dialog Box.
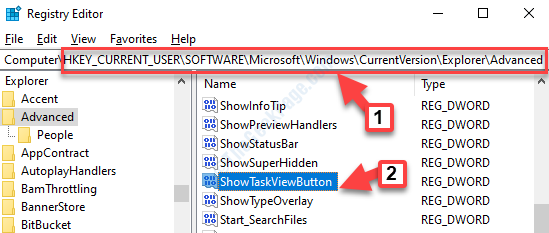
Schritt 4: Im Bearbeiten Sie den Wert des DWORD (32-Bit) Dialogfeld ändern Sie die Messwert aus 1 Zu 0.
Drücken Sie OK Um die Änderungen zu speichern und zu beenden.
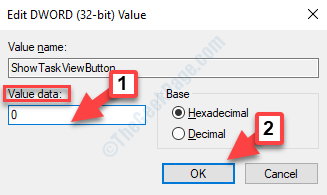
Verlassen Sie die Registierungseditor und starten Sie Ihren PC neu, damit die Änderungen effektiv sind. Der Aufgabenansicht Die Schaltfläche ist deaktiviert und wird nicht auf Ihrem zu sehen Taskleiste.
*Notiz - Sie können die Änderungen auch zurücksetzen, um die zu aktivieren Aufgabenansicht Button erneut, indem Sie das ändern Messwert zurück zu 0.
Wenn Sie immer noch das sehen Aufgabenansicht, Dann können Sie die nächste Methode ausprobieren.
Methode 3: Durch Entfernen der Aufgabenansicht aus der Taskleiste mithilfe des Registrierungseditors
Bevor Sie den Registrierungseditor bearbeiten, stellen Sie sicher, dass Sie eine Sicherung der Registrierungsdaten erstellen. Auf diese Weise können Sie alle Daten wiederherstellen, die während des Prozesses verloren gehen können.
Schritt 1: Drücken Sie die Win + r Tasten zusammen auf Ihrer Tastatur, um die zu öffnen Führen Sie den Befehl aus.
Schritt 2: Geben Sie dann ein reflikt im Führen Sie den Befehl aus Suchfeld, um das zu öffnen Registierungseditor Fenster.
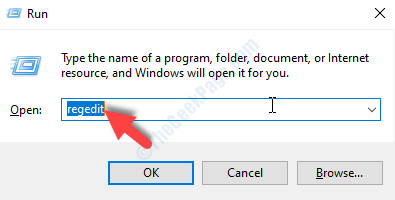
Schritt 3: Im Registierungseditor Fenster, navigieren Sie zum folgenden Pfad:
HKEY_LOCAL_MACHINE \ Software \ Richtlinien \ Microsoft \ Windows
Schritt 4: Versuchen Sie, Edeli unter Windows zu finden. Wenn es nicht vorhanden ist, klicken Sie nur mit der rechten Maustaste und erstellen Sie einen neuen Schlüssel mit dem Namen Edgeui.
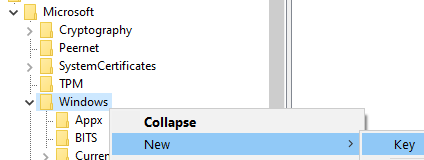
Schritt 5: - Erstellen Sie nun auf der rechten Seite einen neuen DWORD 32 -Bit -Wert Erlaubt wipe .
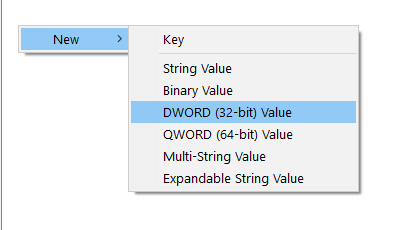
Schritt 6: Klicken Sie nun darauf und setzen Sie den Wert auf den Wert 0.
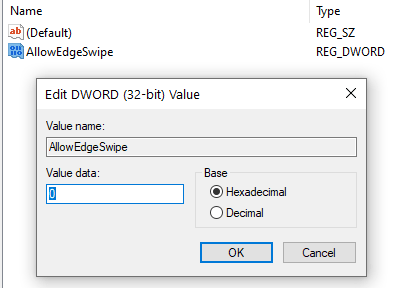
Schließen Sie den Registrierungsredakteur.
Das ist alles. Sie können jetzt erfolgreich die Schaltfläche Task Ansicht von Windows 10 Taskbar deaktivieren und entfernen.
- « So beheben Sie Videos, die nicht in PowerPoint -Problem spielen
- Fix DirectX -Setup -Fehler Ein interner Systemfehler in Windows 10/11 trat auf »

