So deaktivieren Sie eine Taste auf der Tastatur in Windows 11 oder 10
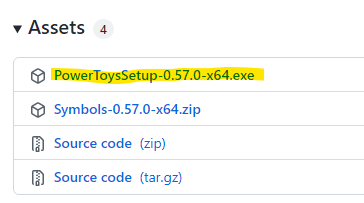
- 2396
- 512
- Lana Saumweber
Es kann viele Szenarien geben, wenn Sie eine Taste auf Ihrer Tastatur auf Ihrem Windows 10/11 -PC deaktivieren möchten. Zum Beispiel ist der Schlüssel möglicherweise festgefahren und ist unbrauchbar, Sie brauchen den Schlüssel einfach nicht mehr oder Sie können den Schlüssel einfach nicht bewältigen. Aus diesem Grund schlagen Sie jedes Mal auf den falschen Schlüssel, und das kann frustrierend sein.
Während der Arbeit auf Ihrem PC verschwendet die ganze Zeit die falsche Taste, wenn Sie einen Groß.
In diesem Beitrag zeigen wir Ihnen heute, wie Sie die Problemschlüssel auf Ihrer Tastatur auf Ihrem Windows 10/11 -PC deaktivieren können.
Inhaltsverzeichnis
- Laden Sie Microsoft Powertoys herunter und verwenden Sie
- Laden Sie die KeyTWeak -App herunter und verwenden Sie
- Laden Sie AutoHotkey herunter und verwenden Sie es
Laden Sie Microsoft Powertoys herunter und verwenden Sie
Seit dem Start von Windows 10 führte Microsoft ein System -Dienstprogrammpaket ein, das als Microsoft Power Toys bezeichnet wird. Es ist bekannt, dass dieses Dienstprogramm Benutzern mit unterschiedlichen Aspekten während der Arbeit an Windows unterstützt, und einer davon ist der Tastaturmanager. Sehen wir uns an, wie Sie über die PowerToys -Anwendung auf den Tastaturmanager zugreifen:
Schritt 1: Klicken Sie auf den folgenden Link, um PowerToys herunterzuladen:
Laden Sie Microsoft Powertoys herunter
Schritt 2: Scrollen Sie nach unten, bis Sie die Powertoys -Setup -EXE -Datei sehen.
Schritt 3: Klicken Sie auf .EXE -Datei zu herunterladen und Kraftspielzeug installieren
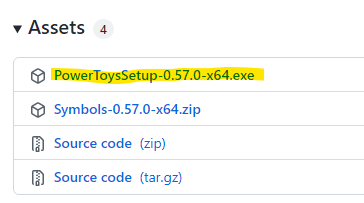
Schritt 5: Einmal die .Die EXE -Datei wird heruntergeladen. Klicken Sie hier, um die Datei zu öffnen.
Schritt 6: Sie werden jetzt das Powertoys -Setup -Fenster sehen.
Klicken Nächste fortfahren.
Schritt 7: Befolgen Sie nun die Anweisungen auf dem Bildschirm, um die zu vervollständigen Installation.
Schritt 8: Öffnen Sie nach der Installation das Dienstprogramm von Powertoys und es öffnet das benannte Fenster - Powertoys -Einstellungen.
Klicken Sie hier auf die Tastaturmanager Option links.
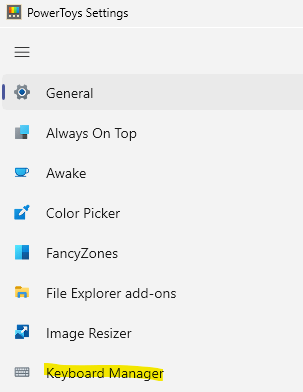
Schritt 9: Gehen Sie als nächstes zur rechten Seite und unter dem Abschnitt "Schlüsseln Remap A Taste.
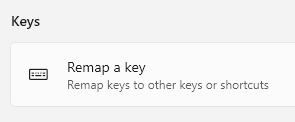
Schritt 10: Klicken Sie nun im Fenster Remap -Tasten auf das Symbol "+" unter der Taste.
Schritt 11: Sie können entweder den Schlüsselnamen (Buchstabe/Symbol/Nummer) im Feld Typ eingeben oder aus der Dropdown.
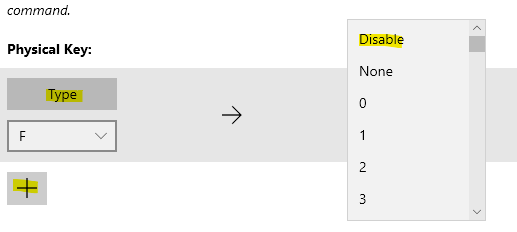
Als nächstes unter dem zugeordneten Feld, Typ oder Wählen Deaktivieren Aus der Dropdown.
Sobald er fertig ist, drücken Sie OK Um die Änderungen zu speichern.
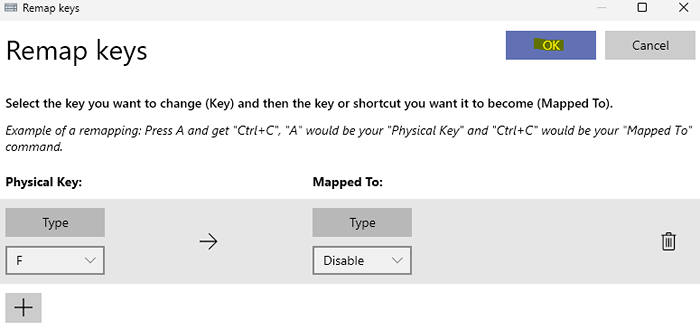
Beenden Sie das Fenster PowerToys -Einstellungen und die Problemschlüssel sollte jetzt deaktiviert sein.
*Notiz - In ähnlicher Weise können Sie auch einen Abkürzungschlüssel deaktivieren. Befolgen Sie einfach den Schritt 8 und wählen Sie dann eine Verknüpfung von der rechten Seite und befolgen Sie dann die Schritte 10 und 11, um die gewünschte Abkürzungstaste zu deaktivieren.
Um den Schlüssel in Zukunft wiederherzustellen, wiederholen Sie die Schritte 8 bis 10 und drücken Sie das Bin -Symbol, um das Schlüsselfeind zu löschen.
Laden Sie die KeyTWeak -App herunter und verwenden Sie
Wenn Sie nach einem kostenlosen Tool suchen, mit dem Sie eine bestimmte Taste auf Ihrer Tastatur deaktivieren können, ist KeyTWeak die erste Wahl für viele. Nach dem Herunterladen können Sie den Problemschlüssel aus dem Tool auswählen und deaktivieren. Mal sehen, wie;
Schritt 1: Öffnen Sie Ihren Browser und führen Sie eine Google -Suche aus KeytWeak.
Schritt 2: Klicken Sie in den Ergebnissen auf eine vertrauenswürdige Website, um die herunterzuladen KeytWeak App.
Zum Beispiel habe ich auf das erste Ergebnis geklickt.
Schritt 3: Klick auf das Herunterladen Schaltfläche, um mit dem Download fortzufahren.
Schritt 4: Einmal heruntergeladen, navigieren Sie zur Herunterladen Ordner und klicken Sie auf die Setup -Datei, um die Installation zu starten.
Schritt 5: Klicken Sie im Fenster, das sich öffnet, auf Ich stimme zu mit den Bedingungen und Bedingungen zustimmen und fortfahren.
Befolgen Sie nun die Anweisungen auf dem Bildschirm, um die Installation zu beenden.
Schritt 6: Jetzt geh zu Start und Typ KeytWeak In der Windows -Suchleiste.
Unter dem Bester Treffer Feld, klicken Sie auf KeytWeak App, um das Programm zu öffnen.
Schritt 7: Jetzt in der KeytWeak App, die Schlüssel sind nummeriert und platzieren den Cursor daher auf jeden Schlüssel, um den Schlüssel zu finden, den Sie deaktivieren möchten.
Zum Beispiel möchte ich das deaktivieren Q Schlüssel hier und daher habe ich auf die Nummer geklickt - 17 auf der Tastatur.
Schritt 8: Wenn Sie die Nummer auswählen, wird angezeigt, welchen Schlüssel, den Sie unten unter der ausgewählt haben Tastatursteuerungen.
Hier können Sie das sehen Schlüssel ausgewählt und zu welchem Buchstabe oder an welchem Symbol es zugeordnet ist.
Drücken Sie nun die Schlüssel deaktivieren Taste und die ausgewählte Taste sind deaktiviert.
Sie können nun die PC -Tastatur mit der deaktivierten Problemschlüssel weiter verwenden. Selbst wenn Sie sie beim Eingeben versehentlich getroffen haben, wird nichts eingeben.
*Notiz - Wenn Sie jederzeit später den Schlüssel wieder aktivieren möchten, öffnen Sie einfach die KeytWeak App und klicken Sie auf die Standardeinstellung wiederherstellen Button unten, um den Schlüssel wiederherzustellen.
Laden Sie AutoHotkey herunter und verwenden Sie es
Autohotkey ist ein weiteres kostenloses und Open -Source -Dienstprogramm, mit dem Sie Aufgaben automatisieren können, die Sie häufig ausführen müssen, z. Sie können jedoch nur bestimmte Schlüssel wie die Zahlen, Symbole oder allgemeinen Schlüssel automatisieren (Capslock, Eingabetaste, Registerkarte usw.) oder die Cursor -Steuerschlüsse (löschen, pgup, pgdn, einfügen usw.), Briefe und mehr.
Sie können die Liste der berechtigten Schlüssel überprüfen, die hier auf ihrer offiziellen Seite deaktiviert werden können.
Befolgen Sie nun den folgenden Prozess, um die Problemschlüssel mit dem AutoHotkey -Dienstprogramm zu deaktivieren:
Schritt 1: Klicken Sie auf den folgenden Link, um die zu besuchen Autohotkey Offizielle Seite zum Herunterladen des Dienstprogramms:
Laden Sie Autohotkey herunter
Schritt 2: Jetzt, in meinem Fall, möchte ich das deaktivieren Schicht Taste auf meiner Tastatur. Ich überprüfe also die AutoHotkey -Liste auf die Schlüssel und deaktiviert dann den Schlüssel, indem Sie den folgenden Prozess folgen:
So deaktivieren.
In meinem Fall habe ich beispielsweise getippt:
LSHIFT :: Rückkehr
Schritt 3: Gehen Sie nun zur Registerkarte "Datei" und wählen Sie speichern als.
Schritt 4: Nennen Sie im Fenster Speichern die Datei gemäß Ihrer Bequemlichkeit gefolgt .AHK als Dateierweiterung.
Klicken Sie auf Speichern, um die Änderungen zu speichern.
Schritt 5: Gehen Sie nun zu dem Ort, an dem Sie die Autohotkey -Datei gespeichert haben.
Doppelklicken Sie darauf, um die Datei auszuführen, und sobald sie ausgeführt wird, deaktiviert sie den Problemschlüssel.
Sie können jetzt Ihre Tastatur weiterhin verwenden, ohne dass Sie befürchten, die falsche Taste zu verwenden.
*Notiz - Wenn Sie den Schlüssel in Zukunft wiederherstellen möchten, gehen Sie einfach zum Systemfach in Ihrer Taskleiste. Klicken Sie mit der rechten Maustaste auf die H-Taste und wählen Sie Suspend Hotkeys aus.
- « So zeigen Sie Benachrichtigungen im Sperrbildschirm in Windows 11 an
- So löschen Sie den schnellen Zugriffsverlauf im Datei -Explorer unter Windows 11 »

