So deaktivieren Sie automatische Video -Funktionen in Microsoft Edge
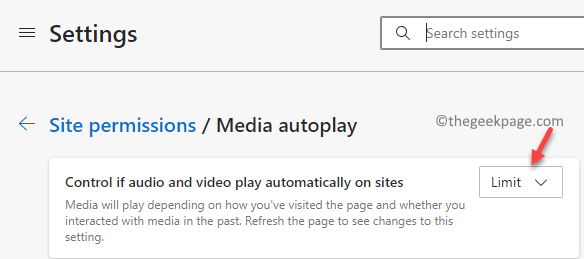
- 850
- 104
- Marleen Weight
Haben Sie jemals diese nervigen Audios und/oder Videos erlebt, um Ihren Browser automatisch zu spielen, wenn Sie eine Webseite besuchen? Dies ist ein häufiges Problem bei Microsoft Edge und kann ziemlich ärgerlich sein, insbesondere wenn Sie eine Website nach ernsthaften Arbeiten durchsuchen. Während der Microsoft Edge ein beliebter Browser der Windows 10 und 11 ist, kann diese Autoplay -Funktion des Browsers für diejenigen, die Websites zum Studium oder zum Arbeitszwecken besuchen, ziemlich beunruhigend sein.
Während es einigen Benutzern nichts aussieht, dass die Videos automatisch spielen, wenn sie im Web (hauptsächlich S) durchsuchen, finden die meisten Benutzer es als Störung. Die gute Nachricht ist, dass Sie die Autoplay -Funktion in Microsoft Edge einstellen können, und das automatische Spiel von Videos oder Audio bleibt aufhören, bis Sie sie wieder aktivieren. Es gibt zwei Methoden, mit denen Microsoft Edge automatisch Videos und Audios abspielt, dh eine Methode hilft, die Autoplay -Funktion zu begrenzen oder die Autoplay -Funktion für Websites zu blockieren. Dieser Beitrag führt Sie durch beide Prozesse. Mal sehen, wie ..
Methode 1: So beschränken Sie Microsoft Edge, automatisch Videos und Audios abzuspielen
Mit dieser Methode können Sie die Autoplay -Funktion einschränken, wenn Sie die Funktion nicht vollständig stoppen möchten. Die Begrenzung der Autoplay -Funktion stummschaltet nur das Audio des Videos, das automatisch abgespielt wird. Dies bedeutet, dass das Video weiterhin automatisch auf Ihrem Edge -Browser abgespielt wird, jedoch ohne den Ton, es sei denn, Sie machen die Registerkarte aktiv. Befolgen Sie die folgenden Anweisungen, um die Autoplay -Funktion in Ihrem Microsoft Edge -Browser zu begrenzen und zu verhindern, dass der Video -Sound automatisch abgespielt wird:
Schritt 1: Start Microsoft Edge und navigieren Sie zu den drei parallelen Punkten (Einstellungen und mehr) auf der extremen oberen rechten Seite des Bildschirms.
Wählen Einstellungen Aus dem Kontextmenü.
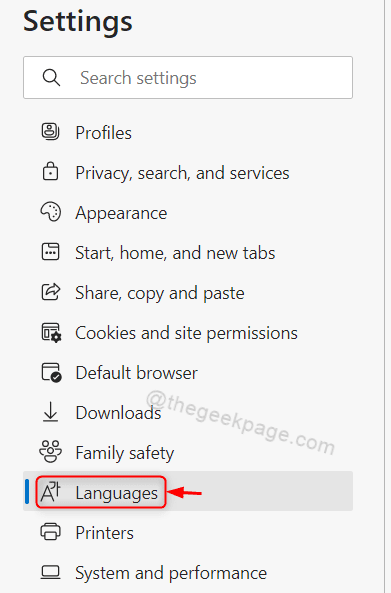
Schritt 2: Im Einstellungen Das Fenster auf der linken Seite des Fensters klicken Sie auf Cookies und Standortberechtigungen.
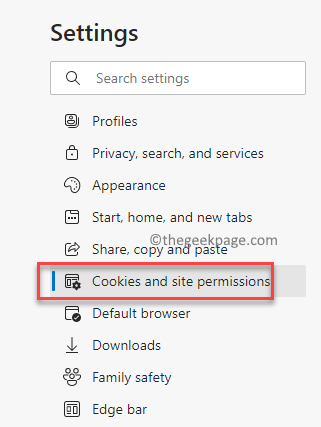
Schritt 3: Gehen Sie nun zur rechten Seite des Fensters, scrollen Sie nach unten und klicken Sie auf die Medienautoplay Möglichkeit.
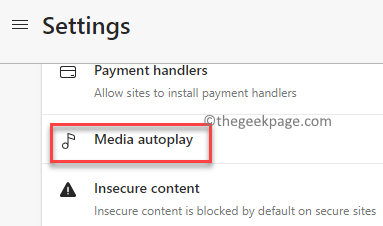
Schritt 4: Als nächstes in der Medienautoplay -Einstellungen Bildschirm auf der rechten Seite gehen Sie zum Steuern Sie, ob Audio und Video auf Websites automatisch abspielen Feld.
Klicken Sie hier auf die Dropdown-Art und wählen Grenze.
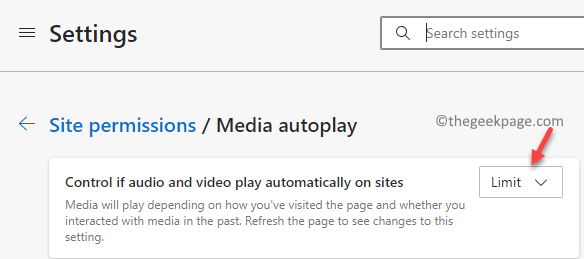
Jetzt schließen Sie die Einstellungen Fenster und durchsuchen Sie die Websites, und Sie sollten keinen Sound von den Videos hören, die automatisch abspielen.
Methode 2: So blockieren Sie Microsoft Edge vom automatischen Abspielen von Videos mit Audio
Wenn Sie jedoch Ihren Edge -Browser vollständig davon abhalten möchten, zusammen mit dem Audio automatisch Videos abzuspielen, müssten Sie das Feld in diesem Fall als Block festlegen. Dafür müssten Sie einen zusätzlichen Prozess befolgen. Mal sehen, wie:
Schritt 1: Öffne das Rand Browser und in einer neuen Registerkarte den folgenden Pfad in die Adressleiste eingeben und drücken Eingeben:
Kante: // Flaggen
Dies führt Sie zur Experimente Fenster, wo Sie nach Flags basierend auf Ihrer Anforderung suchen können.
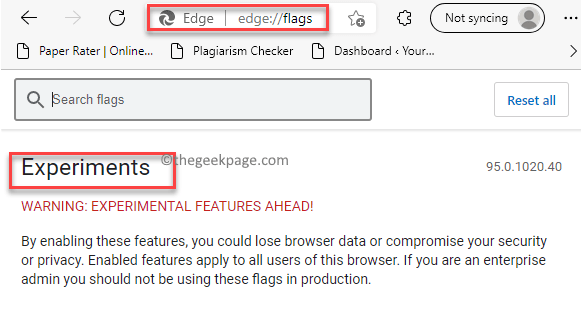
Schritt 2: Als nächstes Typ Automatisches Abspielen im Suchen Box, um nach der Flagge zu suchen.
In den Ergebnissen sehen Sie jetzt die Option - Blockoption im Autoplay anzeigen Einstellungen unter dem Verfügbar Spalte.
Wählen Sie hier aus der Dropdown-Stelle die Wählen Sie hier aus Ermöglicht.
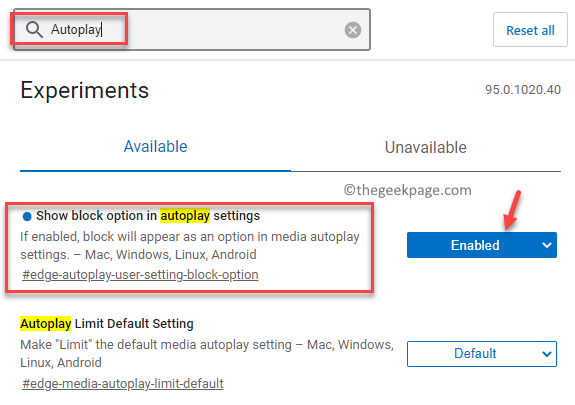
Schritt 3: Klicken Sie nun auf die Neu starten Button in Blau unten rechts auf dem Bildschirm, um die neu zu starten Microsoft Edge Browser.
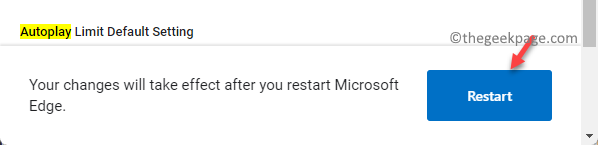
Schritt 4: Als die Rand Der Browser wird erneut geöffnet, klicken Sie auf Einstellungen und mehr (Drei horizontale Punkte) befindet sich in der oberen rechten Ecke des Browserbildschirms.
Klicken Sie anschließend auf die Einstellungen Option im Menü.
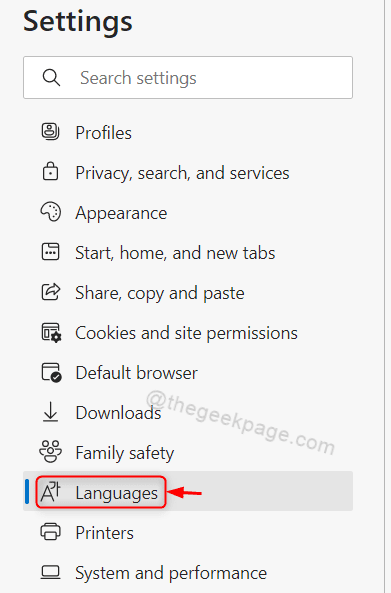
Schritt 5: Navigieren Sie nun erneut zur linken Seite des Scheibe und wählen Sie Cookies und Standortberechtigungen.
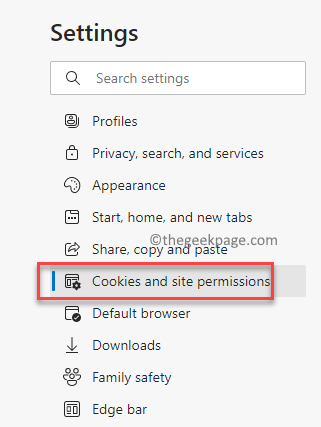
Schritt 6: Fahren Sie als nächstes auf die rechte Seite des Bildschirms und unter dem Standortberechtigungen Abschnitt, scrollen Sie in Richtung der Alle Berechtigungen Feld.
Scrollen Sie hier nach unten und weiter und klicken Sie auf die Medienautoplay Möglichkeit.
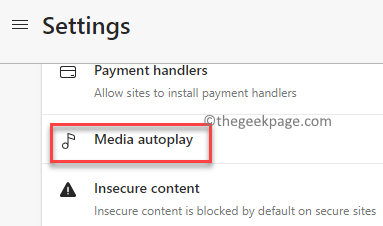
Schritt 7: Im nächsten Fenster auf der rechten Seite des Scheibe unter dem Standortberechtigungen / Medienautoplay Abschnitt klicken Sie auf die Dropdown neben dem Steuern Sie, ob Audio und Video auf Websites automatisch abspielen Option und setzen Sie es auf Block.
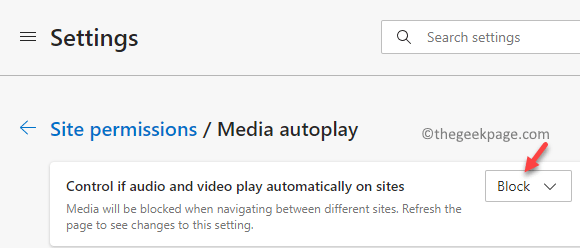
Verlassen Sie nun die Einstellungen App und öffnen eine Website und Rand würde nicht automatisch Videos (und Audio) abspielen, während Sie durchsuchen.
- « So wechseln Sie Region oder Land in Windows 11
- So aktivieren oder deaktivieren Sie zufällige Hardwareadressen in Windows 11 »

