So deaktivieren Sie automatische Windows -Updates dauerhaft in Windows 11
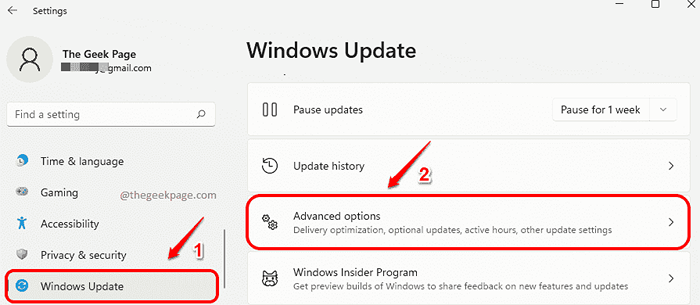
- 3288
- 266
- Ilja Köpernick
Sie haben es eilig und versuchen, sich in Ihrem Computer anzumelden, um auf eine wichtige E -Mail zu antworten. Dann bekommen Sie diesen wunderbaren Bildschirm, der sagt Wenn Sie an Updates arbeiten, schalten Sie Ihren Computer nicht aus. Nun, ich kann sehr gut sagen, dass nichts anderes lästiger sein kann, wenn Sie es eilig haben. Obwohl Windows Ihnen die Option bietet, Windows -Updates für einige Zeit vorübergehend zu pause.
Aber ist es wirklich so? Gibt es wirklich keine Möglichkeit für Sie, diese Systemeinstellung zu umgehen? Nun, auf jeden Fall ja! In diesem Artikel erklären wir mit einer sehr einfachen Methode ausführlich, wie Sie automatische Windows -Updates in Ihrem Windows 11 dauerhaft deaktivieren können.
Notiz: Bitte beachten Sie, dass diese Methode perfekt funktioniert, wenn Sie eine WLAN -Verbindung für den Internetzugang verwenden. Wenn Sie verschiedene Netzwerke für das Internet verwenden, müssen Sie die Schritte 3 bis 5 wiederholen, damit alle diese Netzwerke funktionieren, damit die Methode funktioniert.
Schritte zur dauerhaften Deaktivierung automatischer Windows -Updates
Schritt 1: Drücken Sie die Schlüssel Gewinnen und ich zusammen, um die zu starten Einstellungen Anwendung.
Sobald es gestartet wird, klicken Sie auf die Registerkarte mit dem Namen Windows Update im Links Fenster Scheibe und in der Rechts Fenster Bereich, klicken Sie auf die Registerkarte Erweiterte Optionen.
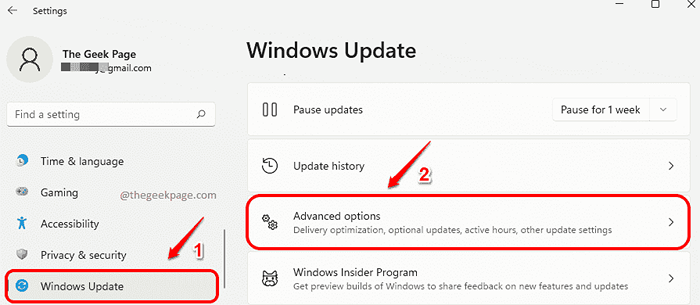
Schritt 2: Drehen Sie im Fenster Erweiterter Optionen die Umschalten Taste Aus für die Option Laden Sie Updates über gemessene Verbindungen herunter.
Dieser Schritt würde verhindern, dass Windows -Updates heruntergeladen werden, wenn Sie mit einer gemessenen Verbindung verbunden sind.
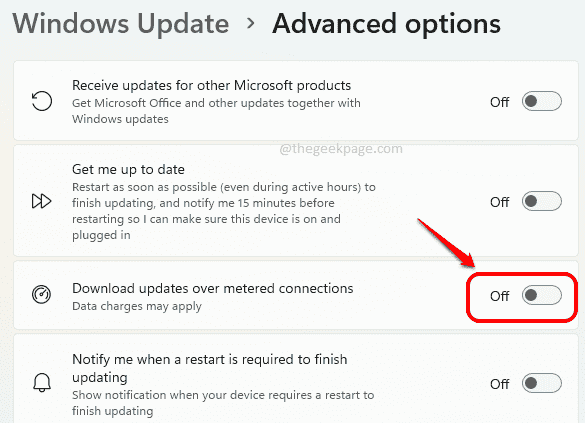
Im nächsten Schritt müssen wir unsere allgemein gebrauchte WLAN -Netzwerkverbindung als gemessene Verbindung festlegen, damit Windows -Updates nicht über dieses Netzwerk heruntergeladen werden.
Schritt 3: Klick auf das Schnellaktionen -Panel -Symbol bestehend aus WiFi -Symbol, Lautsprechersymbol und Batterie -Symbol. Sobald das Schnellakt -Panel erweitert wird, klicken Sie auf die Rechts Pfeilsymbol mit der WLAN -Ikone verbunden.
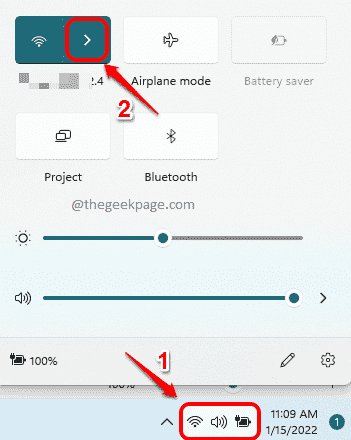
Schritt 4: Finden Sie nun das WLAN -Netzwerk, mit dem Ihr System verbunden ist, und klicken Sie auf die Eigenschaften damit verbundenes Symbol, um das Fenster WLAN -Eigenschaften zu öffnen.
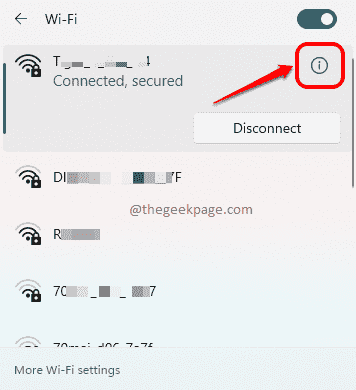
Schritt 5: Jetzt im WLAN -Eigenschaftenfenster, runterscrollen und umdrehen An Die Umschalten Schaltfläche entspricht der Option Gemessene Verbindung.
Bitte beachten Sie, dass, obwohl Windows -Updates über diese Methode dauerhaft deaktiviert werden, wenn die Schaltfläche "Umschaltungen eingeschaltet wird", aber die Anwendungen können nicht mehr so arbeiten, wie sie arbeiten, um die Verwendung von Daten zu verringern.
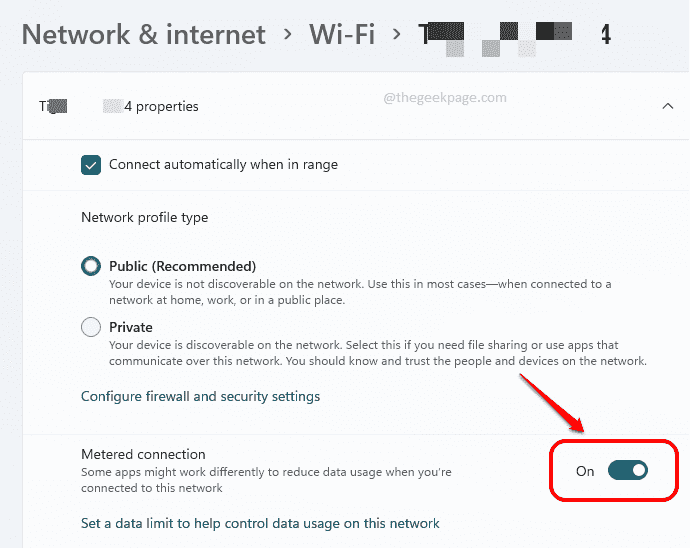
Notiz: Wenn Sie wollen zurückkehren diese Einstellungen, Wiederholen Sie dieselben Schritte, aber weiter Schritt 5, drehe die Schaltfläche ausschalten für Gemessene Verbindung In Ihren WLAN -Eigenschaften.
Das ist es. Von nun an können Sie auswählen, wann Windows Updates herunterladen sollte. Wenn Sie die Updates herunterladen und jederzeit installieren möchten, können Sie in Schritt 1 zur Windows -Update -Seite wechseln und nach Updates manuell überprüfen. Wenn Sie dazu zwingen, Ihr System neu zu starten, um die heruntergeladenen Updates zu den seltsamsten der Stunden zu installieren, sollten Sie nicht mehr stören.
Ich hoffe, Sie haben den Artikel nützlich gefunden.

