So deaktivieren Sie Hintergrund -Apps in Windows 11
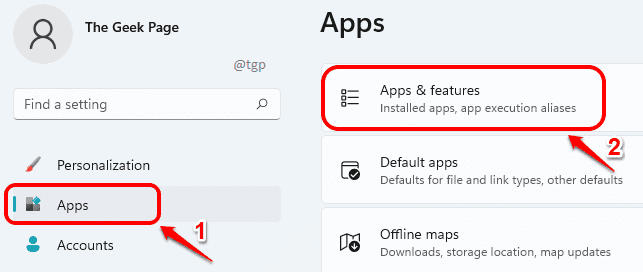
- 3718
- 1186
- Levke Harnapp
Wenn eine Anwendung im Hintergrund ausgeführt wird, arbeitet Ihr System tendenziell etwas langsamer, da die Hintergrundanwendung viele Ihrer Systemressourcen wie RAM -Speicherplatz, CPU -Strom usw. einnimmt. Wenn Sie sich in einem begrenzten Datenpaket befinden, sind Hintergrundanwendungen, die das Internet ohne Ihr Wissen verwenden, definitiv nicht wünschenswert.
Windows 11 ist für neue Maschinen ausgelegt. Wenn Sie es in einer alten Maschine installiert haben und die Überprüfungen der Sicherheits- und Systemanforderungen umgehen, ist es sehr wahrscheinlich, dass die Probleme, mit denen Sie im Hintergrund ausgeführt wurden.
Lesen Sie weiter, um zu erfahren, wie Sie die Anwendungen im Hintergrund verhindern können.
Inhaltsverzeichnis
- Methode 1: Durch Einstellungen von Apps und Funktionen
- Methode 2: Durch Einstellungen von Strom und Batterie
- Methode 3: Über den lokalen Gruppenrichtlinienredakteur
Methode 1: Durch Einstellungen von Apps und Funktionen
Schritt 1: Start Einstellungen App durch Drücken der Win + i Schlüssel zusammen.
Im linker Fensterscheibe, klicke auf Apps Registerkarte und in der Rechte Fensterscheibe, klicke auf Apps & Funktionen.
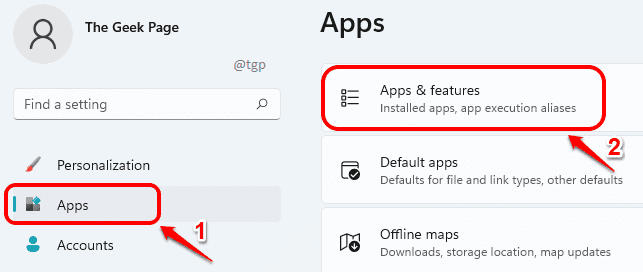
Schritt 2: Im Apps & Funktionen Fenster, runterscrollen So finden Sie die Liste aller in Ihrem Computer installierten Apps.
Finde die App Wenn Sie die Hintergrundaktivität stoppen möchten, klicken Sie auf die 3 vertikale Punkte damit zugeordnetes Symbol und dann auf klicken Erweiterte Optionen.
Hinweis: Wenn Sie die nicht sehen Erweiterte Optionen Eingabe im Menü bedeutet, dass die Verwaltung von Hintergrundaktivitäten für die von Ihnen ausgewählte Anwendung nicht unterstützt wird.
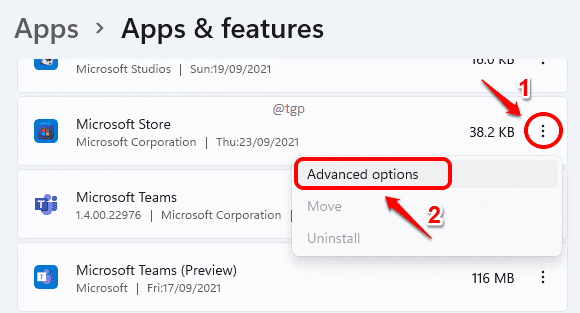
Schritt 3: Suchen Sie den Abschnitt als nächstes Hintergrund -Apps Berechtigungen. Klicken Sie auf den Dropdown Pfeil mit der Option verbunden Lassen Sie diese App im Hintergrund ausgeführt.

Schritt 4: Als nächstes wählen Sie Niemals Aus der Dropdown -Liste.
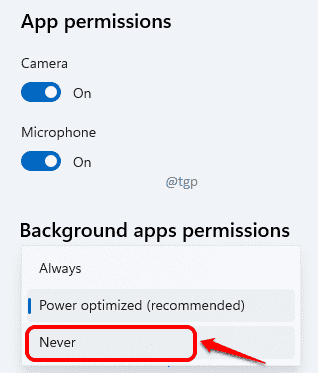
Das ist es. Die von Ihnen ausgewählte App wird von nun an nicht im Hintergrund ausgeführt.
Methode 2: Durch Einstellungen von Strom und Batterie
Schritt 1: Offen Einstellungen durch Drücken Gewinnen und ich Schlüssel gleichzeitig.
Klicke auf System Registerkarte in der linker Fensterscheibe und in der Rechte Fensterscheibe, klicke auf Strom und Akku Möglichkeit.
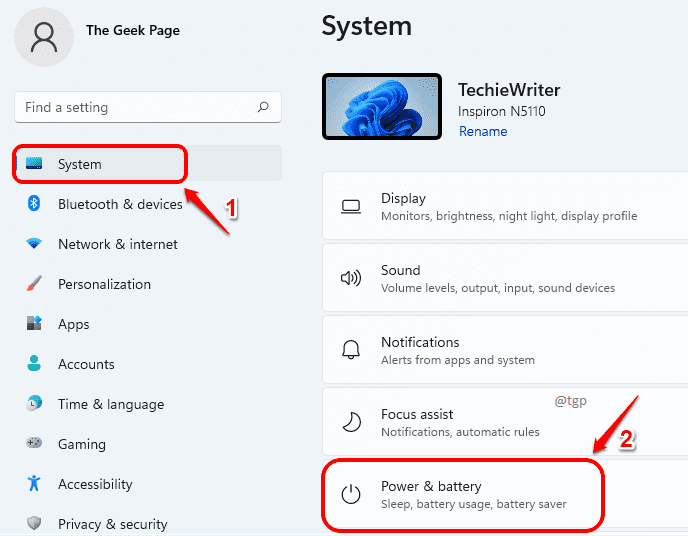
Schritt 2: Runterscrollen und klicken Sie auf Batterieverbrauch nächste.
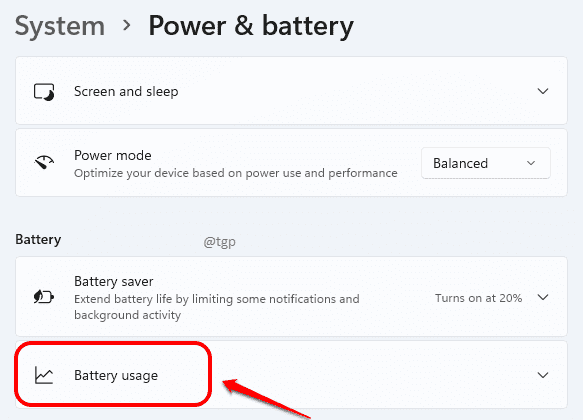
Schritt 3: Unter Batterieverbrauch, Klick auf das 3 vertikale Punkte Symbol der App, für die Sie die Hintergrundaktivität deaktivieren möchten, und klicken Sie dann auf die Option Hintergrundaktivität verwalten.
Hinweis: Wenn Sie die nicht sehen Hintergrundaktivität verwalten Option im Menü bedeutet dies, dass die von Ihnen ausgewählte Hintergrundaktivität nicht verwaltet werden kann.
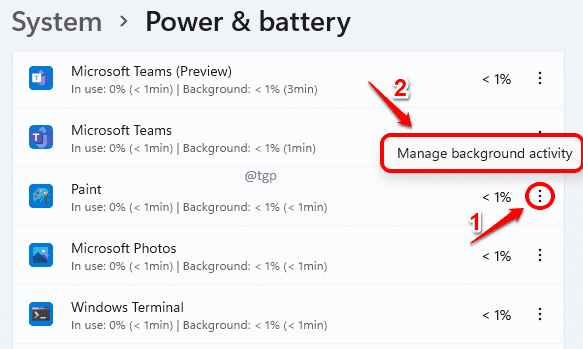
Schritt 4: Klicken Sie als nächstes auf den Dropdown Pfeil mit der Option verbunden Lassen Sie diese App im Hintergrund ausgeführt unter dem Abschnitt Hintergrund -Apps Berechtigungen.
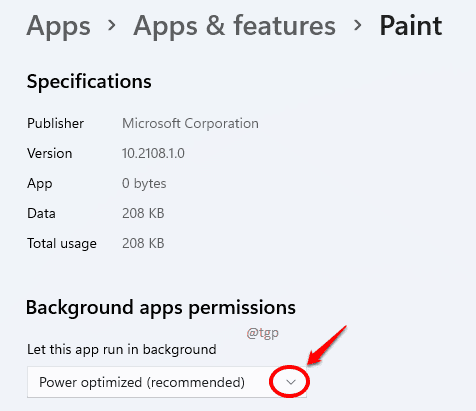
Schritt 4: Wählen Sie das Niemals Option aus dem Dropdown -Menü.

Das ist es. Sie haben die App erfolgreich im Hintergrund beschränkt.
Methode 3: Über den lokalen Gruppenrichtlinienredakteur
Schritt 1: Drücken Sie Gewinn + R Keys zusammen, um die zu öffnen Laufen Fenster. Eintippen gpedit.MSC und schlagen Eingeben Taste.
Dadurch wird die starten Lokaler Gruppenrichtlinienredakteur Fenster.
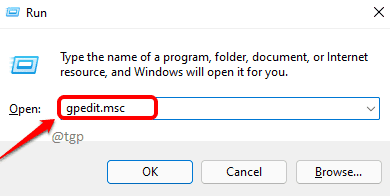
Schritt 2: Jetzt müssen Sie zum folgenden Weg navigieren. Klicken Sie einfach auf die Down -Pfeil, der jedem Abschnitt zugeordnet ist, um es zu erweitern.
Computerkonfiguration -> Verwaltungsvorlagen -> Windows -Komponenten -> App -Datenschutz
Sobald Sie bei App -Privatsphäre sind, im rechten Fensterscheibe, finde die Einstellung genannt Lassen Sie Windows -Apps im Hintergrund ausgeführt. Doppelklick Bei diesem Eintrag.
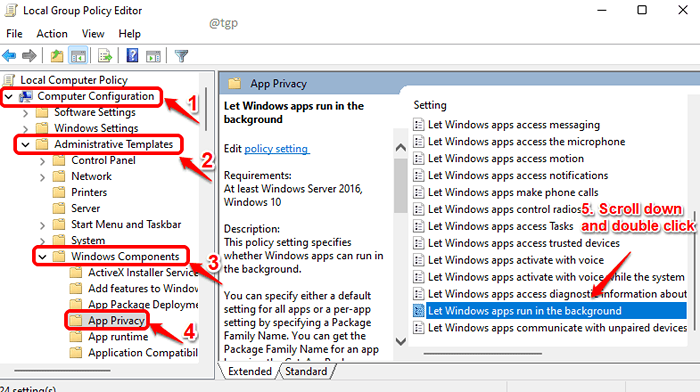
Schritt 3: Wenn Lassen Sie Windows -Apps im Hintergrund ausgeführt Fenster öffnet sich, wählen Sie die Radio knopf für Behinderte. Einmal fertig, schlagen Sie Anwenden Taste und dann OK Taste.

Apps, die im Hintergrundproblem ausgeführt werden, werden Sie nicht mehr stören. Ich hoffe, Sie haben den Artikel nützlich gefunden.
- « So öffnen Sie einen Hyperlink in PowerPoint, ohne die Strg -Taste herunterzuhalten
- Wo werden die Sprachaufzeichnungsdateien in Windows 11 gespeichert »

