So deaktivieren Sie das Blockieren von Herunterladen von Dateien in Windows 10/11
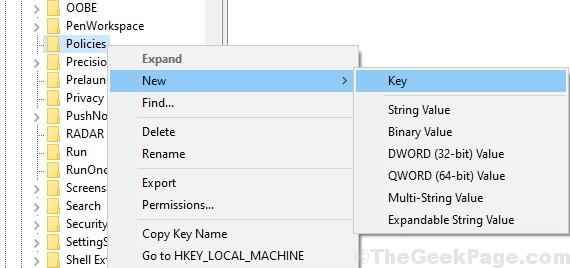
- 1090
- 178
- Levke Harnapp
Wenn Sie ein Dateiformular im Internet herunterladen und auf NTFS -Laufwerk speichern, fügt das Windows -Betriebssystem diesen heruntergeladenen Dateien spezifische Metadaten hinzu. Diese Metadaten gelten als Anhänge.Dies ist der Standardvorgang, der vom Windows -Betriebssystem durchgeführt wird.Während Sie versuchen, die heruntergeladenen Dateien zu öffnen oder auszuführen, werden Sie mit Sicherheitswarnungen aus dem System bombardiert, dass „die Datei ihren Ursprung in unbekannten Quellen hat und eine Sicherheitsbedrohung darstellen kann“.Dies ist eine nervige Standardeinstellung von Windows 10 -Betriebssystem, die Sie daran hindert, die heruntergeladenen Dateien direkt zu öffnen oder auszuführen.
Metadaten werden als Daten bekannt, die andere Daten beschreiben. META ist ein Präfix, das in der Informationstechnologie verwendet wird und normalerweise eine zugrunde liegende Definition oder Beschreibung bedeutet.Die Metadaten, die als Anhang an die heruntergeladene Datei hinzugefügt wurde, ist als Zoneninformationen bezeichnet. Die Zoneninformationen sind eine unsichtbare Datei, die zusammen mit der heruntergeladenen Datei in Form eines alternativen Datenstroms gespeichert ist. Sowohl die heruntergeladene Datei als auch die Metadaten werden am selben Ort gespeichert.
Wenn der Datei -Explorer die Datei öffnet .Bald erscheint die Windows Smart -Screen -Warnung. Durch das Ausführen dieser App kann Ihr PC gefährdet sein.”
Wenn Sie die Smart -Bildschirmnachricht deaktivieren, wird ein anderes Dialogfeld mit der Option zum Ausführen oder Abbrechen angezeigt.
Jetzt muss der Benutzer die heruntergeladenen Dateien manuell entsperren. Dies kann mit der rechten Maustaste auf die Datei erfolgen und die Option Eigenschaften im Menü auswählen. Wählen Sie dann die Registerkarte Allgemein und wählen Sie das Kontrollkästchen mit dem Namen "Entblock": aber der Prozess, aber es ist ermüdend und zeitaufnahme. Jede Datei in dieser Methode zu entsperren, ist schmerzhaft langsamer Prozess.
Konzentrieren wir uns stattdessen auf das vorbeugende Maß und verhindern, dass die Fenster zusätzliche Zoneninformationen hinzufügen.
Keine Zoneninformationen bedeuten keine Smart -Screen -Sicherheitswarnung und müssen die Download -Dateien nicht entfernen müssen.
Inhaltsverzeichnis
- Deaktivieren Sie das Herunterladen von Blockierungsdateien mit Regedit
- So deaktivieren Sie heruntergeladene Dateien von der blockierten Blockierung mit Gpedit
- Zusätzliche Lösung
Deaktivieren Sie das Herunterladen von Blockierungsdateien mit Regedit
Falls Ihr Windows 10 -Editor nicht mit den Gruppenrichtlinien -Apps ausgestattet ist, können Sie sich einfach für eine einfache Registrierungsoptimierung entscheiden.
Schritt 1 - Drücken Sie die Windows -Tasten +r gleichzeitig auf Ihrer Tastatur.
Das Run -Dialogfeld wird angezeigt
Schritt 2 - Eintippen refliktohne Anführungszeichen und drücken Sie die Taste der Tastatur ein
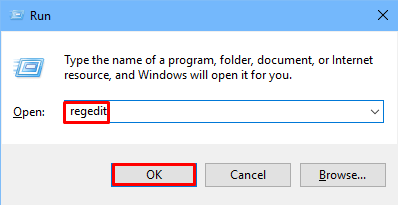
Dies wird wiederum den Registrierungsredakteur öffnen
Schritt 3 - Wenn das Feld UAC (Benutzerkonto -Steuerung) angezeigt wird, wählen Sie Ja
HINWEIS: - Sobald der Registrierungseditor eröffnet wird, klicken Sie einfach auf Datei> Exportieren, um zuerst eine Sicherung zu erstellen.
Schritt 4 - Navigieren Sie nun zu Folgendem Registrierungsweg
HKEY_CURRENT_USER \ Software \ Microsoft \ Windows \ CurrentVersion \ Policies
Schritt 5 - Klicken Sie mit der rechten Maustaste auf Richtlinien und klicken Sie auf eine neue> Taste
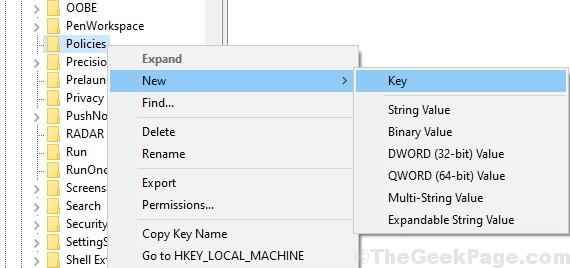
Nennen Sie den neu erstellten Schlüssel Anhänge .
Hinweis: - Wenn es bereits unter Richtlinien vorhanden ist, müssen Sie es nicht erstellen
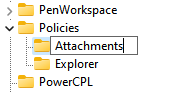
Schritt 6 - Klicken Sie mit der rechten Maustaste auf Anhänge und wähle Neues> DWORD (32-Bit) Wert. Nennen Sie das Savezoneinformation .
HINWEIS: - Wenn auf der rechten Seite das Savezoneinformation -Element vorhanden ist, müssen Sie es nicht erstellen. Gehen Sie einfach zum nächsten Schritt
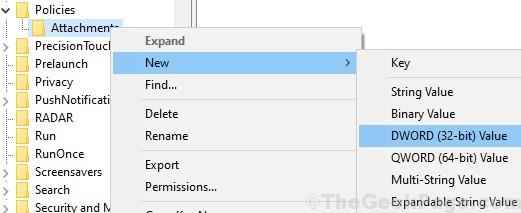
Schritt 7 - Klicken Sie mit der rechten Maustaste auf neu erstellt Savezoneinformation und wähle Ändern.
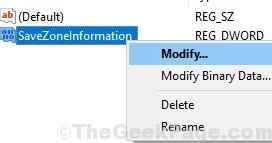
Schritt 8 - Ändern Sie seine Messwert Zu 1.
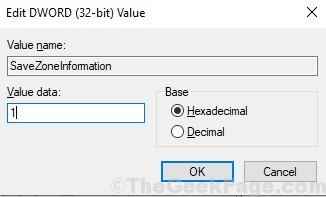
Schritt 9 - In ähnlicher Weise finden Sie den unten angegebenen Weg.
HKEY_LOCAL_MACHINE \ Software \ Microsoft \ Windows \ Currentversion \ Policies \
Schritt 10 - Klicken Sie mit der rechten Maustaste auf Richtlinien und erstellen Sie einen neuen Schlüssel Anhänge Wenn es nicht existiert.
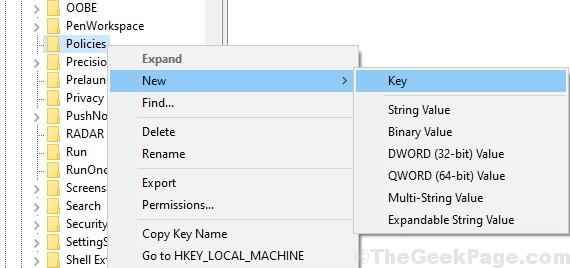
Schritt 11 - Klicken Sie mit der rechten Maustaste auf Anhänge und wähle Neues> DWORD (32-Bit) Wert. Nennen Sie das Savezoneinformation .
HINWEIS: - Wenn auf der rechten Seite das Savezoneinformation -Element vorhanden ist, müssen Sie es nicht erstellen. Gehen Sie einfach zum nächsten Schritt
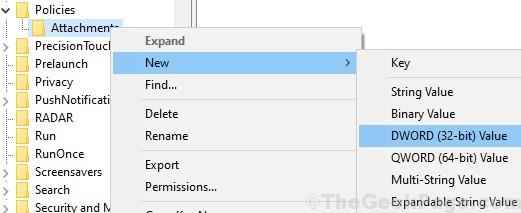
Schritt 12 - Klicken Sie mit der rechten Maustaste auf neu erstellt Savezoneinformation und wähle Ändern.
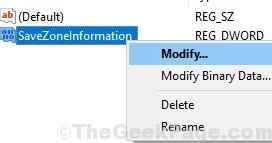
Schritt 13 - Ändern Sie seine Messwert Zu 1.
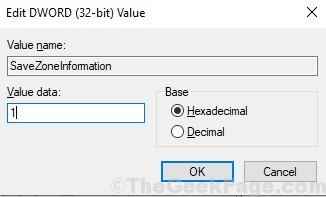
So deaktivieren Sie heruntergeladene Dateien von der blockierten Blockierung mit Gpedit
Schritt 1 Typ gpedit.MSC im Startmenü
Klicken Sie im Suchergebnis auf das Symbol für lokale Gruppenrichtlinien -Editors. Dies wird die öffnen Gruppenrichtlinienredakteur
Schritt 2 - unter Benutzer Konfiguration , Doppelklicken Sie auf Administrative Vorlagen Um es zu erweitern.
Schritt 3 - Doppelklicken Sie auf Windows -Komponenten und dann wählen Anhang Manager
Schritt 4 - Klicken Sie auf der rechten Seite auf die Richtlinieneinstellung, "Bewahren Sie die Zoneninformationen in Dateianhängen nicht auf"
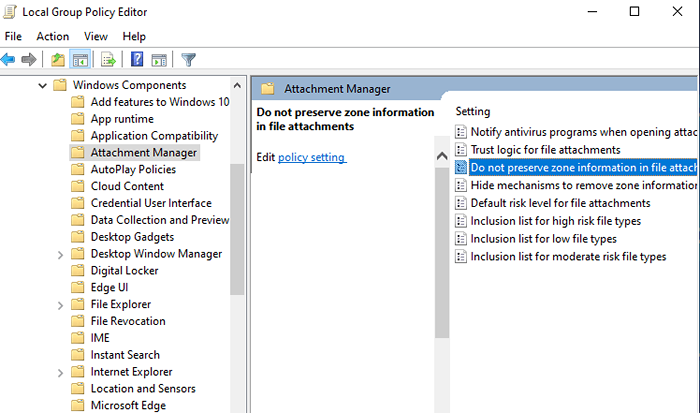
Schritt 5 - Wählen Sie ermöglicht.
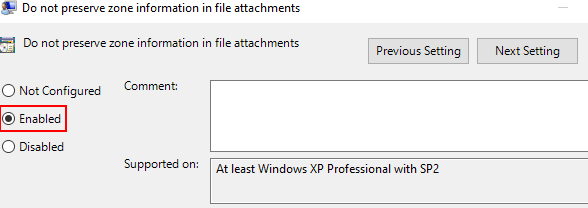
Diese Methode ist effektiv, um den unnötigen Sicherheitsblock zu beseitigen, der von den Windows in Dateien aus dem Internet heruntergeladen wurde. Da die Zoneninformationen nicht als Dateianhänge gespeichert werden, hat der Datei -Explorer keinen Anhang zum Überprüfen.
Zusätzliche Lösung
1 - Suche Windows Defender Firewall Im Taskleisten -Suchfeld und klicken Sie darauf
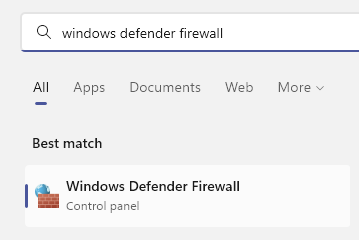
2 -Now, wählen Sie Schalten Sie Windows Defender Firewall ein oder aus
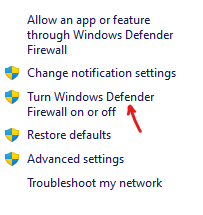
3 - Jetzt deaktivieren Sie Blockieren Sie alle eingehenden Verbindungen, einschließlich derer in der Liste der zulässigen Apps Option beides unter Privatgelände Netzwerkeinstellungen und Öffentlich Netzwerkeinstellungen.
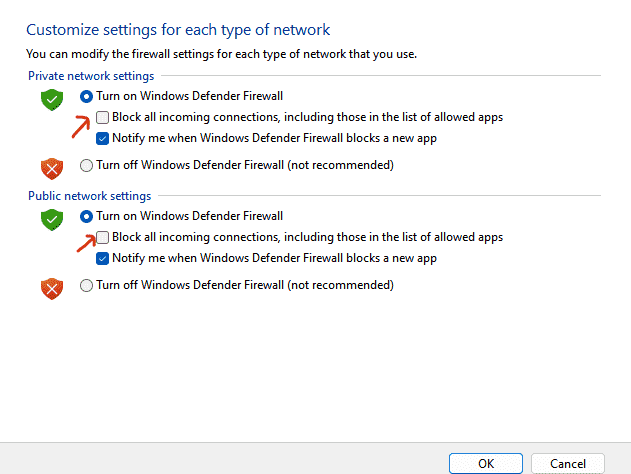
Klicken Sie schließlich auf OK und überprüfen Sie erneut.
- « So deaktivieren Sie das Wi-Fi-Sense-Passwort-Teilen und warum
- So erstellen Sie ein lokales Windows 10 -Konto ohne E -Mail »

