So deaktivieren Sie Connected Devices Platform Service (CDPSVC), um eine hohe Festplattennutzung zu beheben
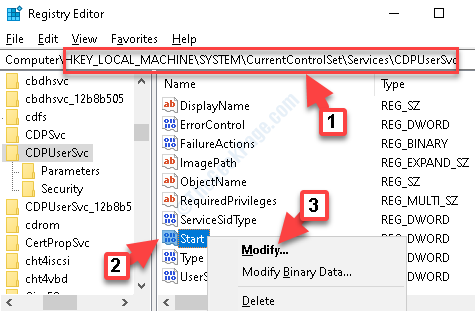
- 868
- 18
- Matteo Möllinger
Wenn Sie es gewohnt sind, Ihre Festplattennutzungszeit erneut zu überprüfen, können Sie auf einen Service stoßen CDPSVC (Plattformservice Connected Devices) Laufen im Hintergrund, der eine hohe CPU -Verwendung zeigt. Dies kann besorgniserregend sein, da bis heute niemand weiß, was genau verwendet wird CDPSVC. Es ist anscheinend ein ziemlich neuer Service, der in die jüngsten Windows -Versionen eingeführt wird.
Interessant ist, dass Microsoft auch keine Erklärungen in Bezug auf den Dienst liefert und was er verwendet wird. Das Ganze macht es ein wenig misstrauisch und die Benutzer sind von Natur aus neugierig. Was wir jedoch erkennen müssen, ist, dass der Dienst verwendet wird, um Geräte wie Bluetooth, Drucker und auch Smartphones, externe Speichergeräte, Kameras usw. zu verbinden, usw. Diese Geräte könnten jedoch noch früher eine Verbindung zu Windows herstellen und die Einführung der CDPSVC Der Service trägt nicht wirklich zu Vorteilen bei.
Seit der Plattform Connected Devices (Plattform (CDPSVC) zeigt eine hohe Festplattennutzung im Task -Manager, wir sollten es deaktivieren. Während Sie versuchen können, das auszuführen SFC (Systemdateiprüfung) Scannen Sie Ihr System mit der Eingabeaufforderung auf. Um das Problem loszuwerden, müssen Sie es deaktivieren. Das Beste daran ist, dass Ihre Fenster auch nach dem Deaktivieren des Dienstes vollkommen gut ausgeführt werden und die Geräte weiterhin eine Verbindung herstellen.
Lassen Sie uns sehen, wie Sie den Plattformdienst Connected Devices Platform deaktivieren können.
Inhaltsverzeichnis
- Methode 1: Verwenden der Eingabeaufforderung
- Methode 2: Über Service Manager
- Methode 3: Durch Bearbeitung des Registrierungseditors
Methode 1: Verwenden der Eingabeaufforderung
Schritt 1: Drücken Sie die Win + r Verknüpfungsschlüssel auf Ihrer Tastatur, um die zu öffnen Führen Sie den Befehl aus.
Schritt 2: Im Führen Sie den Befehl aus Fenster, Typ CMD und drücken Sie die Strg + Shift + Eingabetaste Tasten gleichzeitig auf Ihrer Tastatur, um die zu öffnen Eingabeaufforderung im Elevate -Modus.
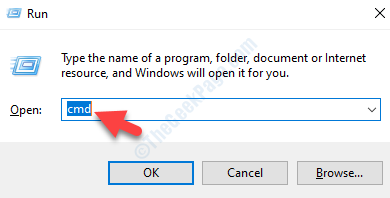
Schritt 3: Im Eingabeaufforderung Fenster, geben Sie den folgenden Befehl ein und klicken Sie auf Eingeben:
SC -Konfiguration CDP -Benutzer SVC Type = eigen
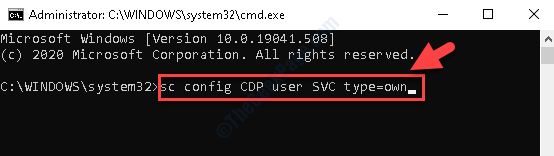
Starten Sie Ihren PC neu und überprüfen Sie den CDPSVC -Dienst im Task -Manager nach dem CDPSVC -Dienst. Es sollte jetzt nicht auftauchen. Wenn es jedoch noch auftaucht, können Sie der nächsten Methode folgen.
Methode 2: Über Service Manager
Schritt 1: Navigieren zu Start und Typ Dienstleistungen In der Windows -Suchleiste.
Schritt 2: Klicken Sie nun auf das Ergebnis, um die zu öffnen Service Manager Fenster.
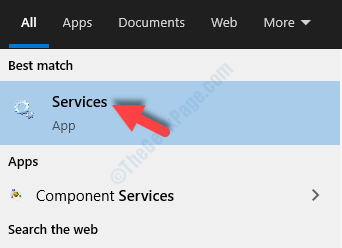
Schritt 3: Im Service Manager -Fenster, gehen Sie zur rechten Seite und unter Namen, Suche Plattformservice Connected Devices.
Klicken Sie mit der rechten Maustaste darauf und wählen Sie Eigenschaften Aus der Speisekarte.
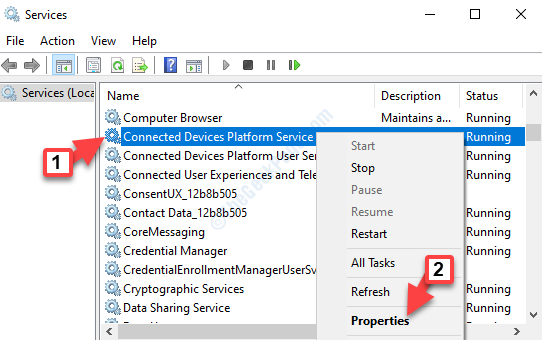
Schritt 4: Im Eigenschaften Fenster unter dem Allgemein Tab gehen Sie direkt zum Starttyp Feld und setzen Sie es auf Behinderte.
Schritt 5: Klicke auf Stoppen Um den Service zu stoppen.
Drücken Sie Anwenden und dann OK Um die Änderungen zu speichern und zu beenden. Klicken Sie auch auf Stoppen, um den Dienst zu stoppen.
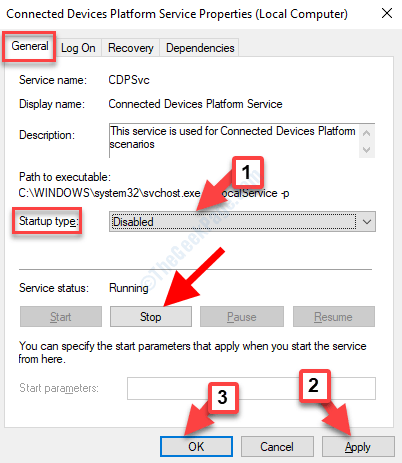
Jetzt geh zurück zum Taskmanager und du solltest das nicht sehen CDPSVC aktiv in der Prozesse.
Wenn der Dienst jedoch immer noch mit hoher CPU -Verwendung erscheint, probieren Sie die folgende Methode aus.
Methode 3: Durch Bearbeitung des Registrierungseditors
Stellen Sie vor dem Bearbeiten des Registrierungseditors sicher, dass Sie eine Sicherung aller Registrierungsdaten erstellen. Dies soll sicherstellen, dass wenn Sie Daten im Prozess verlieren, dies leicht wiederhergestellt werden kann.
Schritt 1: Drücken Sie die Win + r Tasten zusammen auf Ihrer Tastatur, um die zu öffnen Führen Sie den Befehl aus.
Schritt 2: Nun, tippen Sie reflikt im Führen Sie den Befehl aus Suchbox und klicken Eingeben um die zu öffnen Registierungseditor Fenster.
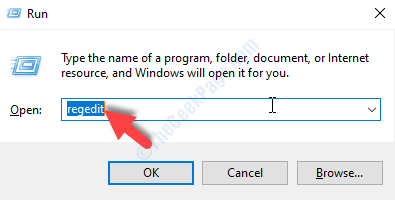
Schritt 3: Kopieren Sie den folgenden Pfad und fügen Sie ihn in die ein Registrierungsredakteur Adressleiste:
HKEY_LOCAL_MACHINE \ SYSTEM \ CurrentControlSet \ Services \ cdpusersvc
Gehen Sie nun auf die rechte Seite des Scheibe und klicken Sie mit der rechten Maustaste auf Start und auswählen Ändern.
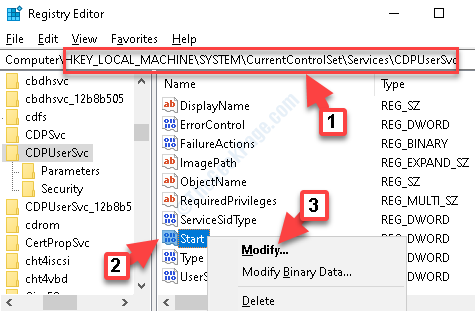
Schritt 4: Es wird seine öffnen Bearbeiten Sie den Wert des DWORD (32-Bit) Dialog Box. Gehe zum Messwert Feld und verändern es von 2 Zu 4.
Drücken Sie OK Um die Änderungen zu speichern.
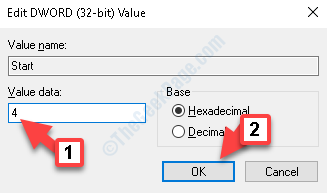
Beenden Sie nun das Fenster des Registrierungseditors und starten Sie Ihren PC neu, damit die Änderungen wirksam sind. Sie sollten das nicht sehen Plattformservice Connected Devices im Task -Manager noch mehr.
- « So beheben Sie VPN -Fehler 691 in Windows 10
- WiFi -Trennung, wenn VPN in Windows 10 /11 -Fix aktiviert ist »

