So deaktivieren Sie das Bedienfeld und die Einstellungen in Windows 11
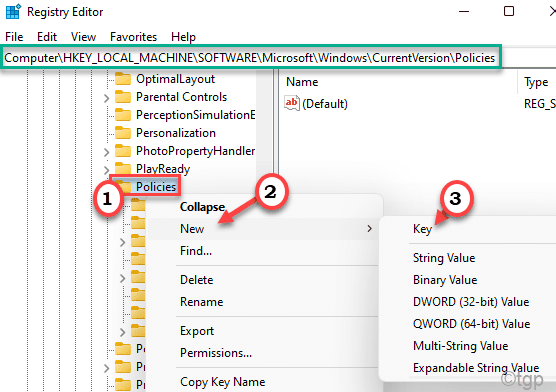
- 3138
- 675
- Phoebe Jeorga
Wenn Sie das Menü "Bedienfeld und/oder das Einstellungsmenü in Windows 11 deaktivieren möchten" sind Sie genau richtig an der richtigen Stelle. In diesem Artikel werden wir den Prozess der Deaktivierung des Bedienfelds und der Einstellungen erläutern.
So deaktivieren Sie das Bedienfeld und/oder die Einstellungen in Windows 11
Sie können das Bedienfeld und die Einstellungen mit zwei verschiedenen Methoden deaktivieren.
A. Verwenden des Registrierungsreditors
B. Verwenden Sie den lokalen Gruppenrichtlinienredakteur
Sie können diese beiden Möglichkeiten auswählen, um das Bedienfeld und die Einstellungen effektiv zu deaktivieren.
A. Verwenden Sie den Registrierungsredakteur
Diese Methode betrifft den Registrierungseditor in den Prozess.
1. Drücken Sie zunächst die Windows -Schlüssel+r Schlüssel zusammen.
2. Dann schreibe "reflikt"Und klicken Sie auf"OK“.
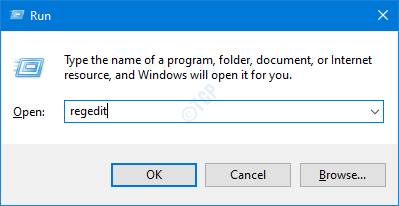
WICHTIG-
Sie werden einen neuen Schlüssel im Registrierungsredakteur erstellen. Eine falsche Änderung des bestehenden Registrierungsredakteur kann zu weiteren Fehlern führen.
A. Sobald Sie den Registrierungsredakteur geöffnet haben, müssen Sie auf die “klickenDatei"Und dann klicken Sie auf"Export“.
B. Speichern Sie die Sicherung an einem sicheren Ort.
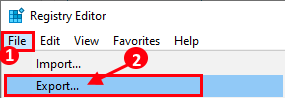
Wenn etwas schief geht, können Sie die Registrierung leicht in ihren ursprünglichen Zustand wiederherstellen.
3. Wenn sich der Registrierungseditor öffnet, erweitern Sie die Header -Datei oder fügen Sie diese Adresse einfach in die Adressleiste ein und klicken Sie auf Eingeben.
HKEY_CURRENT_USER \ Software \ Microsoft \ Windows \ CurrentVersion \ Policies
4. Jetzt klicken Sie auf der rechten Seite mit der rechten Seite auf das “RichtlinienSchlüssel und klicken Sie auf “Neu>"Und klicken Sie weiter auf"Taste“.
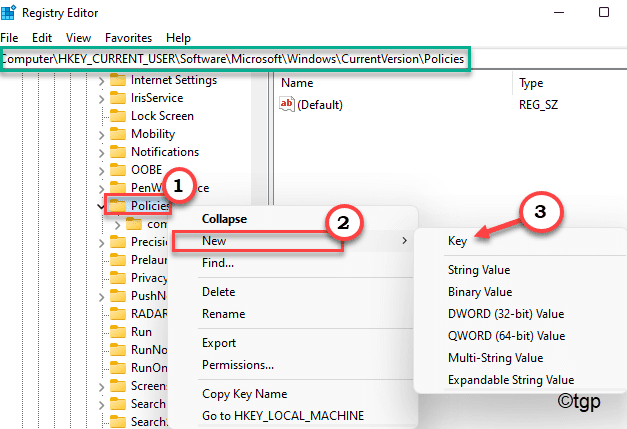
5. Nennen Sie diesen Schlüssel als "Forscher“.
6. Jetzt auf der rechten Seite “Neu>"Und tippen Sie auf"DWORD (32-Bit) Wert”Um einen neuen Schlüssel zu erstellen.
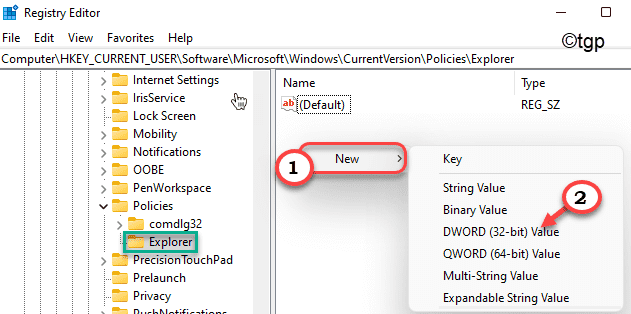
7. Nächste. Nennen Sie diesen Schlüssel als "Nocontrolpanel“.
8. Danach, Doppelklick auf dem Schlüssel, um es zu ändern.
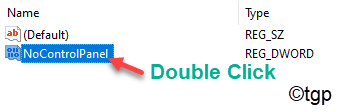
9. Stellen Sie den Wert auf “1”Für diesen neuen Schlüssel.
10. Dann tippen Sie auf “OKUm diese Änderung zu speichern.
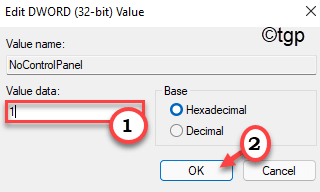
11. Danach gehen Sie zu diesem Ort -
HKEY_LOCAL_MACHINE \ Software \ Microsoft \ Windows \ Currentversion \ Policies
12. Überprüfen Sie, ob bereits ein "Explorer" -Staste vorhanden ist. Andernfalls klicken Sie mit der rechten Maustaste auf den Speicherplatz auf der rechten Seite und klicken Sie auf “Neu>"Und klicken Sie weiter auf"Taste“.
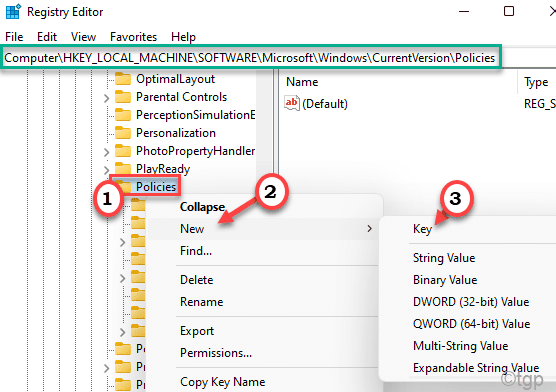
5. Legen Sie den Namen des neuen Schlüssels als "fest"Forscher“.
6. Jetzt auf der rechten Seite klicken Sie mit der rechten Seite auf “Neu>"Und tippen Sie auf"DWORD (32-Bit) Wert“.
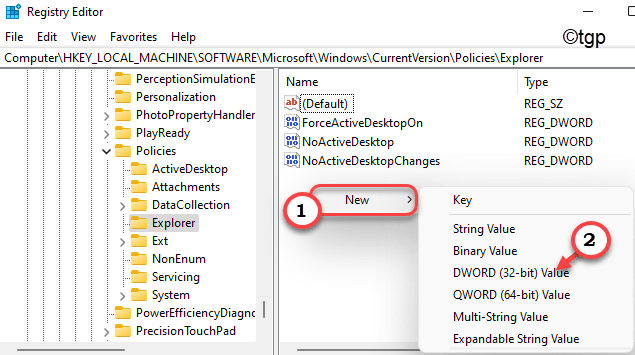
7. Benennen Sie diesen neuen Schlüssel als "um" umNocontrolpanel“.
8. Als nächstes doppelklicken Sie auf die “NocontrolpanelSchlüssel, um es zu ändern.
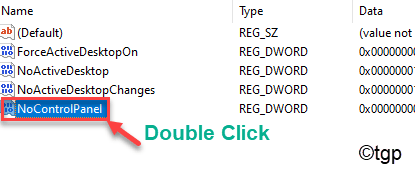
9. Stellen Sie erneut den Wert des Schlüssels auf “fest“1“.
10. Ferner, Hit Eingeben um diese bestimmte Änderung zu speichern.
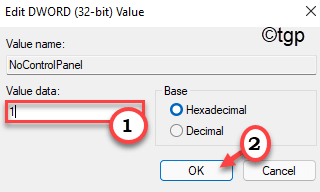
Nach all diesen Modifikationen können Sie schließlich den Registrierungsredakteur schließen und einfach schließen und Neustart Die Maschine. Versuchen Sie danach, auf das Fenster "Bedienfeld und Einstellungen" zugreifen zu können.
B. Verwenden Sie den lokalen Gruppenrichtlinienredakteur
Wenn Sie den Registrierungseditor nicht verwenden möchten, können Sie den lokalen Gruppenrichtlinienredakteur verwenden.
1. Drücken Sie zunächst die Windows -Schlüssel+r Schlüssel zusammen.
2. Dann tippen Sie “gpedit.MSCUnd schlage Eingeben.
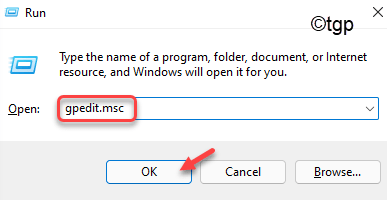
3. Wenn der lokale Gruppenrichtlinienredakteur erscheint, gehen Sie auf diese Weise -
Benutzerkonfiguration> Verwaltungsvorlagen> Bedienfeld
4. Dann finden Sie auf der rechten Seite das “Verbieten Sie den Zugriff auf das Bedienfeld und die PC -Einstellungen“.
5. Nächste, Doppelklick auf der jeweiligen Richtlinie, um es zu ändern.
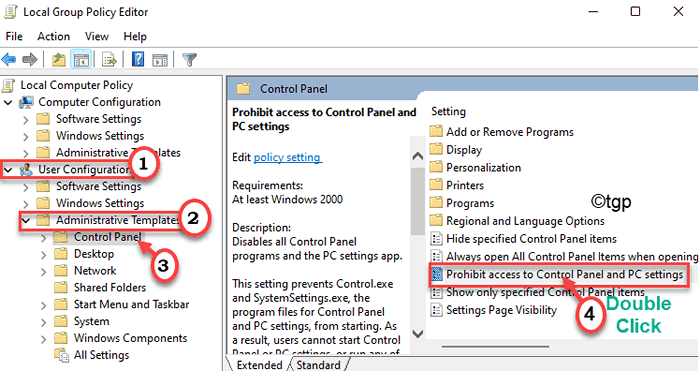
6. Stellen Sie dann die Richtlinie auf “fest“Ermöglicht“.
7. Schließlich klicken Sie auf “Anwenden" Und "OK”Um diese Einstellung auf Ihrem Computer zu speichern.
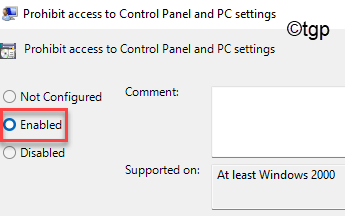
Schließen Sie das Fenster des lokalen Gruppenrichtlinien -Editors.
Dadurch wird das Bedienfeld und die Einstellungen in Windows 11 deaktiviert. Wenn Sie die Einstellungen und das Bedienfeld erneut wieder aufnehmen möchten, müssen Sie nur die jeweiligen Richtlinien auf Ihrem Computer deaktivieren. Dann funktionieren die Einstellungen und das Bedienfeld einwandfrei.
- « So reparieren Sie keine Lautstärke in Discord auf Windows PC
- So deaktivieren Sie OneDrive in Windows 11/10 »

