So deaktivieren Sie den Geräte -Treiber -Signieren in Windows 10
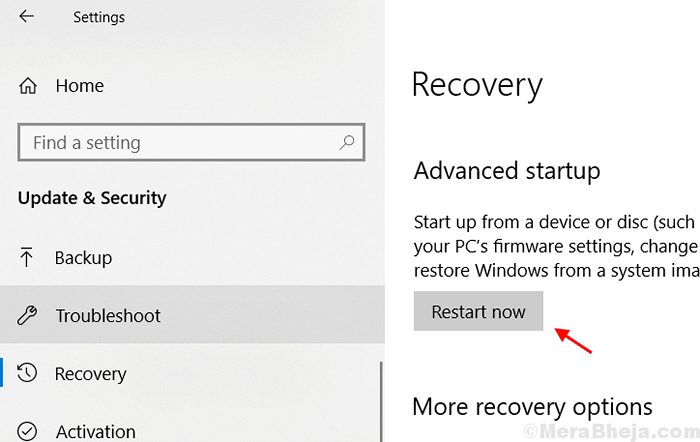
- 4456
- 1161
- Susanne Stoutjesdijk
Hier finden Sie ein kurzes Schritt -für -Schritt. Befolgen Sie einfach die unten angegebenen Schritte.
Lösung 1 - Übereinstellungen deaktivieren
1. Klicke auf Start Taste.
2. Klicken Sie auf das aufgetragene Symbol zum Öffnen Einstellungen.
3. Klicke auf Update & Sicherheit
4. Klicken Sie nun auf Erholung.
5. Jetzt unter Fortgeschrittenes Start-up , Klicken Sie einfach auf Neu starten Jetzt.
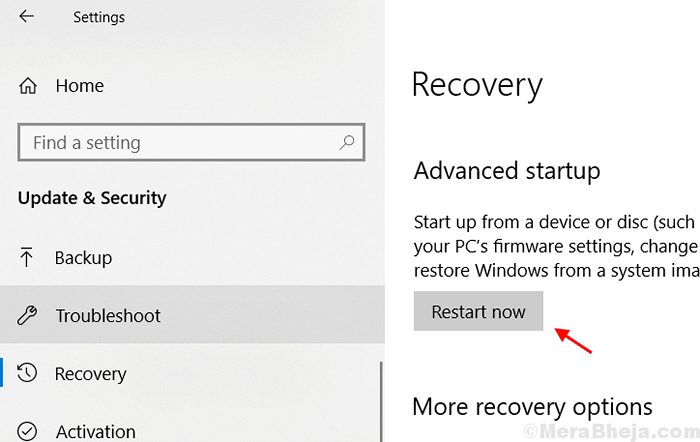
6. Klicken Sie nun auf Fehlerbehebung.
7. Klicke auf Erweiterte Optionen.
8. Klicke auf Startoptionen.
9. Klicke auf Neu starten.
10. In der Speisekarte, die gerade vor Ihnen kommt, drücken Sie einfach einfach 7 von Ihrer Tastatur bis Deaktivieren Sie die Geräte -Treiber -Unterzeichnung in Windows 10
Lösung 2 - Deaktivieren Sie die Eingabeaufforderung
1. Suchen Sie CMD in der Taskleistenuche.
2. Klicken Sie mit der rechten Maustaste auf das Eingabeaufforderung -Symbol und führen Sie als Administrator aus.
3. Führen Sie nun den unten angegebenen Befehl aus, um die Anmeldung des Gerätetreibers zu deaktivieren.
Bcdededit /set nointegritychecks auf
- « Fix Print Spooler Service bleibt nicht in Windows 11/10 gestartet
- Korrigieren Sie Windows 10 können nicht in den Schlafmodus gehen »

