So deaktivieren Sie die Anzeige Skalierung bei hohen DPI -Einstellungen in Windows 11 oder 10
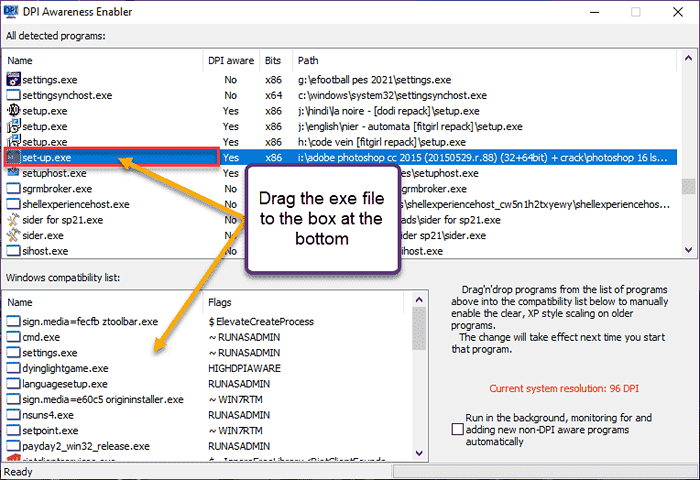
- 3252
- 265
- Tom Jakobs
Die Standard -Skalierungsfunktion der Standardanzeige unter Windows 10 oder weiter ist eine Kernkomponente des Windows -Betriebssystems. Aber manchmal kann diese Funktion für bestimmte Apps Kompatibilitätsprobleme, unlesbare Texte, verschwommene Zeichen und letztendlich App -Stürze verursachen. Es ist ein ziemlicher Kopfschmerz, wenn Sie an einer 2160p -Auflösung oder höher arbeiten. Es gibt viele Möglichkeiten, die Standard -Skalierungsfunktion der Standardanzeige in hohen DPI -Einstellungen zu deaktivieren. Wir haben die besten ausgewählt und die Schritt-für-Schritt-Anweisung für jeden Prozess detailliert beschrieben.
So deaktivieren Sie die Anzeigeskalierungsfunktion in hohen DPI -Einstellungen
Es gibt eine Möglichkeit, wie Sie nur die hohe DPI -Skalierungsfunktion für einzelne Apps deaktivieren müssen, und es gibt eine Möglichkeit, sie in den Windows zu deaktivieren.
Deaktivieren Sie hohe DPI -Einstellungen für einzelne Apps
Weg - 1 Deaktivieren Sie den hohen DPI einzeln
Sie müssen die hohe DPI -Skalierungsfunktion nur für die widersprüchlichen Apps deaktivieren.
NOTIZ - Zum Beispiel haben wir Adobe Photoshop CC 2015 übernommen. Wir werden nur für diese App hohe DPI -Einstellungen deaktivieren.
1. Drücken Sie die Windows -Taste und geben Sie ein “Adobe Photoshop„(Geben Sie in Ihrem Fall einfach den Namen der App ein).
2. Klicken Sie dann mit der rechten Maustaste auf die App und tippen Sie auf “Dateispeicherort öffnen“.
Dies sollte Sie zum Speicherort der ausführbaren Datei führen.
[Wenn Sie zur Verknüpfungsdatei führen, klicken Sie mit der rechten Maustaste auf die Verknüpfungsdatei und tippen.]
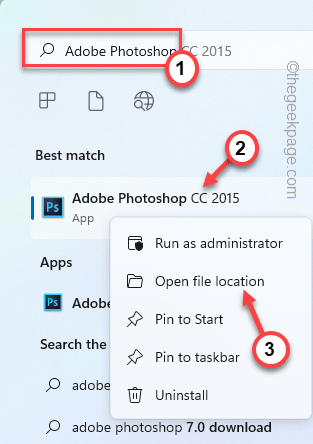
3. Sobald Sie die wichtigste ausführbare Datei gefunden haben, tippen Sie nach rechts und tippen Sie auf “Eigenschaften“.
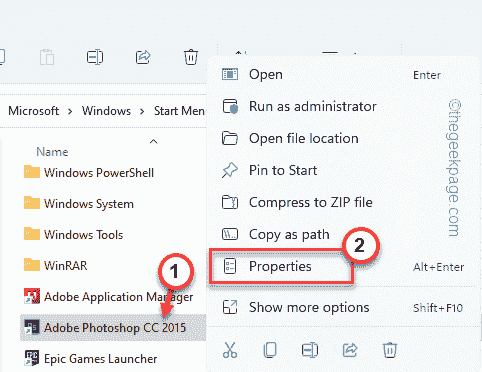
4. Dann gehen Sie zum "Kompatibilität" Abschnitt.
5. Hier tippen Sie auf die “Ändern Sie hohe DPI -Einstellungen“.
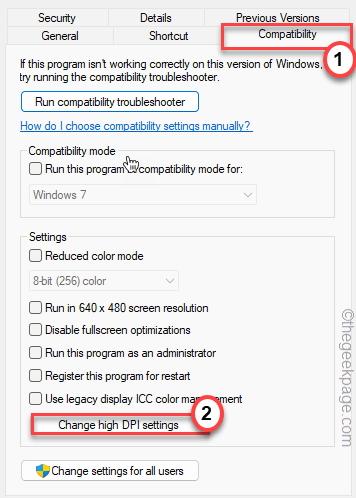
6. Gehen Sie als Nächstes zu den Einstellungen "High DPI Scaling Override".
7. Dann überprüfen Sie einfach die “Hohe dpi skalierungsverhalten überschreiben. Skalierung durchgeführt von:" Kasten.
8. Stellen Sie die Dropdown auf “Anwendung“.
[
Es gibt drei Optionen für DPI -Skalierungspartner.
Anwendung - Die Anwendung nimmt Vorrang, die das Display selbst skalieren.
System - Dies ist das Standard -Windows -Verhalten.
System (erweitert) - Mit dieser Funktion können Windows das Menü und die Texte verbessern.
]
9. Schließlich tippen Sie auf “OK“.
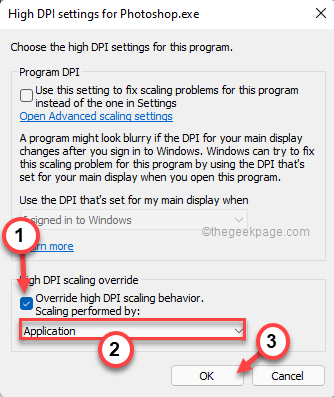
10. Kehren Sie zum ursprünglichen Eigenschaftenfenster zurück und tippen Sie auf “Anwenden" Und "OK“.
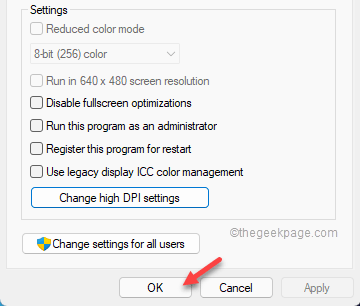
Wenn Sie fertig sind, öffnen Sie die App erneut und überprüfen Sie das Skalierungsverhalten erneut.
WAY 2 - Verwenden Sie den Registrierungsredakteur
Neben der Skalierungsfunktion gibt es keine endgültige Möglichkeit, die hohe DPI -Skalierungsfunktion zu stoppen. Sie können Ihre Registrierung optimieren und eine separate Manifestdatei für die problematische App erstellen.
1. Schreiben "reflikt”In der Suchleiste.
2. Dann tippen Sie auf “Registierungseditor”Um darauf zuzugreifen.
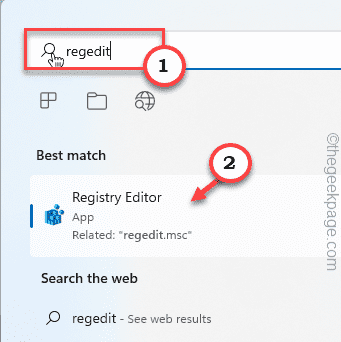
NOTIZ -
Sie sollten immer eine Registrierungssicherung nehmen, bevor Sie Änderungen in Ihrer Registrierung vornehmen. Befolgen Sie einfach diese Schritte -
A. Nach dem Öffnen des Registrierungsreditors tippen Sie auf “Datei" Und "Export“.
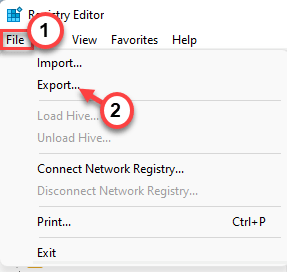
B. Dann nennen Sie diese Sicherung und speichern Sie es an einem sicheren Ort.
Sie können diese Sicherung verwenden, um die Registrierung wiederherzustellen, wenn etwas schief geht.
3. Wenn sich der Registrierungsredakteur öffnet, navigieren Sie auf diese Weise -
HKEY_LOCAL_MACHINE \ Software \ Microsoft \ Windows \ CurrentVersion
4. Klicken Sie nun im rechten Bereich mit der rechten Seite mit der rechten Maustaste auf den Raum und tippen Sie auf “Neu>" Und "DWORD (32-Bit) Wert”Um einen neuen Wert zu schaffen.
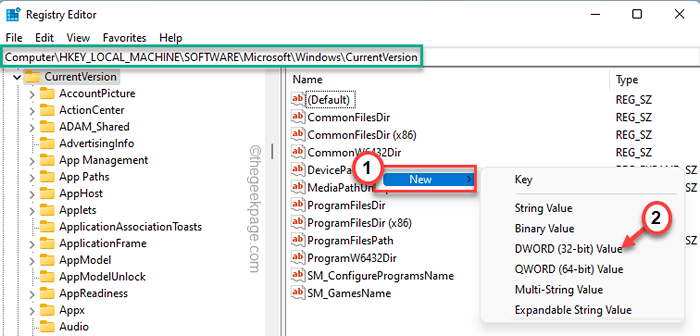
5. Dann nennen Sie diesen neuen Wert als "Präfersexternalmanifest“.
6. Endlich, Doppelauftastung Der Wert, um es festzulegen.
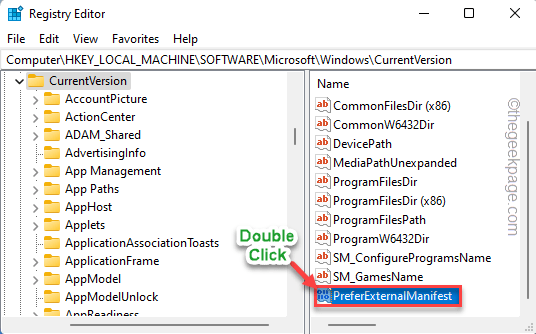
7. Stellen Sie nun den Wert auf “ein“1“.
8. Dann klicken Sie auf “OK”Um die Änderungen zu speichern.
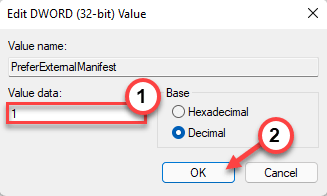
Schließen Sie den Registrierungsredakteur.
9. Offener Notizblock.
10. Kopieren Sie auf der Seite leerer Notizbilder die folgenden Zeilen.
FALSCH
11. Jetzt tippen Sie auf “Datei" Und "Speichern als… “.
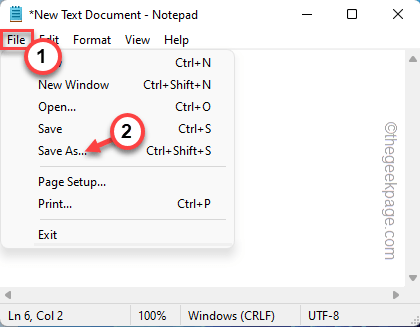
12. Schreiben Sie im Feld "Dateiname:" den Namen ausführbarer Dateinamen und fügen Sie die "hinzu".HauptfestAm Ende des Namens der Notizblockdatei.
[
Beispiel - Angenommen, Sie stehen mit Photoshop mit diesem Problem konfrontiert.exe. Der Name dieser Notizblockdatei sollte also sein - “Photoshop.exe.Manifest“.
]
13. Setzen Sie den "Dateityp: 'zu"Alle Dateien“.
14. Navigieren Sie dann zum Desktop.
15. Schließlich tippen Sie auf “Speichern”Um die Datei zu speichern.
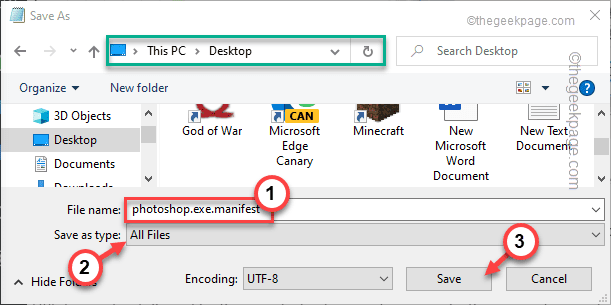
Schließen Sie danach den Notizblockbildschirm.
16. Endlich, Umzug Diese neue Manifestdatei zum Stammverzeichnis der App, mit dem Sie sich mit diesem Problem stellen müssen.
[
Beispiel - Wie in unserem Fall müssen wir die “bewegen“Photoshop.exe.ManifestDatei zum Stammordner des Photoshops.exe, das ist -
C: \ Programme \ Adobe
]
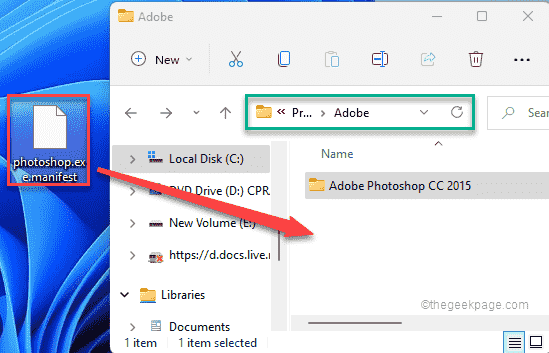
Schließen Sie den Datei -Explorer danach.
Versuchen Sie nun, die App zu öffnen und zu überprüfen, ob die Texte scheinen, burry oder nicht.
WAY 3 - Verwenden von DPI -Sensibilisierungsvermittler
Wenn Sie nicht gerne eine Manifestdatei für jede App generieren, die verschwommene Texte anzeigt.
1. Laden Sie die DPI -Sensibilisierungsvermittler herunter.
2. Wenn es heruntergeladen wird, Extrakt Die "DPI Awareness Enabler" Datei.
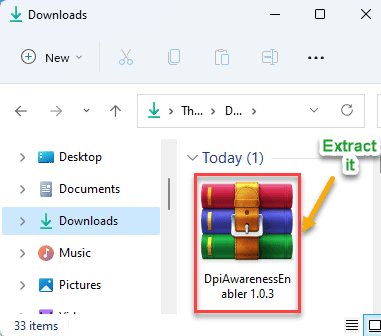
3. Sobald es extrahiert wird, Rechtsklick auf der "DpiawarenessNabler”App und Tap“Als Administrator ausführen”Um die Anwendung auszuführen.
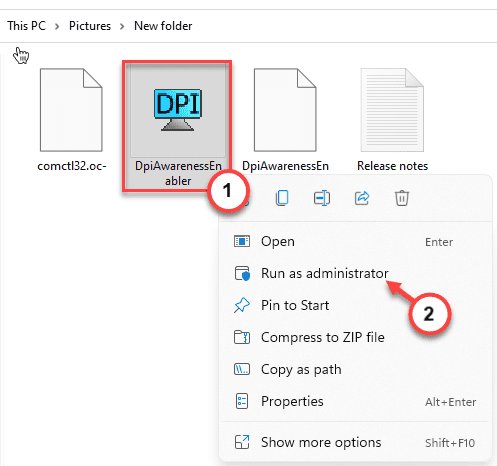
4. Lassen Sie die App die Liste aller Apps erkennen.
5. Dann, wählen die App aus der oberen Box. Ziehen Sie dann die App aus der oberen Box in die untere Box.
Dadurch wird die Funktion High DPI -Geräte für alle in der unteren Box vorhanden.
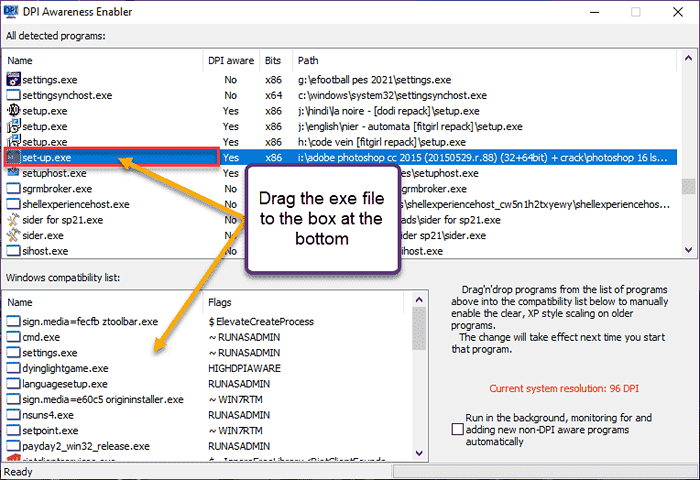
Das ist es! Auf diese Weise können Sie also einfach die hohe DPI-Funktion deaktivieren, indem Sie die EXE.
Prozess 2 - Deaktivieren Sie den hohen DPI im gesamten System
Es gibt noch eine andere Möglichkeit, die hohen DPI -Einstellungen im gesamten System deaktivieren zu können.
Weg 1 - Verwenden Sie Einstellungen
1. Drücken Sie zunächst die Windows -Schlüssel+i Schlüssel zusammen.
2. Tippen Sie dann auf die “System" Einstellungen.
3. Danach klicken Sie im rechten Bereich auf die “Anzeige" Einstellungen.
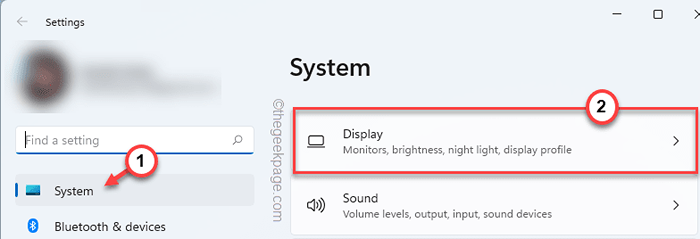
Die Anzeigeeinstellungen sind sichtbar.
4. Auf der rechten Seite tippen Sie auf die “Skala" Möglichkeit.*
5. Jetzt können Sie die Anzahl aus der Dropdown-Ablage umschalten.
Starten Sie die App in Ihrem System und überprüfen Sie.
Ihr Bildschirm wird einmal ausgeschaltet und erscheint erneut. Minimieren Sie nun Einstellungen und starten Sie dann die problematische App.
Wenn dies das Problem löst, müssen Sie keine weiteren Schritte ausführen.
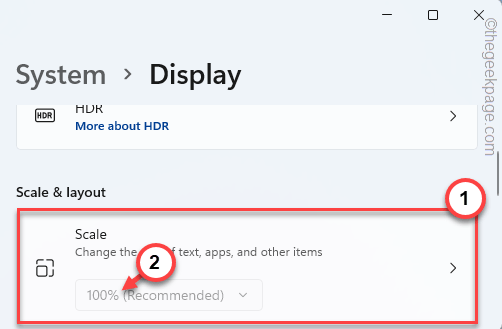
*NOTIZ -
Wenn Sie sehen, dass die Dropdown-Liste ausgegraut ist und Sie die Skalierung nicht ändern können, befolgen Sie diese Schritte.
1. Tippen Sie auf die Pfeiltaste in “Skala" Einstellungen.
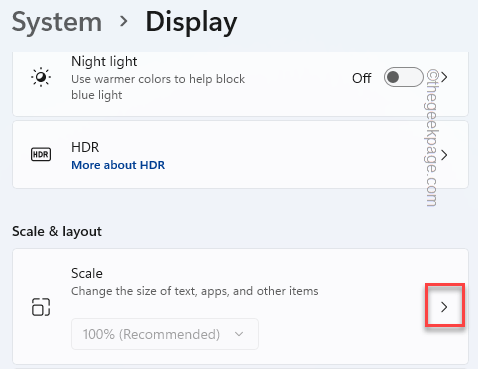
2. Hier finden Sie die Box "Custom Scaling".
Sie können zwischen 100-500 alles schreiben. [Beispiel - Angenommen, Sie möchten 125% Skalierung, einfach eingeben “125" In der Box. ]
3. Sobald Sie fertig sind, tippen Sie auf die Zeckenmarke Um die kundenspezifische Skalierung anzuwenden.
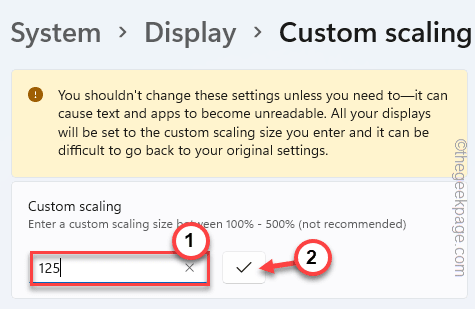
Sie müssen sich von Ihrem Konto abmelden, um die benutzerdefinierte Skalierung zu erlassen.
4. Nur tippen Sie auf “Melden Sie sich jetzt anSich von der Maschine abmelden.
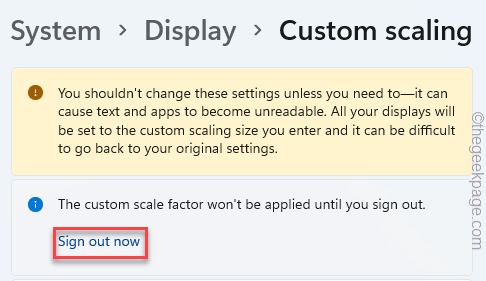
Sie werden automatisch von Ihrem Girokonto unterschrieben. Sie können einfach in das System anmelden und die App testen.
- « Fix PowerShell hat aufgehört zu arbeiten oder das Problem in Windows 11,10 nicht zu öffnen
- So verhindern Sie, dass Chrome oder Rand die Browserverlauf im Windows -PC speichern »

