So deaktivieren Sie schnelles Start in Windows 11/10 (und warum Sie sollten)

- 3660
- 86
- Henry Liebold
Wussten Sie, dass ein Windows 10- oder 11 -Heruntergang Ihren Computer nicht wirklich abschaltet? Das liegt an einem schnellen Startup. Lesen Sie weiter, um mehr über das schnelle Start zu erfahren und wie Sie es in Microsoft Windows deaktivieren können.
Schnelles Start ist, wie der Name schon sagt, eine integrierte Windows-Funktionalität, die es Ihrem Computer ermöglicht. Das klingt nach einer guten Sache, richtig? Nicht immer. Wir werden erklären, was schnelles Startup ist und warum Sie es in Windows 10 oder 11 deaktivieren möchten.
Inhaltsverzeichnis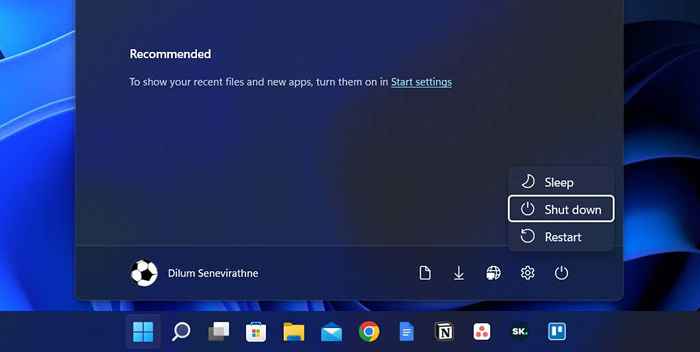
Das Starten von Windows 8, aber eine Abschaltung schaltet jedoch nicht alles im traditionellen Sinne ab. Stattdessen schneidet es den Kernel zum Hiberfil aus.sys (a.k.A. die Winterschlafdatei).
Da der Kernel alles zum Ticken bringt, kann es Ihrem Computer in einem Zustand, der es vorbereitet, in einem Moment vorbereitet zu haben.
Fast Startup verbessert die Startzeit nicht wesentlich, wenn Windows eine schnelle SSD (Solid State Drive) lädt oder Sie im Allgemeinen ein leistungsstarkes PC -Setup haben. Es rasiert jedoch mehrere Sekunden beim Booten des Betriebssystems von einer älteren Festplatte.
Warum Sie schnelles Startup deaktivieren sollten
Trotz des Vorteils, den Fast Startup mit sich bringt, kann es häufig die Quelle mehrerer Probleme auf einem Computer sein, der Windows 10 oder 11 ausführt.
Für den Anfang erhöht das wiederholte Laden dieselbe Kernel -Sitzung die Chancen, Fehlanpassungen zwischen tatsächlichen und zwischengespeicherten Softwarekomponenten zu erstellen, insbesondere nach System- oder Treiberaktualisierungen.
Dies könnte zu BSOD (Blue Screen of Death) und anderen Startfehlern führen oder verhindern, dass Hardware -Peripheriegeräte korrekt funktionieren. Schnelles Startup verursacht auch bei der Fertigstellung von Windows -Updates auch Probleme.
Wenn sich Ihr Computer in einer Dual- oder Multi-Boot-Konfiguration befindet (e.G., Windows und Linux), schnelles Start ist bekannt dafür.
Noch schlimmer ist, dass Änderungen an Partitionen eines Betriebssystems zu Korruptionsproblemen führen, wenn sie auf einen anderen umgestellt werden.
Angenommen, Sie glauben, dass ein schnelles Startup der Grund für ein bestimmtes Problem ist (oder Sie möchten einen potenziellen Konflikt aus diesem Grund vermeiden). Sie können Windows vorübergehend daran hindern.
Hier sind einige Methoden, die Ihnen dabei helfen:
- Führen Sie eine regelmäßige Abschaltung durch, während Sie die Schaltschlüssel halten.
- Wählen Sie neu an, anstatt herunterzufahren, um das Betriebssystem zum Herunterfahren und automatisch neu zu starten. Dies kann eine Überraschung sein, aber ein automatischer Neustart überspringt schnelles Start, während ein „volles Herunterfahren“ nicht der Fall ist.
So deaktivieren Sie schnelles Start in Windows
Obwohl es einfach ist, ein schnelles Start zu umgehen und den Kernel -Cache zu löschen, sollten Sie in Betracht ziehen, schnelles Start zu deaktivieren, wenn Ihr Computer ständig auf Probleme geht oder mehrere Betriebssysteme installiert sind.
Deaktivieren Sie den schnellen Start über das Bedienfeld
Der schnellste Weg, um das schnelle Start in Windows 11 und 10 auszuschalten, besteht darin, das Bedienfeld zu verwenden. Nur:
- Öffnen Sie das Startmenü, geben Sie das Bedienfeld ein und wählen Sie Öffnen.
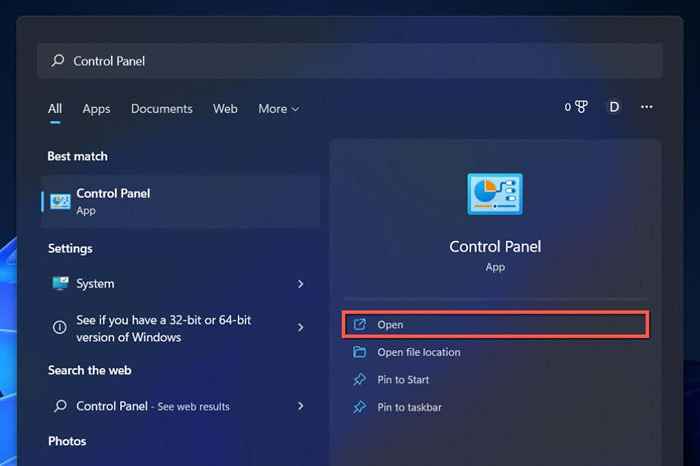
- Wählen Sie die Kategorie Hardware und Ton aus.
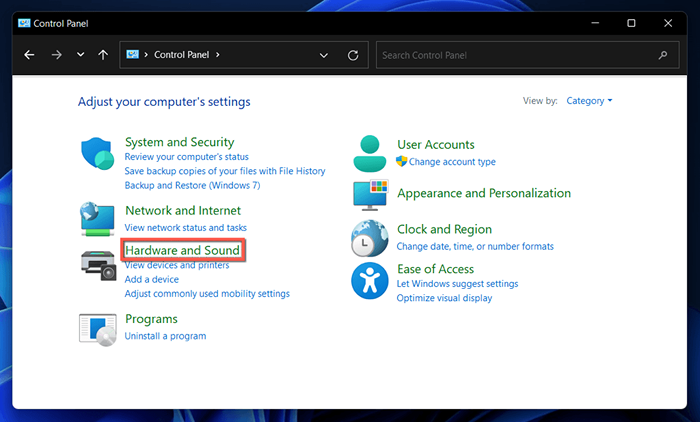
- Wählen Sie aus, was die Power -Tasten im Abschnitt Power -Optionen tun.
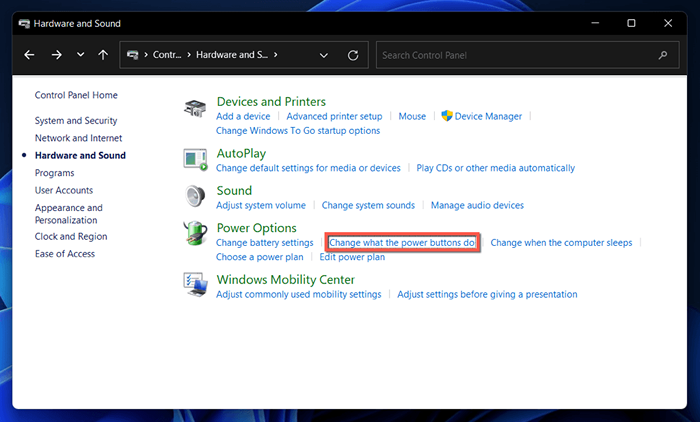
- Wählen Sie Änderungseinstellungen, die derzeit nicht verfügbar sind.
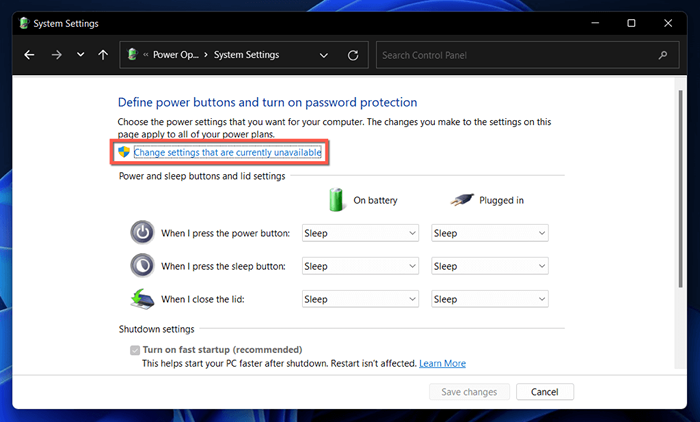
- Deaktivieren Sie das Feld neben dem Einschalten des schnellen Starts (empfohlen) Bootoption.
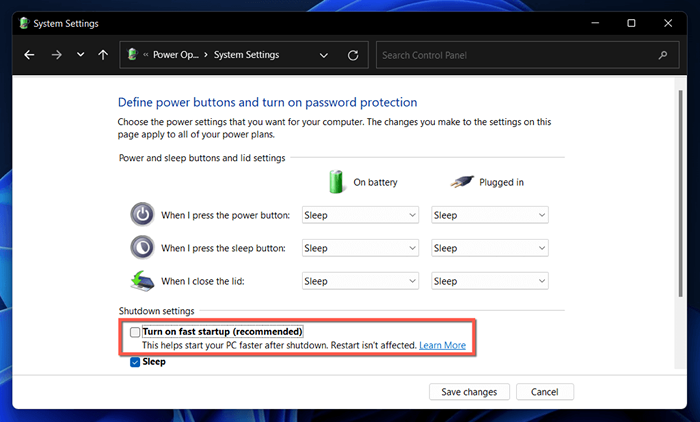
- Wählen Sie Änderungen speichern.
Wenn Sie die schnelle Startoption nicht sehen, ist die Einstellung der Gewinges Leistungsstärke wahrscheinlich auf Ihrem Computer deaktiviert. Führen Sie den folgenden Befehl in einer erhöhten Windows PowerShell- oder Eingabeaufforderungskonsole aus, um ihn zu aktivieren:
- Klicken Sie mit der rechten Maustaste auf die Schaltfläche Start und wählen Sie Windows PowerShell/Terminal (admin). Oder geben Sie CMD in das Startmenü ein und wählen Sie als Administrator ausführen.
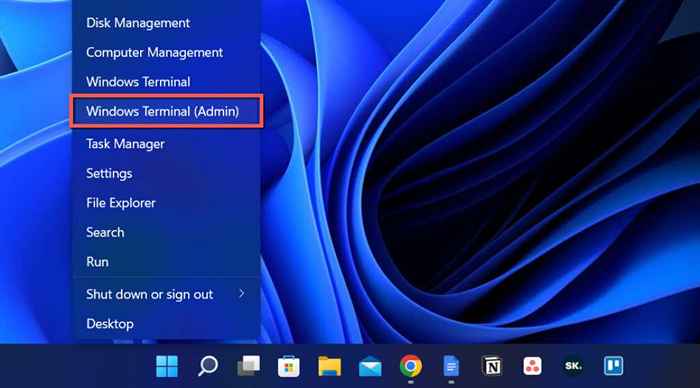
- Geben Sie den folgenden Befehl ein:
powercfg /hibernate on
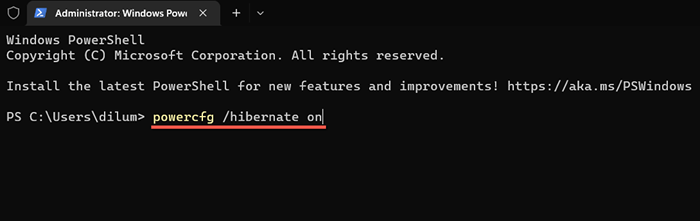
- Drücken Sie Enter.
Sie können jetzt das schnelle Start über das Bedienfeld deaktivieren.
Deaktivieren Sie den schnellen Start über den Registrierungsredakteur
Ein anderer, der weniger bequeme Methoden zum Deaktivieren des schnellen Startups besteht. Es ist am besten, die Systemregistrierung zu sichern, bevor Sie beginnen.
- Drücken Sie Windows + R, geben Sie Regedit ein und wählen Sie OK.
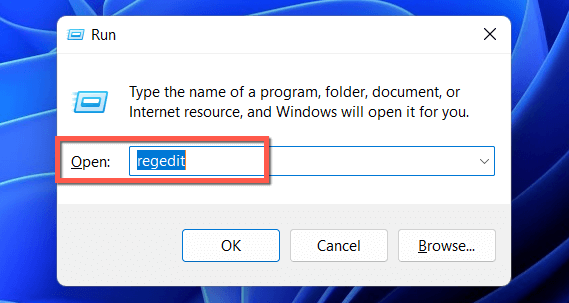
- Kopieren Sie den folgenden Pfad in die Adressleiste oben im Registrierungsfenster und drücken Sie die Eingabetaste:
HKEY_LOCAL_MACHINE \ SYSTEM \ CurrentControlSet \ Control \ Session Manager \ Power
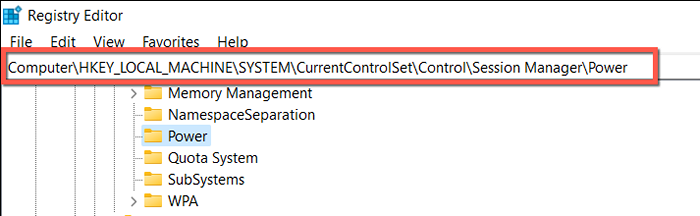
- Doppelklicken Sie auf den Hiberboten-Registrierungswert im rechten Bereich.
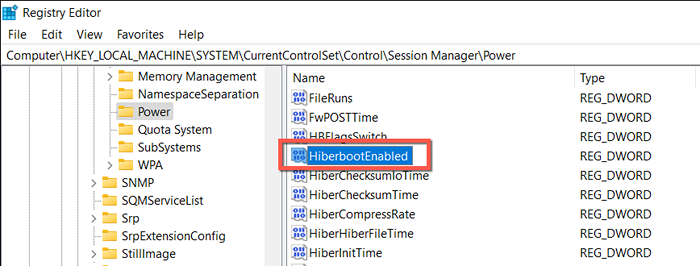
- Geben Sie 0 in das Feld Value -Daten ein und wählen Sie OK.
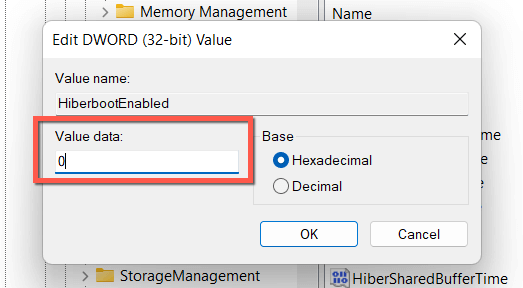
- Beenden Sie den Registrierungsredakteur.
- Stillern Sie und starten Sie Ihren Computer neu.
Deaktivieren Sie den schnellen Start über den lokalen Gruppenrichtlinienredakteur
Wenn Ihr PC die professionalen, Enterprise- oder Education -Editionen von Windows 10 oder 11 ausführt, können Sie den lokalen Gruppenrichtlinieneditor verwenden, um das schnelle Start -up zu deaktivieren.
- Öffnen Sie eine Run -Box, geben Sie Gpedit ein.MSC, und wählen Sie OK.
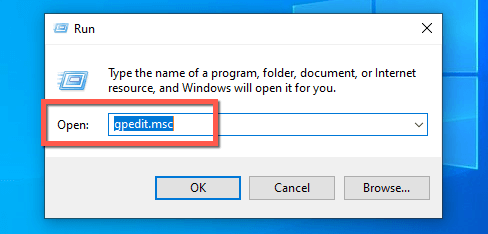
- Navigieren Sie zum folgenden Standort in der Sidebar der lokalen Gruppenrichtlinienredaktee:
Computerkonfiguration> Verwaltungsvorlagen> System> Herunterfahren
- Doppelklicken Sie auf die Erfordernis der Einstellung der schnellen Start-Richtlinie im rechten Bereich.
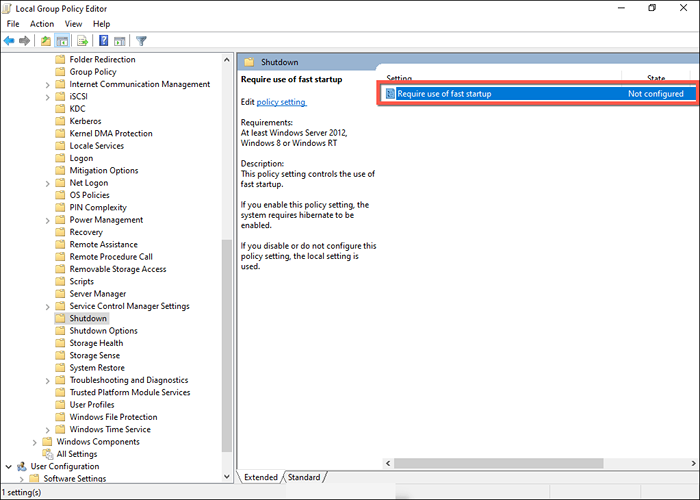
- Wählen Sie das Optionsfeld neben deaktiviert.
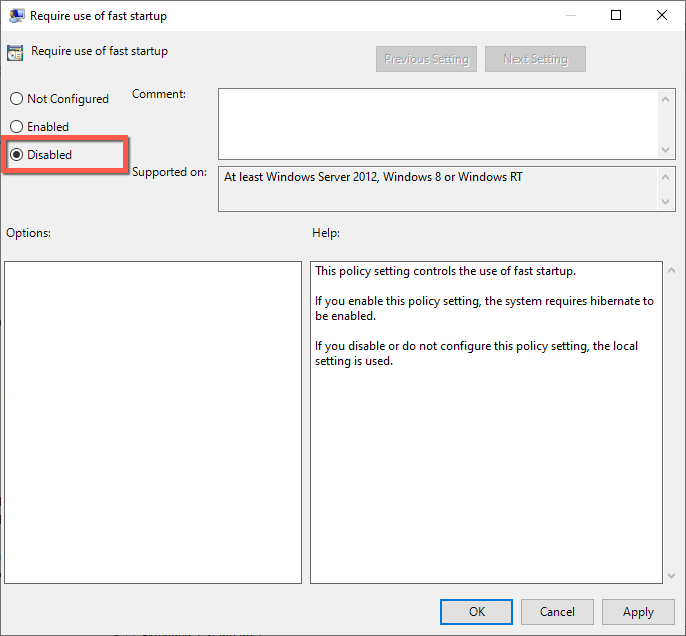
- Wählen Sie Bewerben und OK.
Schnelles Startup: Behalten Sie es auf oder deaktivieren Sie es
Wenn Sie einen ziemlich alten PC mit einer mechanischen Festplatte oder nur der bloßen Mindest -CPU oder RAM verwenden, die zum Ausführen von Windows 11 oder 10 erforderlich sind.
Es gibt jedoch wenig Grund, schnelles Start -up dauerhaft zu deaktivieren, es sei denn. Vergessen Sie nicht, dass Sie die Funktion einfach umgehen können, wann immer Sie möchten.
- « 13 Möglichkeiten zur Behebung von Windows 11, die keine Verbindung zu Wi-Fi herstellen können
- So reparieren Sie die YouTube -App, die nicht funktioniert »

