So deaktivieren Sie die Beschleunigung der Hardware -Grafiken für die MS Office Version 2019 / 2016/2013
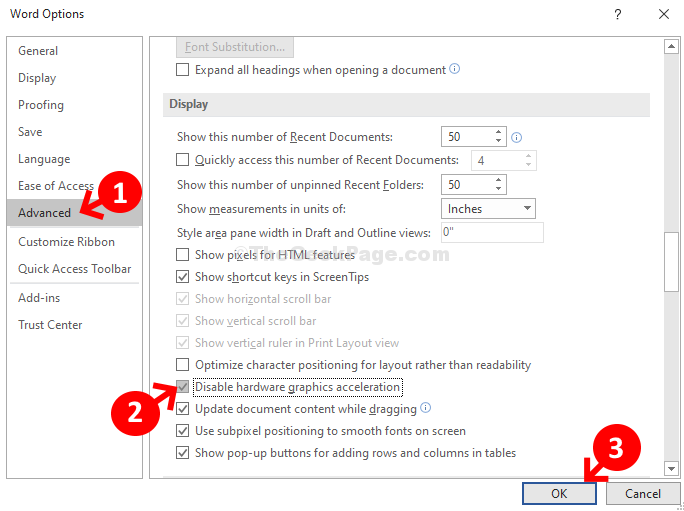
- 2733
- 829
- Susanne Stoutjesdijk
Microsoft Office-Versionen 2019/2016/2013 Versionen sind mit mehreren integrierten Funktionen ausgestattet, die für die Benutzer praktisch sind, während sie an einer Aufgabe arbeiten. Sie haben jedoch auch ihre Probleme.
Zum Beispiel kann es häufig dazu führen, dass so viele Funktionen in einer App zusammenbrechen, abstürzen oder langsamer werden. Und anscheinend ist die Wurzel dieses Problems die Hardware -Grafikbeschleunigung. Diese Funktion ermöglicht es Ihrer Gerätehardware, dass Sie grafische Funktionen für die steigende Leistung ausführen, dies kann auch dazu führen, dass einige Ihrer Apps langsamer werden, und einer davon ist MS Office.
Lassen Sie uns sehen, wie Sie die Beschleunigung der Hardware -Grafiken für MS -Office -Produkte wie MS Word, Excel oder Outlook deaktivieren können
Methode 1: Über MS Office -Optionen
Schritt 1: Öffnen Sie alle MS Office App. Zum Beispiel haben wir geöffnet Ms Wort Hier. Klicken Sie nun auf die Datei Registerkarte oben links.
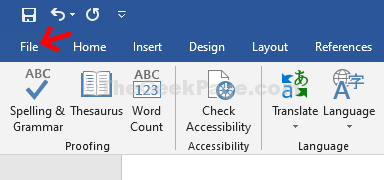
Schritt 2: Wählen Sie im Kontextmenü, das sich öffnet, auswählen Optionen nach unten.
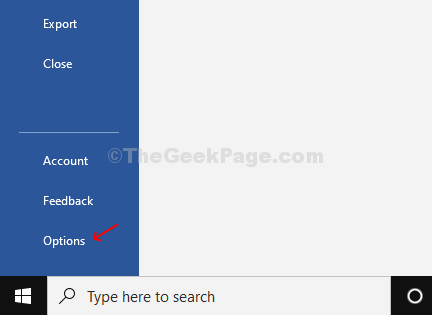
Schritt 3: Im Wortoptionen Fenster, wählen Sie die aus Fortschrittlich Registerkarte links. Gehen Sie jetzt auf der rechten Seite des Scheide Anzeige Abschnitt und aktivieren Sie das Kontrollkästchen neben Deaktivieren Sie die Beschleunigung der Hardwaregrafiken.
Klicken OK Um die Änderungen zu speichern und zu beenden.
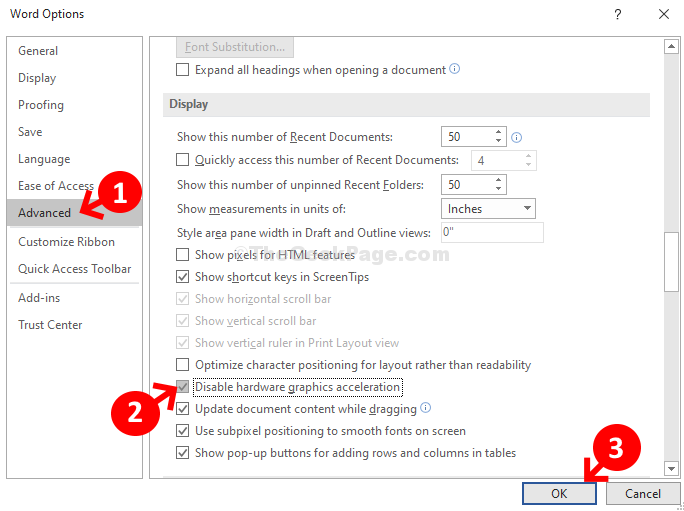
Starten Sie Ihren PC neu, damit die Änderungen effektiv sind, und Ihr MS -Büro sollte jetzt reibungslos laufen. Wenn das Problem weiterhin besteht, probieren Sie die 2. Methode aus.
Methode 2: Verwenden des Registrierungseditors
Schritt 1: Drücken Sie die Windows -Schlüssel + r um die zu öffnen Laufen Kasten. Tippen Sie jetzt Reflikt im Suchfeld und klicken Sie auf Eingeben um die zu öffnen Registierungseditor Fenster.
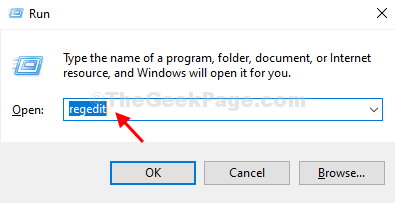
Schritt 2: Im Registierungseditor Das Fenster navigieren Sie zum folgenden Pfad basierend auf Ihrem Büro Ausführung:
Für MS Office 2016 und neuere Versionen finden Sie den folgenden Weg
HKEY_CURRENT_USER \ Software \ Microsoft \ Office.0 \ Common \ Graphics
Für MS Office 2010
HKEY_CURRENT_USER \ Software \ Microsoft \ Office.0 \ Common \ Graphics
Für MS Office 2013
HKEY_CURRENT_USER \ Software \ Microsoft \ Office.0 \ Common \ Graphics
Hier verwenden wir Office 2016 und so haben wir wie oben in den 3. Pfad eingegeben:
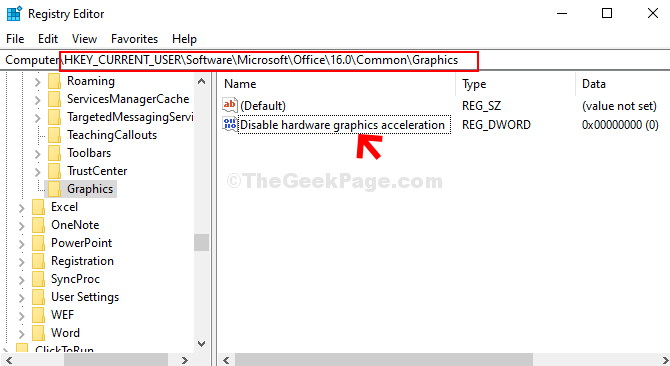
*Notiz - Wenn der Grafik Der Schlüssel fehlt unter dem Gemeinsam Folgen Sie den folgenden Schritten, um den Schlüssel und die zu erstellen DWORD (32-Bit) Wert darunter.
Schritt 3: Klicken Sie mit der rechten Maustaste auf die Gemeinsam Ordner, auswählen Neu, und klicken Sie auf Taste.
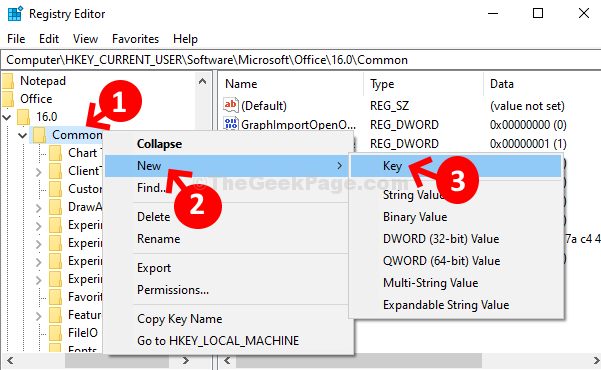
Schritt 4: Benennen Sie jetzt das neue um Taste als Grafik.
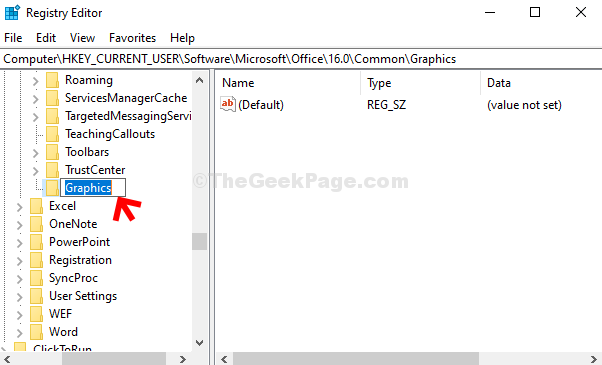
Schritt 5: Klicken Sie nun mit der rechten Maustaste auf den leeren Speicherplatz rechts, klicken Sie auf Neu, und dann auswählen DWORD (32-Bit) Wert Aus dem Untermenü.
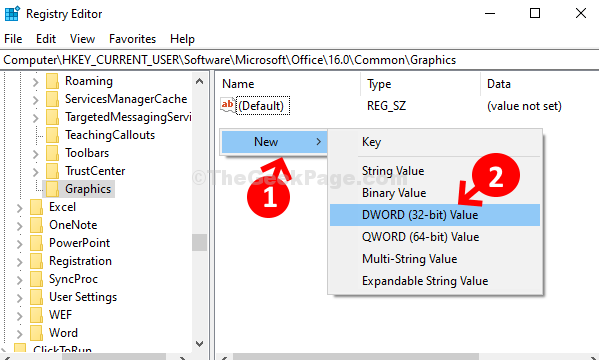
Schritt 6: Benennen Sie als nächstes die Neue um DWORD (32-Bit) Wert Feld als Deaktivierte HardwareAcceleration.
Schritt 7: Jetzt gehen Sie weiter von Schritt 2. Doppelklicken Sie auf die Deaktivierte HardwareAcceleration auf der rechten Seite.
Schritt 8: Im Wert bearbeiten Kasten, die auftauchen, ändern Sie den Wert aus 0 Zu 1 im Messwert Feld und Presse OK Um die Änderungen zu speichern und zu beenden.
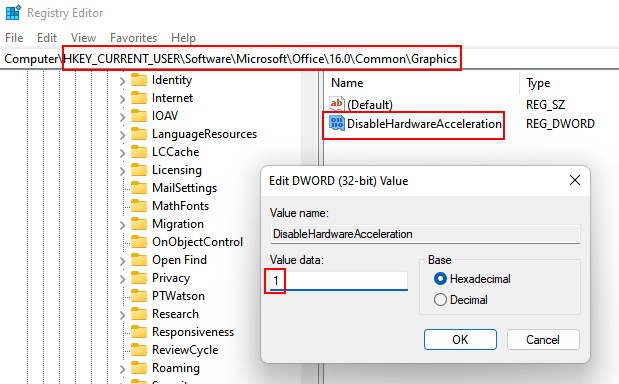
Starten Sie jetzt Ihren PC neu, damit die Änderungen effektiv sind. Alle Probleme mit der MS Office -App sollten jetzt gelöst werden.
- « So anzeigen Sie Windows 10 -Version an und erstellen Sie die Nummer auf Ihrem Desktop
- Die Erkennung von Gesichts- und Fingerabdrücken ist in diesem Gerätefehler in Windows 10/11 nicht verfügbar »

