So deaktivieren Sie die Auswahl von Hover in Windows 10/11
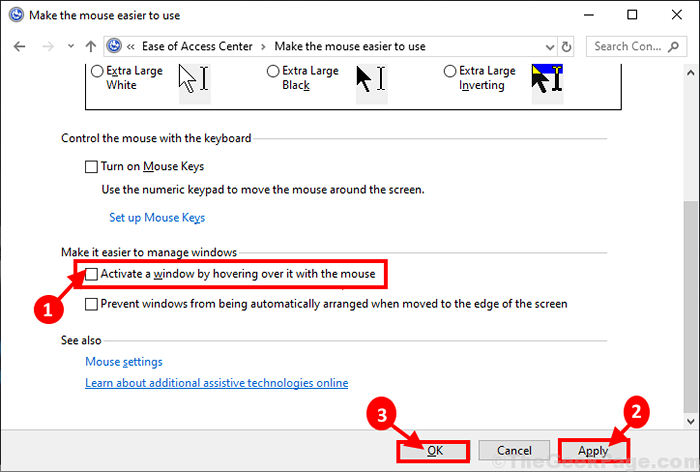
- 1717
- 99
- Tamina Liebach
Ist der Mauszeiger auf Ihrem Computer automatisch etwas aus, wenn Sie einige Sekunden lang darüber schweben? Einige Benutzer von Windows 10 & Windows 11 beschweren sich über dieses ähnliche Problem im Forum. Wenn Sie das gleiche Problem haben, mach dir keine Sorgen. In diesem Artikel werden wir über einige einfache Lösungen diskutieren. Wenn Sie ihnen folgen, können Sie dieses Problem sehr leicht lösen. Bevor Sie jedoch zu den größeren Lösungen gehen, sollten Sie diese wenigen Tricks ausprobieren, die Ihr Problem schnell lösen können.
Erste Problemumgehungen-
1. Wenn Sie zum ersten Mal auf Ihrem Computer mit diesem Problem konfrontiert sind, Neustart dein Computer.
2. Manchmal kann dieses Problem aufgrund einiger Fehler oder Störungen auf Ihrem Computer auftreten. Windows behebt diese Fehler und Störungen mit regelmäßigen Updates. Überprüfen Sie, ob Ihr Gerät aktualisiert ist oder nicht. Wenn es nicht aktualisiert wird, aktualisieren Sie die Fenster und das Problem sollte gelöst werden.
3. Versuchen Sie, eine andere Maus auf Ihrem Gerät zu verwenden. Überprüfen Sie, ob das Problem noch auftritt oder nicht, wenn Sie die neue Maus verwenden oder nicht. Wenn das Problem diesmal nicht auftritt, sollten Sie die ältere Maus ändern.
Wenn eine dieser Problemumgehungen nicht für Sie geklappt hat, entscheiden Sie sich für diese Lösungen-
Inhaltsverzeichnis
- Fix-1 Deaktivieren Sie die Schwebeauswahl vor dem einfachen Zugang-
- Fix-2-Deinstallation und Neuinstallation des Maus-Treibers-
- Fix-3 Aktualisieren Sie den Maus-Treiber-
Fix-1 Deaktivieren Sie die Schwebeauswahl vor dem einfachen Zugang-
1. Drücken Sie Windows -Schlüssel+r öffnen Laufen Fenster. Jetzt, Kopieren Einfügen Dieser Befehl ausgeführt und auf “klicken“OK“. Einfacher Zugangszentrum wird geöffnet.
Zugriff steuern.cpl
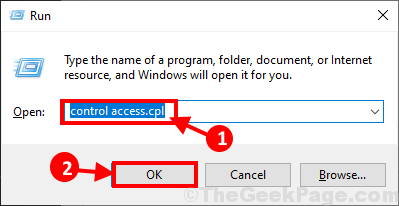
2. In Einfacher Zugangszentrum Fenster, klicken Sie auf “Machen Sie die Maus leichter zu bedienen" Möglichkeit.
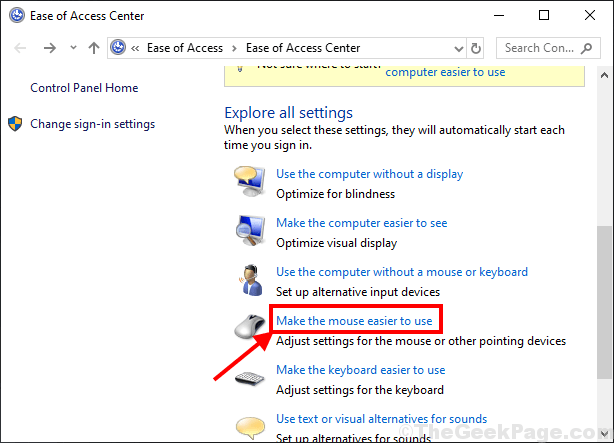
3. In Machen Sie die Maus leichter zu bedienen Fenster, Deaktivieren die Option "Aktivieren wIndow, indem Sie mit der Maus darüber schweben“. Dann klicken Sie auf “Anwenden" Und "OK”Um die Änderungen auf Ihrem Computer zu speichern.
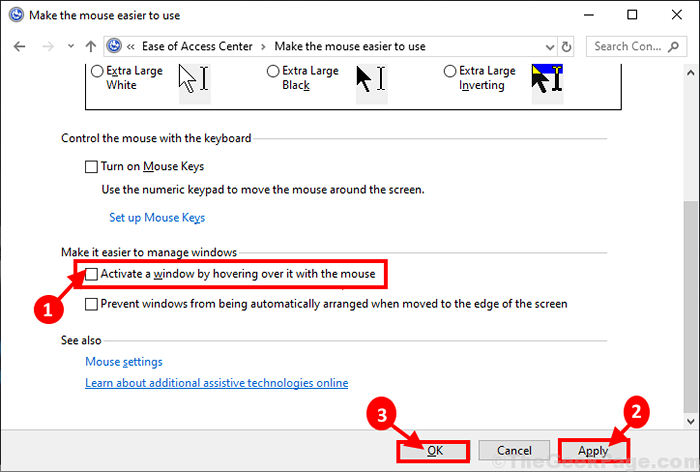
Schließen Schalttafel Fenster. Neu starten dein Computer. Überprüfen Sie nach dem Neustart Ihres Computers, ob Sie noch vor dem Problem mit schwebenden Select konfrontiert sind oder nicht.
Fix-2-Deinstallation und Neuinstallation des Maus-Treibers-
Zu deinstallieren Der Maus -Treiber auf Ihrem Computer befolgen diese Schritte-
1. Drücken Sie Windows -Schlüssel+ r öffnen Laufen. Nun, tippen Sie “devmgmt.MSCUnd schlage Eingeben. Gerätemanager Der Versorgungsunternehmen wird geöffnet.
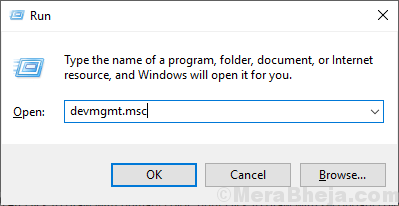
2. Im Gerätemanager Versorgungsfenster, suchen Sie nach dem “Mäuse und andere ZeigengeräteOption und klicken Sie darauf, und es wird erweitert, um die verfügbaren Treiber anzuzeigen. Rechtsklick Klicken Sie auf der Maus, die Sie verwenden, auf “Gerät deinstallieren“. Dadurch wird der Mausfahrer von Ihrem Computer entfernt deinstalliert.
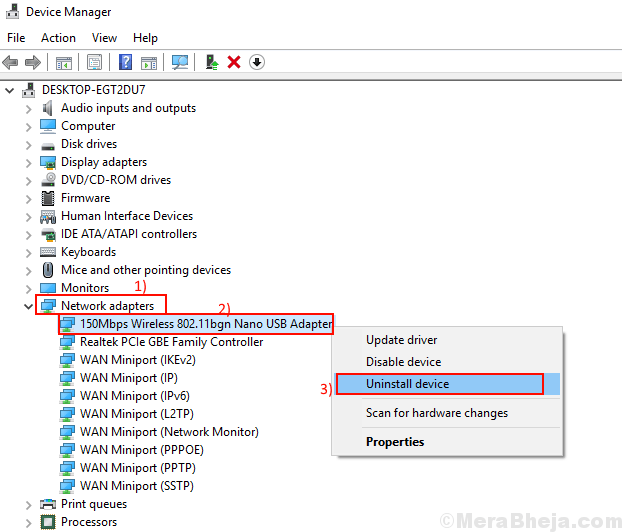
Sobald Sie mit dem Unistallationsprozess fertig sind, müssen Sie den Maus -Treiber erneut auf Ihrem Computer installieren. Befolgen Sie dazu diese Schritte-
Methode 1-
Neustart Ihr Computer und Windows muss den deinstallierten Treiber selbst installieren. Überprüfen Sie, ob es normal funktioniert oder nicht.
Methode 2-
Wenn der Neustart Ihres Computers den Treiber nicht installiert hat, müssen Sie den Treiber selbst installieren. Folgen Sie, um den Fahrer manuell zu installieren-
1. Im Gerätemanager Fenster, klicken Sie auf "Aktion". Erneut klicken auf “Scannen nach Hardwareänderungen“.
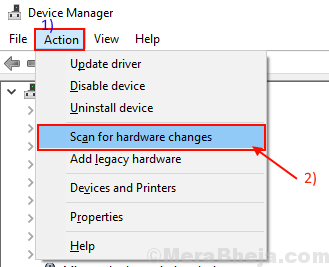
Der Standardmaus -Treiber sollte installiert werden.
Schließen Gerätekrise Fenster.
Neustart dein Computer. Überprüfen Sie nach dem Neustart Ihres Computers, indem Sie Ihren Mauszeiger über die Desktop -Symbole bewegen und feststellen, ob er ausgewählt wird oder nicht. Ihr Problem sollte gelöst werden.
Fix-3 Aktualisieren Sie den Maus-Treiber-
Ein alter/ inkompatibler Maus -Treiber kann dieses Problem auf Ihrem Computer verursachen. Sie können Ihren Maus -Treiber aktualisieren Gerätemanager Durch die Ausführung dieser Schritte-
1. Drücken Sie Windows -Schlüssel + r öffnen Laufen. Nun, tippen Sie “devmgmt.MSCUnd schlage Eingeben. Gerätemanager Der Versorgungsunternehmen wird geöffnet.
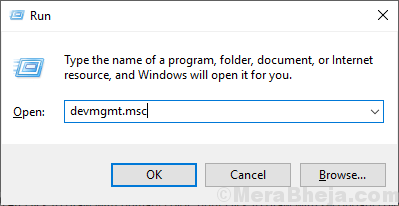
2. In Gerätemanager Fenster, scrollen Sie, um zu finden “Mäuse und andere Zeigengeräte„In der Liste der Geräte. Klicken Sie darauf, um es zu erweitern. Jetzt, Rechtsklick Auf dem Mausvorrichtung, das Sie derzeit verwenden, und auf “klicken“Treiber aktualisieren“.
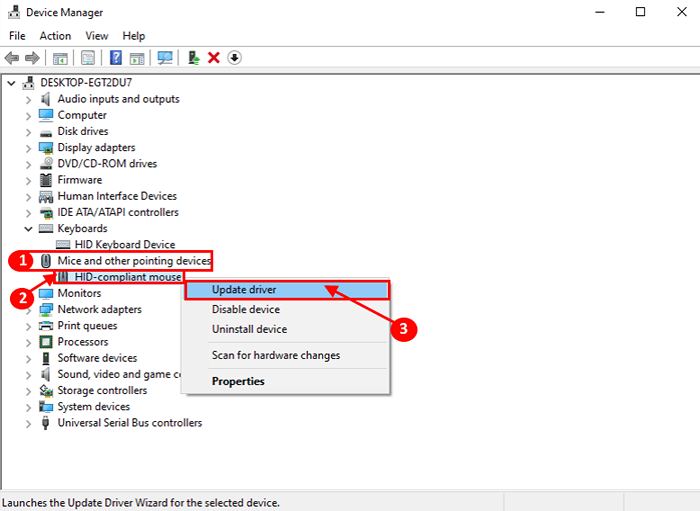
3. Wann werden Sie gefragt “Wie möchten Sie nach den Treibern suchen??“. Wählen Sie die Option "Suchen Sie automatisch nach aktualisierten Treibersoftware“.
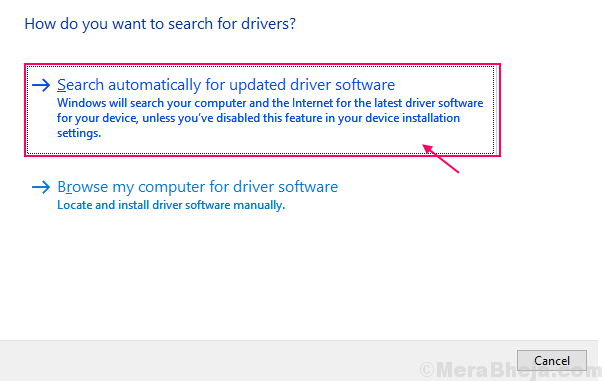
Windows sucht nach kompatiblen Treiber für Ihre Maus. Windows lädt es herunter und installiert es auf Ihrem Computer.
Falls Sie ein Fenster sehen, das angibt “Der beste Treiber für Ihr Gerät ist bereits installiert.„Dann klicken Sie auf“Suche nach aktualisierten Treibern unter Windows Update“.
Der Mausfahrer muss zusammen mit dem nächsten installiert werden Windows Update.
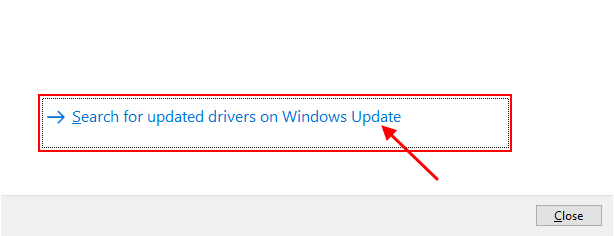
5. Schließe Gerätemanager.
Neustart dein Computer.
Überprüfen Sie nach dem Neustart, ob Sie das Problem mit der schwebenden Select auf Ihrem Gerät weiterhin konfrontiert haben. Ihr Problem sollte gelöst werden.
- « Die Titelleiste beheben und ein Teil von Windows fehlt in Windows 10 Pro
- So löschen Sie Dateien, die von TrustedInstaller in Windows 10 geschützt sind »

