So deaktivieren Sie die integrierte Webcam -Kamera für Windows 10
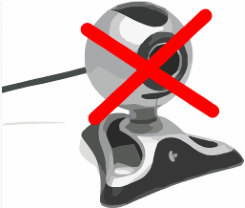
- 2855
- 300
- Aileen Dylus
Integrierte Kameras auf Computern können ziemlich nützlich sein, insbesondere wenn Sie gerne Skype oder ähnliche Videoanrufesprogramme verwenden. Aber diejenigen unter Ihnen, die nicht viel für die Kamera verwenden, sind möglicherweise irritiert, da sie standardmäßig unter Windows 10 aktiviert ist. Darüber hinaus sind in diesen Tagen integrierte Webcams und es würde sich jedem Benutzer schwer fehlen, eine neue Version von Windows ohne eingebaute Kamera zu finden. Sicherheitsbedenken sind ein gültiger Grund, warum Sie Ihre Webcam möglicherweise deaktivieren möchten, da Webcams häufig einfache Ziele für Malware sind. Unabhängig von der schnellen Fortschritt der Technologie und der neuen Sicherheitsmaßnahmen, die Windows 10 entwickelt haben, bleiben Webcams ein effektiv.
Sie können immer die Hilfe von externer Software übernehmen, um die Webcam zu deaktivieren. Warum sollten Sie jedoch all diese Probleme machen, wenn Sie die Geräte -Manager -Methode einfach verwenden können?
Befolgen Sie einfach diese einfachen Schritte, um die integrierte Kamera für Ihren Laptop/PC zu deaktivieren:
-
Verwenden Windows +r Verknüpfungsschlüsse zum Öffnen des Befehlsbox Run oder im Startmenü manuell öffnen Sie manuell.
-
Eintippen 'devmgmt.MSC'Im Lauf und drücken Sie die Eingabetaste.
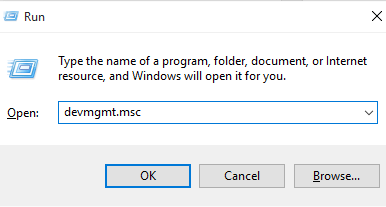
Alternative - Suchen Sie einfach den Geräte -Manager im Suchfeld der Windows 10 -Taskleiste. Klicken Sie auf den Geräte -Manager.
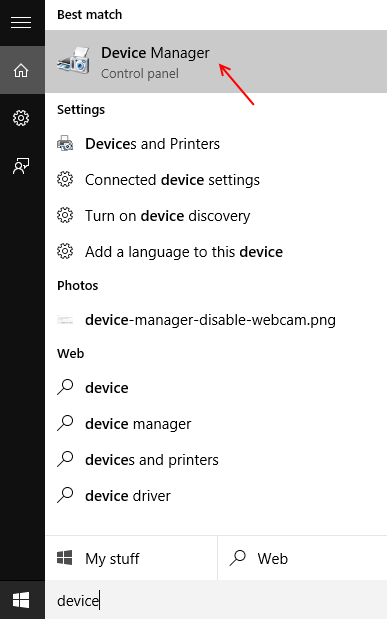
-
Wählen Sie im Geräte -Manager 'aus'BildgebungsvorrichtungS 'aus der angegebenen Liste.
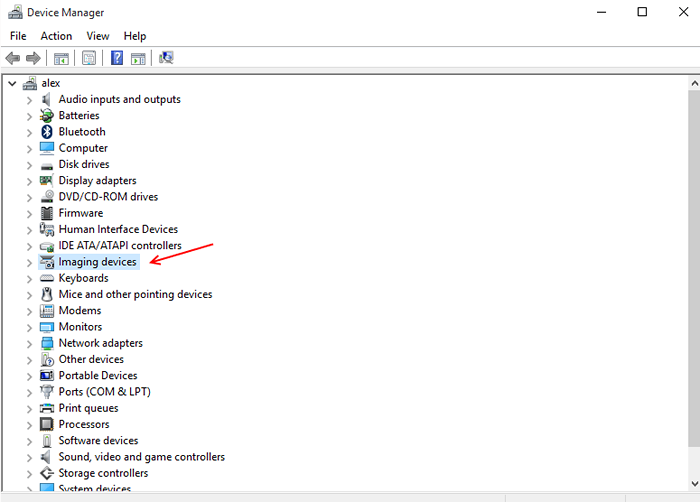
Hinweis: - In einigen anderen Laptops / PC einiger anderer Hersteller finden Sie dies möglicherweise unter verschiedenen Namen anstelle von Bildgebungsgeräten wie: -
Sound-, Video- und Spielcontroller
oder
Kameras
-
Klicken Sie unter Bildgebungsgeräten mit der rechten Maustaste auf 'Integrierte Kamera'Option und klicken Sie auf Deaktivieren. Sie erhalten eine Meldung mit der Aufschrift „Wenn Sie dieses Gerät deaktivieren. Willst du es wirklich deaktivieren??Klicken Sie auf JA, deaktiviert die Kamera.
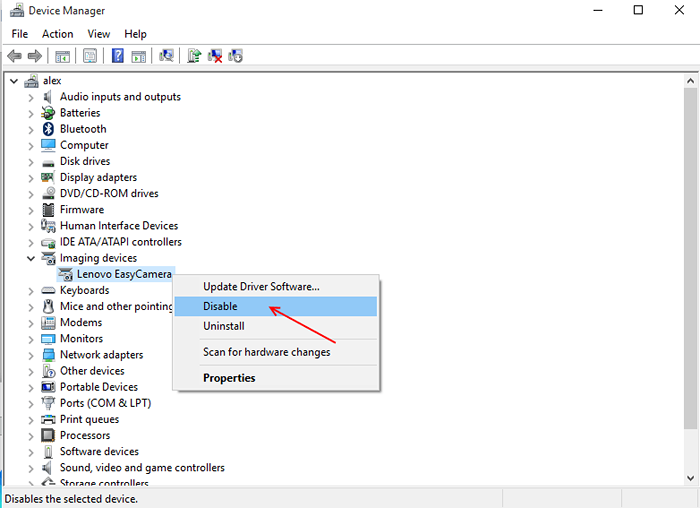
-
Wenn in der Kameraoption nicht integrierte Kamera angezeigt wird, werden Sie nicht verwirrt, der Name Ihrer Webcam wird in diesem Bereich angezeigt.
HINWEIS:- Für den Fall, dass Sie Ihre Webcam später verwenden müssen, befolgen Sie einfach die oben genannten Schritte und wählen Sie aus Ermöglichen Nach der rechten Maustaste auf die Kameraoption klicken.
Wenn Sie überprüfen möchten, ob Ihre eingebaute Webcam wirklich deaktiviert wurde, klicken Sie auf die Schaltfläche Start und navigieren Sie zur Kamera. Wenn Sie die Meldung "Verbindung zur Kamera" sehen, wurde Ihre Webcam erfolgreich deaktiviert. Falls die Webcam noch funktionieren, haben Sie wahrscheinlich ein anderes Gerät deaktiviert, nicht die eingebaute Webcam, und müssen zum Geräte -Manager zurückkehren und das richtige Gerät zum Deaktivieren auswählen.
Die Geräte -Manager -Methode funktioniert unter Windows 10 sowie Windows 7, 8 und 8.1.
Einige Vorsichtsmaßnahmen für Webcam
Abgesehen von der Verwendung dieser Methode können Sie einige Sicherheitsvorkehrungen treffen, um die Privatsphäre Ihrer Kamera zu schützen. Zum Beispiel können Sie versuchen, die Kamera mit undurchsichtigem Klebeband oder einem Tuch zu vertuschen, wenn sie nicht verwendet wird. Antivirus ist unerlässlich, wenn Sie Ihre Webcam verwenden. Ein guter Anti-Virus kann möglicherweise nicht immer in der Lage sein, einen vollständigen Schutz vor Webcam-Hackern zu garantieren, aber es kann die über die Webcam empfangenen Dateien überprüfen und Warnungen ausstellen, wenn es Malware enthält. Daher ist es ein umsichtiges Maß für Benutzer mit integrierter Kamera auf ihren Computern.
Viele Software von Drittanbietern hilft Ihnen auch bei der Deaktivierung der Webcam. Diese Methode ist auch narrensicher und hundertprozentig zuverlässig. Dadurch ist sie der beste Weg, um die integrierten Webkamera zu deaktivieren.
- « Beheben Sie Active Directory -Benutzer und Computer, die sich nicht mit Domain verbinden -Problem
- So installieren Sie die heruntergeladene Schriftart und deinstallieren Sie sie in Windows 10 »

