So deaktivieren Sie das Microsoft -Konto in Windows 11/10
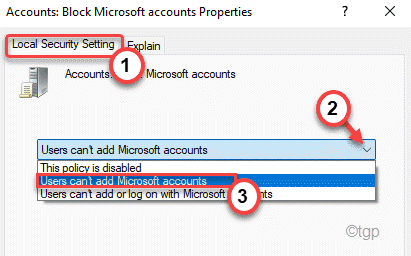
- 4375
- 1043
- Hr. Moritz Bozsik
Microsoft hat Microsoft -Konten in ihrer Windows -Umgebung anstelle eines lokalen Kontos verwendet. Dies hat alle Grenzen mit Windows 11 überschritten, da Sie das Betriebssystem nicht einmal installieren können, ohne ein Microsoft -Konto zu haben! Obwohl Microsoft -Konten einige zusätzliche Synchronisierungsfunktionen erstellen, können Sie ein Microsoft -Konto unter Windows 11 oder 10 blockieren oder deaktivieren.
NOTIZ -
Wenn Sie die Microsoft -Konten in Windows blockieren oder deaktivieren, verlieren Sie den Zugriff auf einige Funktionen von Windows. Wie - Synchronisierte Zwischenablage, Cortana -Suche usw. synchronisiert. Sie können jedoch Store -Apps installieren, wenn Sie auf Ihrem System möchten.
Deaktivieren Sie das Microsoft -Konto mithilfe der Gruppenrichtlinie
Der Prozess zum Blockieren von Microsoft -Konten ist in Windows 11 sehr einfach. Sie müssen nur eine Richtlinie mit dem lokalen Gruppenrichtlinienredakteur optimieren.
1. Drücken Sie zunächst die Windows -Schlüssel+r Schlüssel zusammen.
2. Dann tippen Sie “gpedit.MSC"Und klicken Sie auf"OK“.
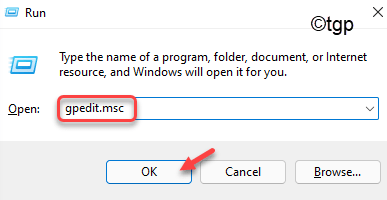
Dadurch wird das Fenster des lokalen Gruppenrichtlinien -Editors geöffnet.
3. Fahren Sie jetzt auf der linken Seite so fort,
Computerkonfiguration> Windows -Einstellungen> Sicherheitseinstellungen> Lokale Polizitäten> Sicherheitsoptionen
4. Versuchen Sie dann auf der rechten Seite, das zu lokalisierenKonten: Microsoft -Konten blockieren" Politik.
5. Jetzt, Doppelklick darauf, um darauf zuzugreifen.
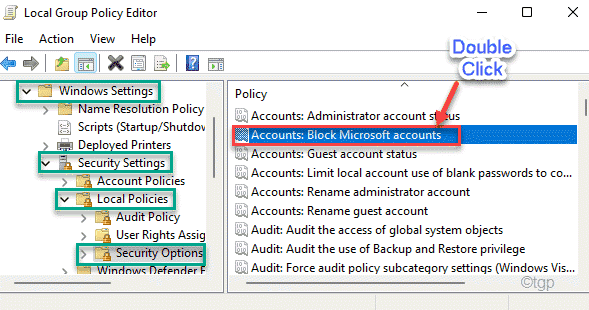
6. Tippen Sie nun auf der Registerkarte "lokale Sicherheitseinstellung" auf die Dropdown-Registerkarte.
Hier finden Sie drei verschiedene Optionen. Diese sind -
A. Diese Richtlinie ist deaktiviert - Dies schaltet die Richtlinie aus. Microsoft -Konto funktioniert wie normalerweise.
B. Benutzer können Microsoft -Konten nicht hinzufügen - Benutzer des Systems können keine neuen Microsoft -Konten hinzufügen, können jedoch weiterhin die bereits unterschriebenen verwenden. Dies ist eine bevorzugte Option für die vorhandenen Microsoft -Benutzer, die kein zusätzliches Microsoft -Konto hinzufügen möchten.
C. Benutzer können Microsoft -Konten nicht hinzufügen oder sich anmelden - Diese Option blockiert den Zugriff auf Microsoft -Konten von Ihrem System vollständig. Sie können sich nicht einmal beim System über das vorhandene Microsoft -Konto anmelden. Sie können nur ein lokales Konto erstellen.
Wählen Sie Ihre bevorzugte Option aus der Dropdown-Liste.
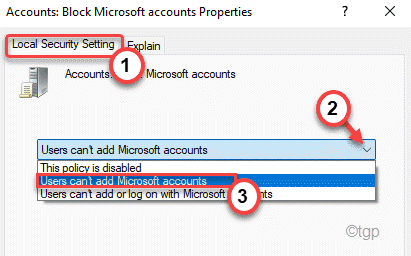
7. Schließlich klicken Sie auf “Anwenden" Und "OK”Um diese Änderungen zu speichern.
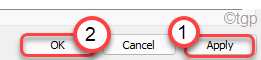
Schließen Sie nun das Fenster des lokalen Gruppenrichtlinien -Editors ab. Dann, Neustart das System
Dadurch speichert die Änderungen und blockiert oder deaktiviert die Microsoft -Konten auf Ihrem Computer.
So aktivieren Sie die Microsoft -Konten in Windows 11 oder 10
Sie müssen nur die jeweilige Richtlinie auf Ihrem Computer deaktivieren.
1. Öffne das Laufen Fenster und Typ “gpedit.MSC", Schlag Eingeben.
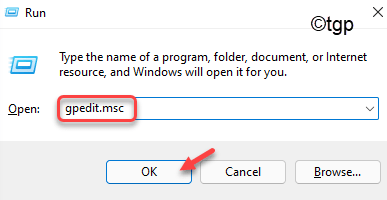
2. Navigieren Sie im Bildschirm "Lokaler Gruppenrichtlinieneditor" erneut zu dieser Datei -
Computerkonfiguration> Windows -Einstellungen> Sicherheitseinstellungen> Lokale Polizitäten> Sicherheitsoptionen
3. Dann, Doppelklick auf der "Konten: Microsoft -Konten blockieren”Um darauf zuzugreifen.
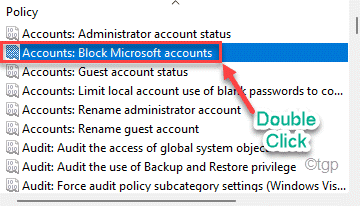
4. Klicken Sie nun auf die Dropdown und wählen Sie die “Diese Richtlinie ist deaktiviert“.
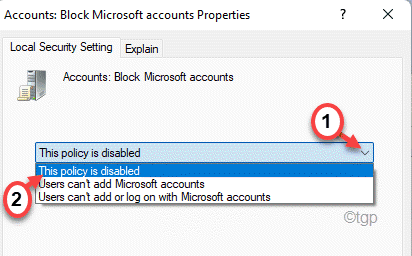
5. Klicken Sie nun auf “Anwenden" Und "OK”Um die Änderungen zu speichern.
Schließen Sie das Fenster des lokalen Gruppenrichtlinien -Editors. Neu starten das System einmal und Sie sind fertig! Sie können jetzt Microsoft -Konten nach Ihrem Wunsch hinzufügen/erstellen und sich anmelden.
Deaktivieren Sie das Microsoft -Konto mit dem Registrierungseditor
1 - Suche Registierungseditor Klicken Sie im Windows -Suchfeld und klicken Sie dann auf den Registrierungseditor, um den Registrierungseditor zu öffnen.
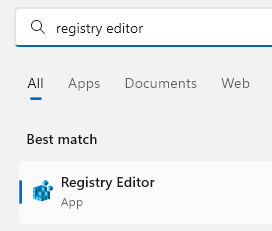
2 - Gehen Sie nun zu dem unten angegebenen Standort im Registrierungsredakteur.
HKEY_LOCAL_MACHINE \ Software \ Microsoft \ Windows \ Currentversion \ Policies \ System
3 - Schauen Sie genau auf die rechte Seite und versuchen Sie, einen Schlüssel namens zu finden Noconnecteduser
Wenn es nicht vorhanden ist, klicken Sie einfach mit der rechten Maustaste auf einen leeren Speicherplatz in der rechten Seite und wählen Sie NEU> DWORD (32 Bit) Wert
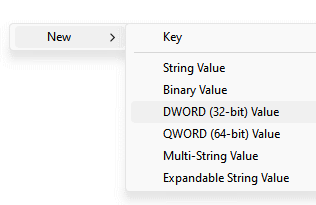
4 - Benennen Sie diesen neu erstellten Schlüssel um Noconnecteduser
5 - Jetzt doppelklicken Sie auf Noconnecteduser und ändern Sie seine Wertdaten auf 1.
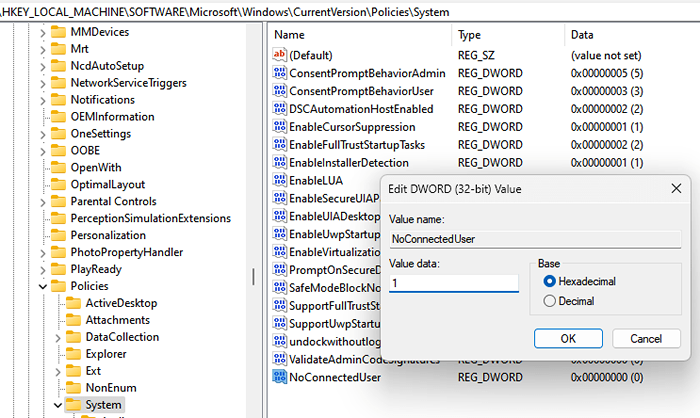
6 - Neu starten dein Computer
Beachten Sie, dass unterschiedliche Wertdaten von Noconnecteduser und ihre Implikation unten angegeben sind
- 0 = Microsoft -Konten erlaubt
- 1 = Benutzer können Microsoft -Konten nicht hinzufügen
- 3 = Benutzer können Microsoft -Konten nicht hinzufügen oder anmelden
- « So beheben Sie Probleme mit Autodiscover -Verbindungsproblemen
- Der Fix -Drucker akzeptiert keinen Druckbefehl in Windows 11/10 »

