So deaktivieren Sie Microsoft -Teams, automatisch in Windows 11/10 zu tauchen
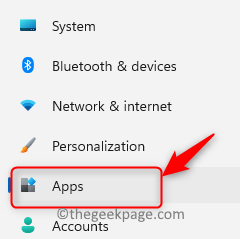
- 914
- 158
- Janin Pletsch
In dieser Pandemie ist es eine gute Möglichkeit, gegen dieses Virus online zu gehen. Daher werden alle Besprechungen, Kurse und alle anderen Sammelstoffe online über einige Softwareanwendungen wie Microsoft -Teams, Zoom oder Google Meet usw. durchgeführt. Die meisten Unternehmensunternehmen haben Microsoft -Teams für ihre bessere Benutzererfahrung und Softwareentwicklung angepasst. Viele der Windows -Benutzer haben berichtet, dass sie unerwartet die Anwendung von Microsoft Teams automatisch auf ihrem System eröffnet. Egal was sie tun, es tritt jedes Mal auf, wenn sie an etwas anderem arbeiten. Wenn Sie sich auch mit demselben Problem gegenübersehen, machen Sie sich keine Sorgen. Wir haben diese Situation analysiert und in diesem Beitrag eine Reihe von Lösungen entwickelt, die Ihnen definitiv helfen werden.
Inhaltsverzeichnis
- Fix 1: Indem Sie Microsoft -Teams vom Start ausschalten
- Fix 2: Stellen Sie sicher, dass die Anwendung von Microsoft Teams aktualisiert wird
- Fix 3: Löschen Sie den Microsoft -Team -Registrierungsschlüssel mit dem Registrierungseditor
- Fix 4: Aktualisieren Sie die Microsoft Outlook -Anwendung
Fix 1: Indem Sie Microsoft -Teams vom Start ausschalten
Sie können die Microsoft -Team -Anwendung von Startup auf zwei Arten ausschalten, ich.e., Einstellungen App und Task Manager. Wir haben unten beide Wege erklärt.
Methode 1: Verwenden der Einstellungs -App
Schritt 1: Drücken Sie Windows + i Tasten zusammen auf Ihrer Tastatur zum Öffnen zusammen Einstellungen App direkt.
Schritt 2: Klicken Sie dann auf Apps Auf der linken Seite des Menüs im Einstellungs -App -Fenster.
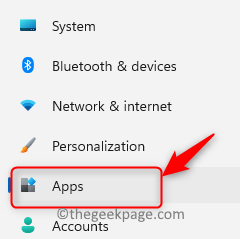
Schritt 3: Wählen Sie aus Start-up Option verfügbar am Ende der Apps -Seite, wie im folgenden Screenshot gezeigt.
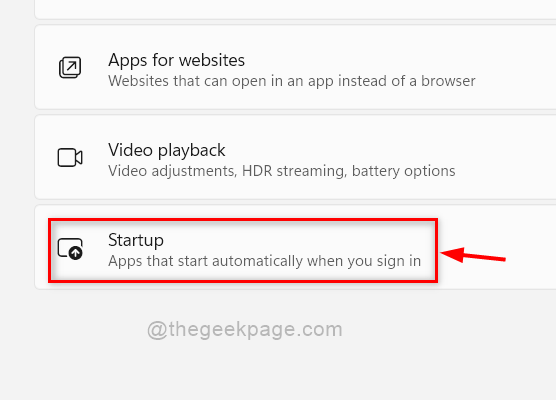
Schritt 4: Scrollen Sie auf der Startseite nach unten und suchen Sie Microsoft Teams App.
Schritt 5: Klicken Sie dann auf Umschaltknopf vor Microsoft Teams um es zu drehen Aus Wie nachfolgend dargestellt.
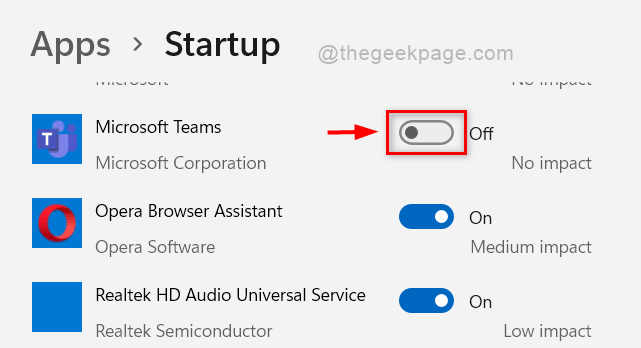
Schritt 6: Schließen Sie das Einstellungsfenster.
Das ist es.
Methode 2: Verwenden von Task Manager
Schritt 1: Klicken Sie mit der rechten Maustaste auf Start Taste in der Taskleiste vorhanden.
Schritt 2: Wählen Sie dann aus Taskmanager Im Kontextmenü wie unten gezeigt.
NOTIZ:- Sie können auch verwenden Tastaturkürzel öffnen Taskmanager direkt durch Drücken Strg + Shift + ESC Schlüssel zusammen.
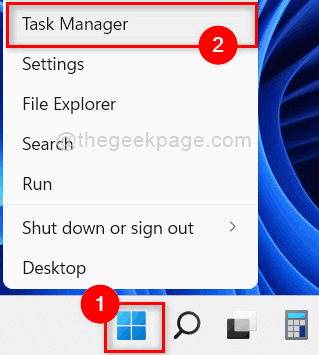
Schritt 3: Klicken Sie im Fenster Task -Manager, klicken Sie auf Start-up Registerkarte und scrollen Sie die Anwendungsliste nach unten.
Schritt 4: Suchen Sie nach Microsoft Teams Anwendung in der Liste und wählen Sie sie aus, indem Sie einmal darauf klicken.
Schritt 5: Nachdem Sie Microsoft -Teams ausgewählt haben, klicken Sie auf Deaktivieren Taste unten im Fenster wie unten gezeigt.
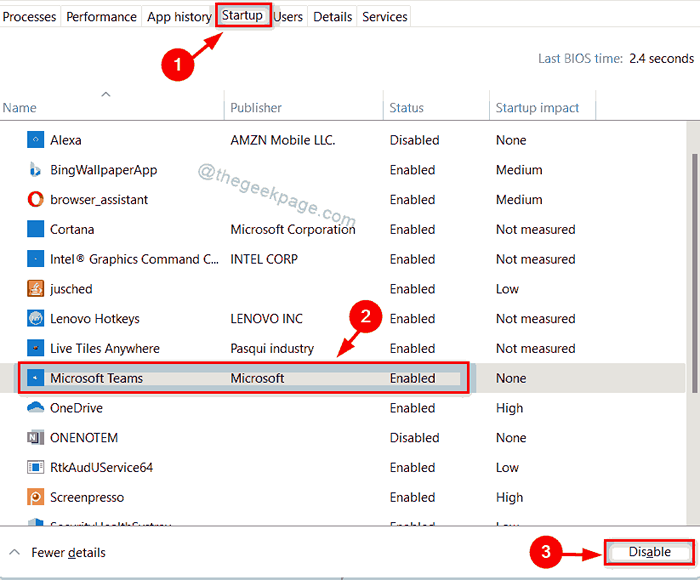
Schritt 6: Nach dem Klicken auf die Schaltfläche Deaktivieren werden die Microsoft -Teams zu ändern Behinderte Wie im folgenden Screenshot gezeigt.
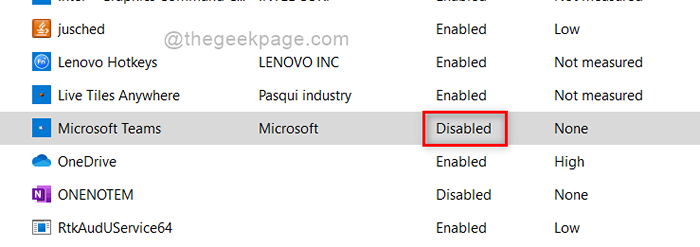
Schritt 7: Schließen Sie den Task -Manager.
Das ist alles.
Ich hoffe, diese Fix hat Ihnen geholfen.
Fix 2: Stellen Sie sicher, dass die Anwendung von Microsoft Teams aktualisiert wird
Schritt 1: Klicken Sie in der Microsoft -Teams -Anwendung klicken Drei horizontale Punkte (Zeigen Sie mehr Optionen an) oben in der Anwendung, wie unten gezeigt.
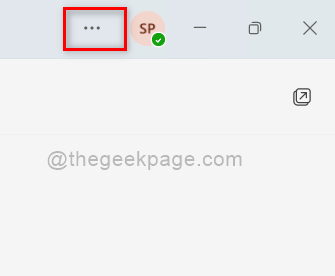
Schritt 2: Wählen Sie dann aus Auf Updates prüfen Option aus der Liste wie unten gezeigt.
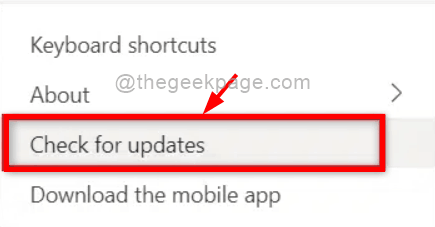
Schritt 3: Führen Sie dann die Anweisungen auf dem Bildschirm auf, um die Microsoft -Teams zu aktualisieren.
Schritt 4: Wenn es bereits aktuell ist.
Schritt 5: Wenn die Anwendung die Aktualisierung der neuesten Version beendet hat, klicken Sie auf Bitte aktualisieren Sie jetzt. Link, der oben in der Microsoft -Team -App angezeigt wird, wie unten gezeigt.

Nach dem Klicken bitte aktualisieren Sie jetzt den Link. Die Microsoft -Team -Anwendung startet erneut mit der neuesten Version.
Das ist es.
Ich hoffe, dies hat Ihr Problem gelöst.
Fix 3: Löschen Sie den Microsoft -Team -Registrierungsschlüssel mit dem Registrierungseditor
Schritt 1: Drücken Sie Windows + r Tasten zusammen auf Ihrer Tastatur zum Öffnen zusammen Laufen Kasten.
Schritt 2: Typ reflikt in der Laufkiste und drücken Sie die Eingeben Schlüssel zum Eröffnung des Registrierungseditors wie unten gezeigt.
Schritt 3: Klicken Sie auf Ja auf der UAC -Aufforderung, fortzufahren.
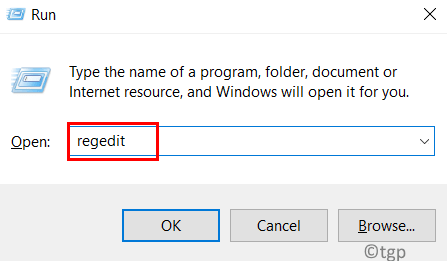
Schritt 4: Kopieren und fügen Sie den folgenden Pfad in die leere und klare Adressleiste des Registrierungseditors ein und drücken Sie sie Eingeben Taste.
HKEY_CURRENT_USER \ Software \ Microsoft \ Windows \ CurrentVersion \ Ausführen
Schritt 5: Klicken Sie mit der rechten Maustaste auf com.Eichhörnchen.Teams.Teams Registrierungsschlüssel.
Schritt 6: Klicken Sie auf Löschen Option aus dem Kontextmenü wie im folgenden Screenshot gezeigt.
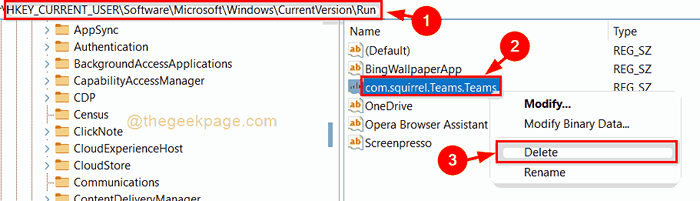
Schritt 7: Klicken Sie dann auf Ja Im Fenster "Wert Value" bestätigen, um die Registrierungsschlüssel wie unten gezeigt zu löschen.
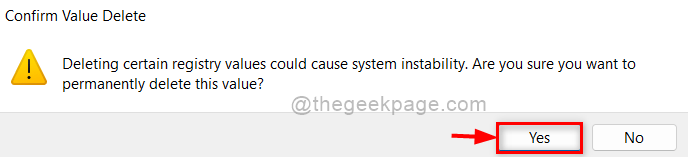
Schritt 8: Schließen Sie das Fenster des Registrierungseditors.
Schritt 9: Starten Sie Ihr System einmal neu und prüfen Sie, ob die Anwendung automatisch angezeigt wird.
Ich hoffe, dies hat Ihr Problem gelöst.
Fix 4: Aktualisieren Sie die Microsoft Outlook -Anwendung
Schritt 1: Drücken Sie Fenster Taste auf Ihrer Tastatur und tippen Sie auf Ausblick.
Schritt 2: Wählen Sie dann aus Ausblick App aus den Suchergebnissen wie unten gezeigt.
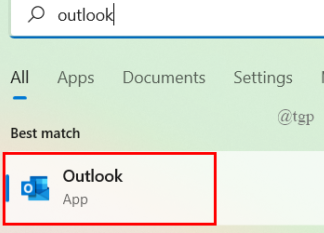
Schritt 3: Klicken Sie auf Datei Option in der oberen Menüleiste der Outlook -Anwendung vorhanden wie unten gezeigt.
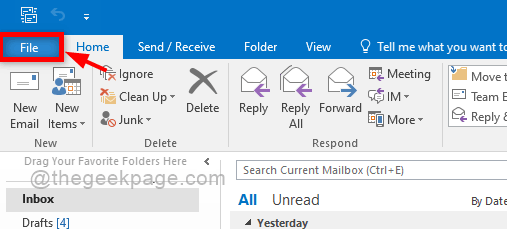
Schritt 4: Wählen Sie dann aus Bürokonto Option in der linken Menüleiste wie gezeigt.
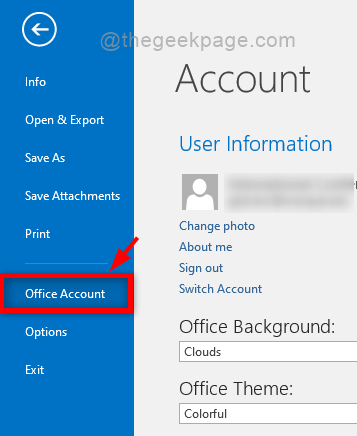
Schritt 5: Klicken Sie auf Aktualisieren Sie Optionen Dropdown -Schaltfläche in der Office -Kontoseite.
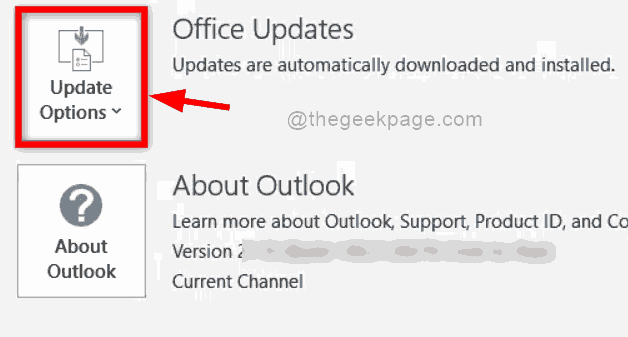
Schritt 6: Klicken Sie dann auf Jetzt aktualisieren Schaltfläche in der Dropdown -Liste wie im folgenden Screenshot gezeigt.
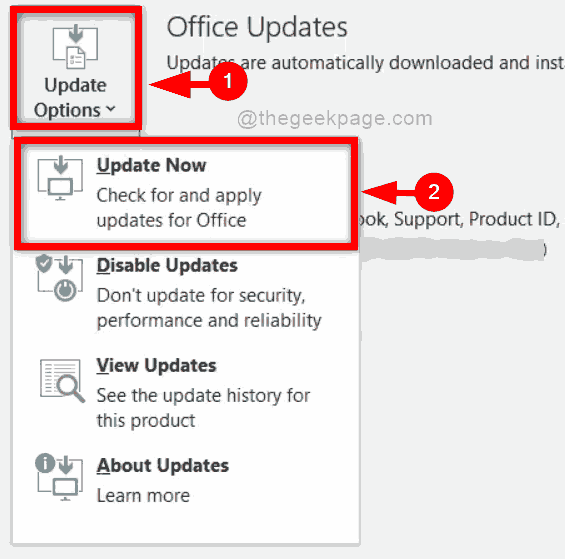
Schritt 7: Führen Sie als nächstes die Anweisungen auf dem Bildschirm aus, um die MS Outlook -Anwendung auf Ihrem System zu aktualisieren.
Das sind Jungs.
Ich hoffe, dieser Artikel war nützlich und informativ. Bitte hinterlassen Sie uns Kommentare unten.
Danke!
- « Beheben Sie Chrome, der im Inkognito -Modus nur unter Windows 11/10 arbeitet
- So teilen Sie Daten in einer Zelle in mehrere Zeilen/Spalten in Microsoft Excel auf »

