So deaktivieren Sie NetworkManager in CentOS/RHEL 8
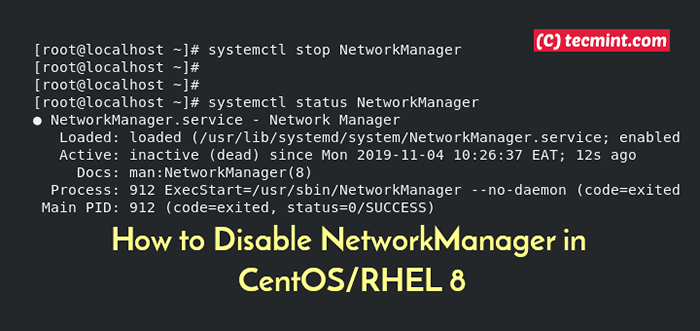
- 737
- 188
- Henry Liebold
In Linux ist der Netzwerkmanager ein Daemon, der die Erkennung aktiver Netzwerke und die Konfiguration der Netzwerkeinstellungen übernimmt. Der Netzwerkmanager erkennt bei drahtlosen oder verdrahteten aktiven Netzwerkverbindungen automatisch aktiv.
Lesen Sie auch: Erste Schritte mit NetworkManager in Rhel/Centos 8
Wenn der Netzwerkmanager deaktiviert ist, ist es unmöglich, Netzwerke zu erkennen oder Netzwerkkonfigurationen zu konfigurieren. Grundsätzlich wird Ihr Linux -System aus jedem Netzwerk isoliert. In diesem Thema lernen Sie, wie Sie den Netzwerkmanager deaktivieren Centos 8 Und Rhel 8.
Schritt 1: Aktualisieren Sie das System
Melden Sie sich zunächst an und aktualisieren Sie die Pakete auf Ihrem Centos 8 oder Rhel 8 System.
$ sudo dnf update
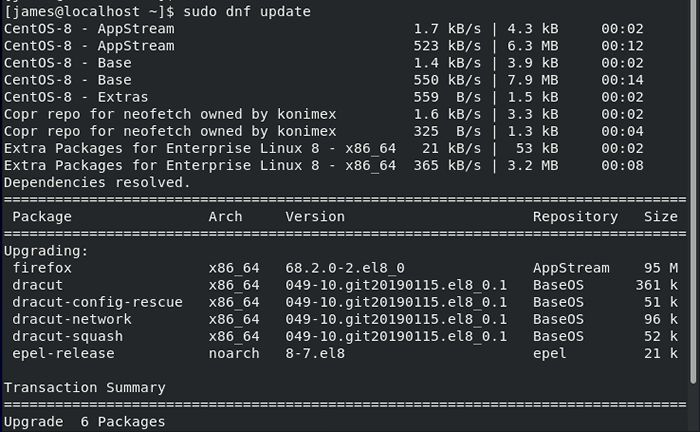 Aktualisieren Sie das CentOS 8 -System
Aktualisieren Sie das CentOS 8 -System Schritt 2: Listen Sie die aktiven Verbindungen auf dem System auf
Bevor wir deaktivieren Netzwerk, Es ist ratsam, die Anzahl der aktiven Verbindungen auf Ihrem System festzulegen. Es gibt einige Befehle, mit denen Sie die aktive Verbindung anzeigen können:
IFConfig -Befehl
Wenn Sie den Befehl IFConfig aufgerufen haben, werden aktive Netzwerkschnittstellen wie gezeigt aufgeführt:
$ ifconfig
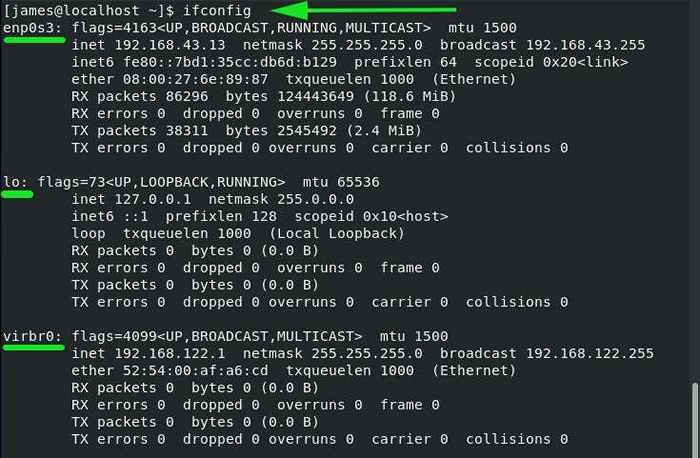 Ifconfig - Listen Sie aktive Netzwerkverbindungen auf
Ifconfig - Listen Sie aktive Netzwerkverbindungen auf NMCLI -Befehl
NMCLI ist ein weiteres Befehlszeilen-Tool, das intuitiver ist als der Befehl ifconfig.
# nmcli
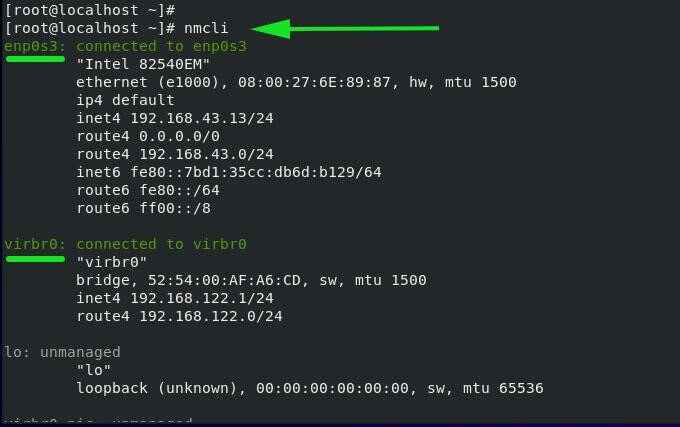 NMCLI - Listen Sie aktive Netzwerkverbindungen auf
NMCLI - Listen Sie aktive Netzwerkverbindungen auf Aus der obigen Ausgabe können wir deutlich sehen, dass es 2 aktive Schnittstellen gibt: ENP0S3 Welches ist die drahtlose Schnittstelle und Virbr0 Welches ist die Virtualbox -Schnittstelle. LO Welches ist die Loopback -Adresse ist unermesslich.
NMtui -Befehl
NMtui ist ein grafisches Befehlszeilen-Tool, das Netzwerkeinstellungen konfigurieren.
# NMtui
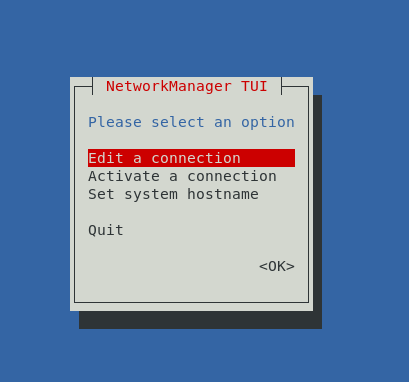 Netzwerkverbindung konfigurieren
Netzwerkverbindung konfigurieren Wählen Sie die erste Option 'Eine Verbindung bearbeiten'und drücken Sie die TAB Schlüssel zum ''OK'Option und drücke EINGEBEN.
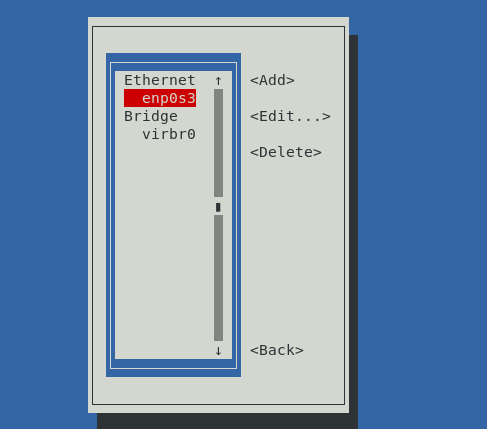 Aktive Netzwerkschnittstellen
Aktive Netzwerkschnittstellen Aus der Ausgabe können wir zwei aktive Netzwerkschnittstellen sehen, wie zuvor im vorherigen NMCLI -Befehl zu sehen ist.
Schritt 3: Deaktivieren Sie den Netzwerkmanager in CentOS 8
Etwas deaktivieren Netzwerk Manager Service in Centos 8 oder Rhel 8, Führen Sie den Befehl aus.
# Systemctl Stop NetworkManager
Den Status von zu bestätigen Netzwerk Manager laufen.
# Systemctl Status NetworkManager
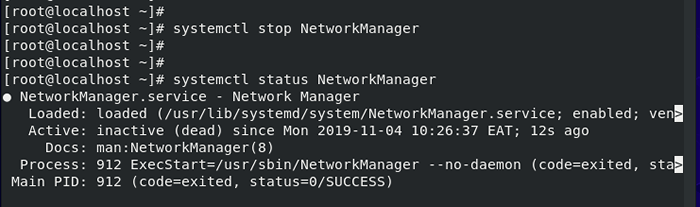 Deaktivieren Sie den Service Manager -Service
Deaktivieren Sie den Service Manager -Service Versuchen Sie nun, die aktiven Netzwerkschnittstellen mit beiden zu listen nmcli oder NMtui Befehl.
# nmcli # nmtui
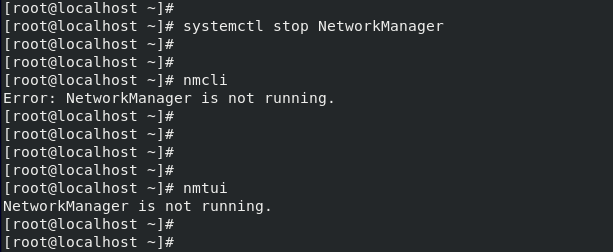 Überprüfen Sie den Status der Netzwerkschnittstellen
Überprüfen Sie den Status der Netzwerkschnittstellen Aus der obigen Ausgabe haben wir bestätigt, dass die Netzwerk Manager Der Service ist deaktiviert.
Schritt 4: Aktivieren Sie den Netzwerkmanager in CentOS 8
Um den NetworkManager -Dienst erneut zum Laufen zu bringen, laufen Sie einfach aus.
# Systemctl Start NetworkManager
Überprüfen Sie nun den Status des NetworkManager -Dienstes mit beiden nmcli oder NMtui.
# nmcli # nmtui
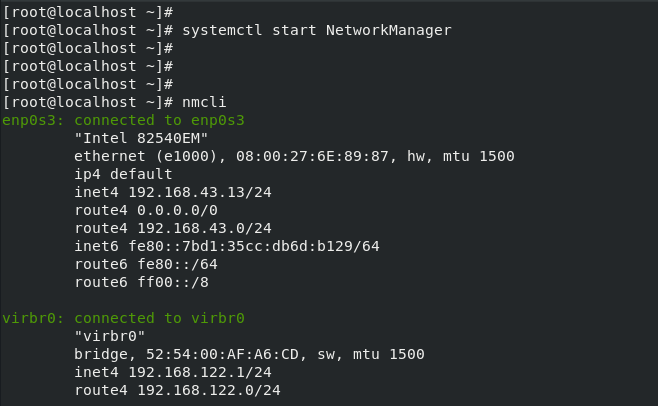 Aktivieren Sie den NetworkManager -Service
Aktivieren Sie den NetworkManager -Service Abschluss
In diesem Artikel haben Sie gelernt, wie man deaktiviert und sogar anfängt Netzwerk Manager Service auf Centos 8 Und Rhel 8 System. Denken Sie daran, gute Praxis fordert das immer Netzwerk Manager Der Service ist aktiv für die automatische Erkennung von Netzwerken und die Verwaltung von Schnittstelleneinstellungen.
- « So installieren Sie WGet unter Linux
- So konfigurieren Sie die grundlegende HTTP -Authentifizierung in Nginx »

