So deaktivieren Sie OneDrive in Windows 11/10
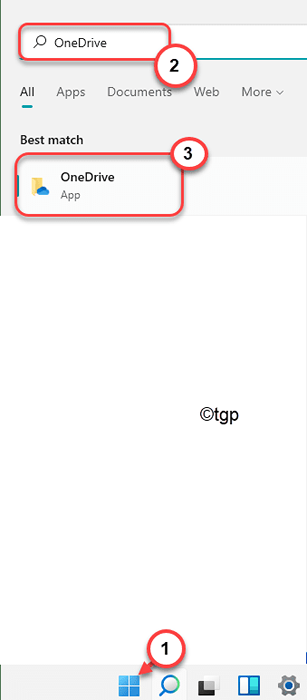
- 1813
- 190
- Susanne Stoutjesdijk
OneDrive ist eine Cloud -Speicherlösung, die in das Windows -Betriebssystem integriert ist. Mit der Einführung von Windows 11 versucht Microsoft, diese Integration mehr denn je zu erzwingen. Versuchen Sie, das OneDrive ein für alle Mal in Ihrem Windows 10- oder 11 -Gerät zu deaktivieren? Es gibt eine Möglichkeit, die OneDrive in Ihrem System zu deaktivieren. Geben Sie einfach alle Schritte aus, die wir hier erwähnt haben.
So deaktivieren Sie OneDrive in Windows 10, 11
Es gibt einige Schritte, um verschiedene Teile des OneDrive -Prozesses zu deaktivieren. Sie können alle Schritte ausführen oder OneDrive teilweise deaktivieren.
A. Deaktivieren Sie die Dateisynchronisierung
B. Stoppen Sie das Auto-Start von OneDrive
C. Link OneDrive von Ihrem System aus
D. Deinstallieren Sie das OneDrive
E. Alternative Optionen des Cloud -Speichers
Wir haben alle Schritte mit detaillierten Anweisungen erklärt.
A. Pause des Dateisynchronisierungsvorgangs
Die beste Option, um das OneDrive zu deaktivieren, besteht darin, den Dateisynchronisierungsprozess zu deaktivieren. Dadurch wird der Hintergrundsynchronisierungsvorgang gestoppt und die richtige Funktion des Cloud -Speichers deaktiviert.
1. Wenn Sie das OneDrive noch nicht geöffnet haben, klicken Sie auf das Windows -Symbol und geben Sie einEine Fahrt“.
2. Tippen Sie dann auf die “Eine Fahrt”In den Suchergebnissen.
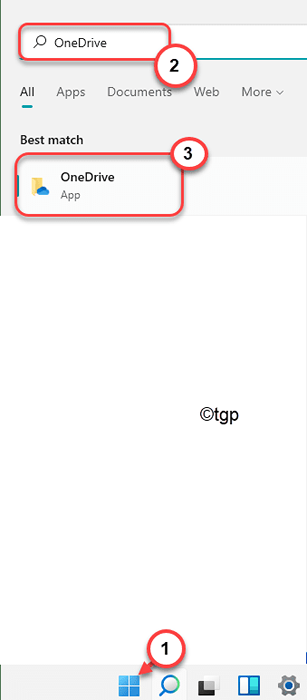
Schließen Sie den OneDrive -Ordner, wenn sich das öffnet.
3. Klicken Sie nun in der Taskleiste auf das Symbol, um "versteckte Symbole anzeigen" und dann auf die “Klicken Sie auf“Eine FahrtIkone in der Taskleiste.

4. Dann klicken Sie auf “Hilfe und Einstellungen”Im OneDrive -Menü.
5. Tippen Sie weiter auf die “Pause synchronisierenMenü und wählen Sie das “24 Stunden”Aus der Dropdown-Liste.
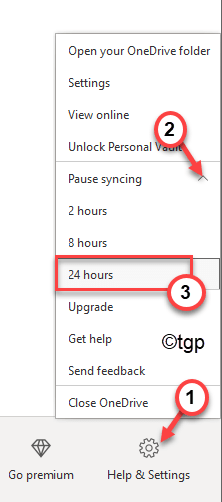
Bitte beachten Sie, dass dies den Synchronisierungsprozess für einen ganzen Tag stoppt. Sie müssen jedoch all diese Schritte wiederholen, um den Synchronisierungsprozess an einem anderen Tag zu pausieren. Es gibt jedoch bestimmte Maßnahmen, die Sie ergreifen können, um alle auf OneDrive-synchronisierten Ordner von Ihrem System zu entfernen, um OneDrive daran zu hindern, diese zu synchronisieren.
Entfernen Sie die synchronisierten Ordner von OneDrive
Sie können die synchronisierten Ordner einfach aus dem OneDrive -Konto entfernen.
1. Klicken Sie zunächst auf das Pfeilsymbol in der Taskleiste, um die versteckten Symbole anzuzeigen.
2. Tippen Sie dann auf die graue Wolkenform OneDrive -Symbol im Menü Hidden Icons.

3. Klicken Sie danach auf die “Hilfe und Einstellungen" Taste.
4. Dann tippen Sie auf “EinstellungenUm es zu öffnen.

5. Sobald sich die Einstellungen von Microsoft OneDrive geöffnet haben, gehen Sie zum “KontoTab.
6. Klicken Sie weiter auf “Wählen Sie Ordner“.
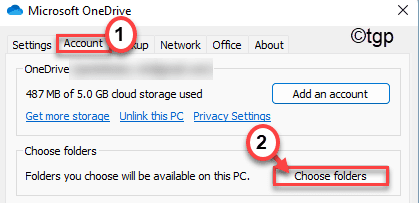
7. Im Fenster deaktivieren Sie die “Machen Sie alle Dateien zur Verfügung" Kasten.
8. Dann, Deaktivieren Alle Ordnerboxen, um die Synchronisierung dieser Ordner nicht mehr zu synchronisieren.
9. Schließlich klicken Sie auf “OK”Um diesen Prozess abzuschließen.
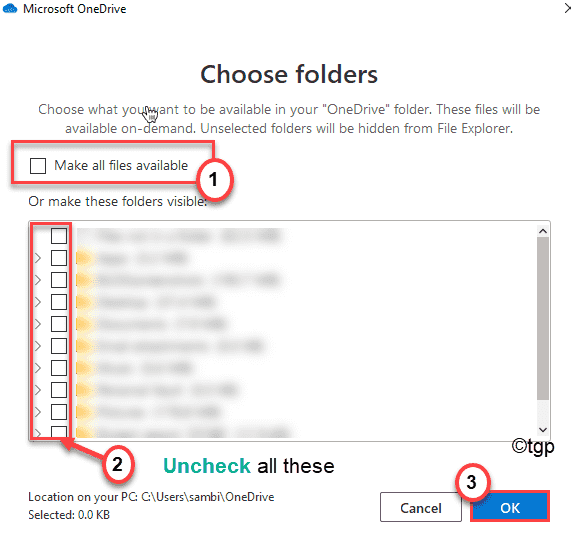
Schließen Sie das OneDrive -Fenster schließlich.
Dies verhindert, dass OneDrive Ihre Dateien in die Cloud hochladen.
B. Stoppen Sie den Autostart des OneDrive
Jetzt können Sie das OneDrive leicht vom automatischen Start während des Windows 11 -Starts deaktivieren und das OneDrive -Symbol aus der Taskleiste entfernen.
1. Tippen Sie zunächst auf das Pfeilsymbol in der Taskleiste und klicken Sie dann auf die Eine Fahrt Ikone in den versteckten Ikonen.

2. Klicken Sie dann auf die “Hilfe und Einstellungen" Möglichkeit.
3. Klicken Sie danach auf die “Einstellungen“.

4. Wenn sich das Fenster "Microsoft OneDrive" öffnet, gehen Sie zum "Einstellungen" Speisekarte.
5. Danach, Deaktivieren Die "Starten Sie OneDrive automatisch, wenn ich bei Windows unterschreibe“.
6. Dann klicken Sie auf “OKUm es zu retten.
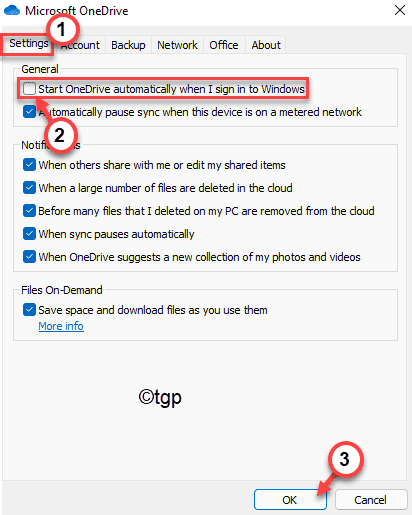
Dies stellt sicher, dass OneDrive nicht automatisch beginnt, wenn Ihr Computer startet.
C. Link OneDrive in Windows 11
Wenn das Deaktivieren des OneDrive -Synchronisierungsprozesses Ihr Problem nicht löst, können Sie das OneDrive nicht lindern und ihn jederzeit loswerden, wenn Sie möchten.
1. Tippen Sie zunächst auf das Pfeilsymbol in der Taskleiste und klicken Sie dann auf die Eine Fahrt Ikone in den versteckten Ikonen.

2. Klicken Sie dann auf die “Hilfe und Einstellungen" Möglichkeit.
3. Klicken Sie danach auf die “Einstellungen“.

4. Als nächstes gehen Sie zum "KontoTab.
5. Hier tippen Sie auf die “Verknüpfen Sie diesen PCOption, um Ihr OneDrive von Ihrem System zu entfernen.
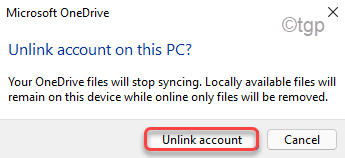
6. Bestätigen Sie den Vorgang mit einem Klick auf “UNGLINK -ACONE“.
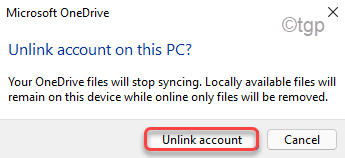
Sobald Sie das getan haben, wird OneDrive von Ihrem System entnommen. So,
D. Deinstallieren Sie das OneDrive
Wenn Sie die OneDrive -App überhaupt nicht möchten.
1. Drücken Sie zunächst die Windows -Schlüssel+i Schlüssel zusammen.
2. Tippen Sie dann auf die “Apps”Von der linken Seite.
3. Wählen Sie nun die aus "Apps & FunktionenOption aus dem linken Bereich.
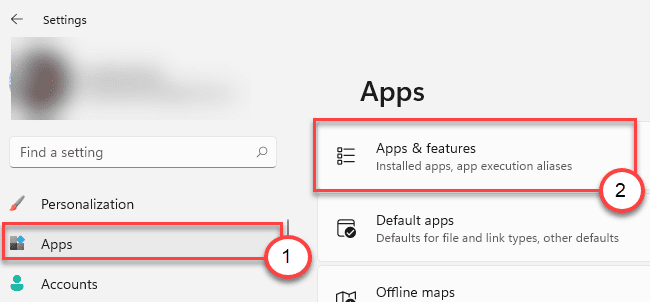
4. Klicken Sie nun auf das Suchfeld und geben Sie ein “Eine Fahrt“.
5. Sie werden sehen, dass "OneDrive" in den Suchergebnissen erschienen ist. Tippen Sie auf "Eine Fahrt”Um es auszuwählen.
6. Klicken Sie dann auf die Drei-Punkt Menü und klicken Sie auf “Deinstallieren“.
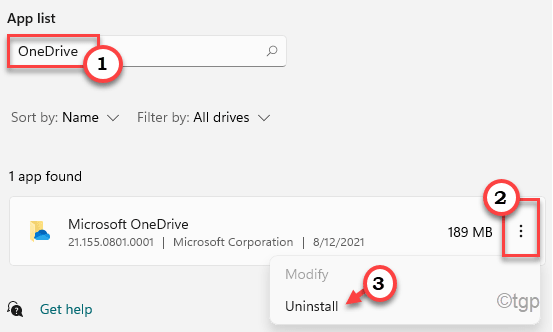
7. Danach tippen Sie auf “Deinstallieren”Noch einmal, um es vollständig von Ihrem Computer zu deinstallieren.
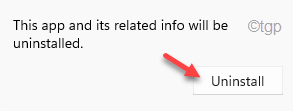
Dadurch wird das OneDrive von Ihrem Computer deinstalliert.
E. Alternative Cloud -Speicheroptionen
Sobald Sie das OneDrive vollständig deaktiviert haben, benötigen Sie einige alternative Cloud -Speicher, um ihn zu ersetzen.
Es gibt einige Cloud -Speicheroptionen, die Sie verwenden können, z. B -
A. Google Drive - bietet 15 GB kostenlosen Speicherplatz für ein persönliches Konto. Sie können die Google Drive -App auf Ihrem PC als Ersatz für das OneDrive -Konto herunterladen.
B. Mega-Mega ist eine weitere gute Alternative, die Sie verwenden können.
- « So deaktivieren Sie das Bedienfeld und die Einstellungen in Windows 11
- So reparieren Sie Red X -Marke auf dem Lautsprechersymbol in Windows 11/10 »

