So deaktivieren Sie OneDrive auf Ihrem Windows 10 -PC (und warum Sie möchten)
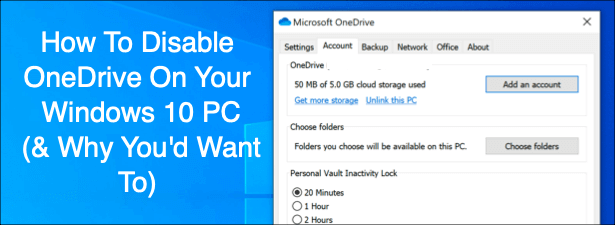
- 2899
- 122
- Madleen Vater
Microsoft hat wie seine Konkurrenten den Wunsch, Sie so weit wie möglich an das Microsoft -Ökosystem zu binden, mit Diensten wie Microsoft Office, Xbox und OneDrive in Windows integriert. Insbesondere OneDrive ist so konzipiert.
Wenn Sie ein Windows 10 -Benutzer sind, werden Sie wahrscheinlich feststellen. Es ist schwierig, OneDrive zu deaktivieren, aber es gibt Möglichkeiten, es zu verbergen und auszuschalten, wenn der Service nicht für Sie ist, insbesondere wenn Sie stattdessen einen Dienst wie Dropbox verwenden.
Inhaltsverzeichnis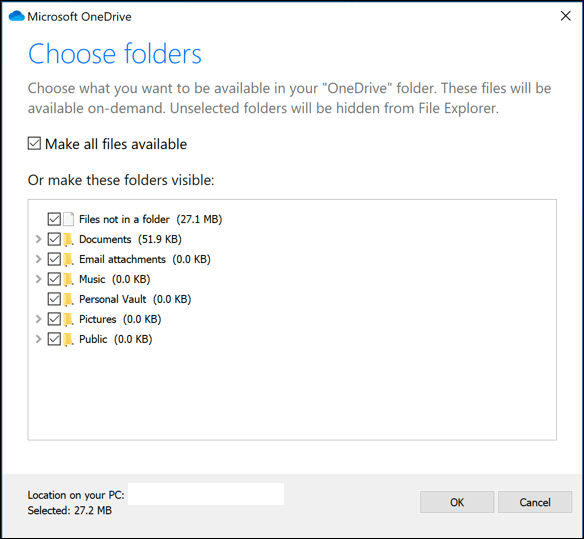
Wenn das Sie nicht stört, kann die Auswirkungen von OneDrive auf Ihr System- und Netzwerkressourcen möglicherweise beeinflusst werden. Es mag offensichtlich erscheinen, aber OneDrive verwendet Ihre Internetverbindung, um Dateien auf Microsoft Server hochzuladen. Wenn Ihre Verbindung langsam ist, kann sich die Synchronisierung von OneDrive -Dateien auf Ihre Netzwerkleistung auswirken oder Ihre Datenzulage verbrauchen.
Sie sollten sich auch bewusst sein, dass die OneDrive -App automatisch beginnt und im Hintergrund ausgeführt wird, es sei denn, Sie deaktivieren sie. Dies wird einen spürbaren Einfluss auf PCs mit niedriger Ressourcen haben. Daher könnte die Deaktivierung von OneDrive eine gute Möglichkeit sein, einige CPU- und RAM-Verwendung zurückzudrängen.
So deaktivieren Sie die Synchronisierung von OneDrive -Dateien
Wenn Sie OneDrive nur vorübergehend deaktivieren möchten, besteht die beste Option darin, die Dateisynchronisierung zu pausieren. Dadurch wird die OneDrive -App davon abgehalten.
- Drücken Sie die Synchronisierung von OneDrive -Synchronisation OneDrive -Ikone Im Bereich Benachrichtigungen der Windows -Taskleiste. Starten Sie alternativ die OneDrive -App aus dem Startmenü.
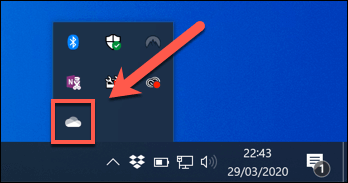
- Drücken Sie im Pop-up-Menü OneDrive die Mehr Schaltfläche, dann klicken Sie auf die Pause synchronisieren Möglichkeit. Sie können es für 2 Stunden, 8 Stunden oder 24 Stunden deaktivieren, auf eine der Optionen zum Fortgehen.
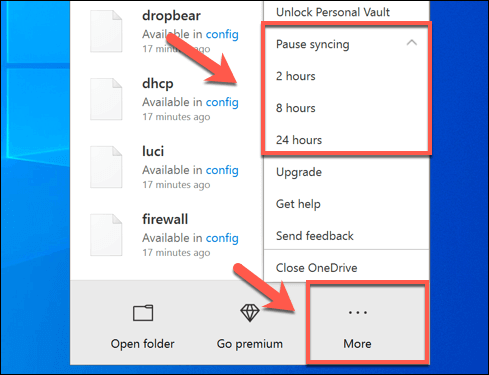
Um die Dateisynchronisierung länger als 24 Stunden zu pausieren, müssen Sie die obigen Schritte wiederholen, um sie erneut zu deaktivieren, sobald der erste 24-Stunden-Zeitraum abgeschlossen ist. Alternativ können Sie OneDrive daran hindern, Dateien von Ihrem PC aus zu synchronisieren, indem Sie alle Ordner entfernen, die sie überwacht.
- Drücken Sie die Synchronisierung von OneDrive -Dateien auf diese Weise OneDrive -Symbol> Mehr> Einstellungen. Im Konto Tab, drücken Sie Wählen Sie Ordner.
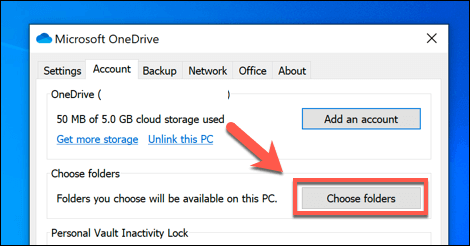
- Deaktivieren Sie alle Kontrollkästchen in der Wählen Sie Ordner Menü, einschließlich Machen Sie alle Dateien zur Verfügung, dann drücken OK speichern.
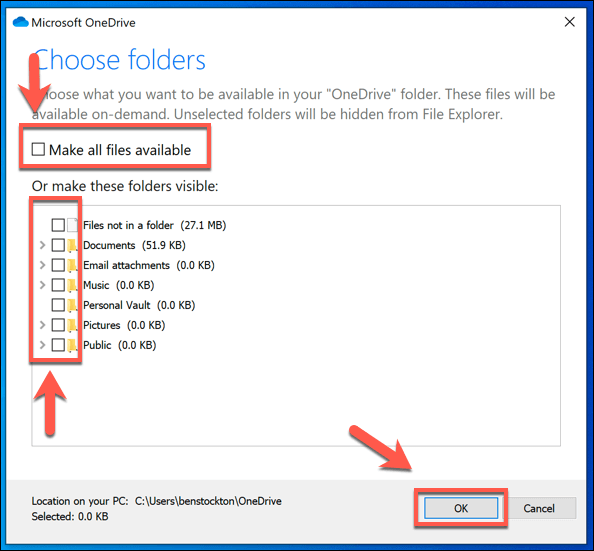
Dadurch wird OneDrive angemeldet, es wird jedoch verhindern, dass Dateien automatisch von Ihrem PC mit Ihrem OneDrive -Speicher gesendet werden. Sie können dann verhindern, dass OneDrive in der Taskleiste angezeigt wird.
- Klicken Sie auf die Taskleiste, um OneDrive daran zu hindern, in der Taskleiste zu erscheinen OneDrive -Symbol> Mehr> Einstellungen, dann gehen Einstellungen Tab. Klicken Sie von dort aus, um die zu deaktivieren Starten Sie OneDrive automatisch, wenn ich mich bei Windows anmelde Option, dann drücken OK speichern.
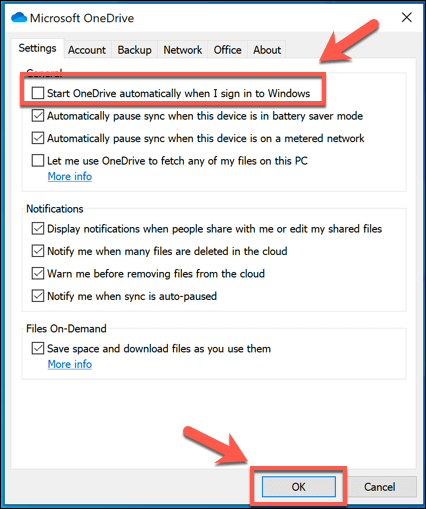
Sobald Sie deaktiviert sind, wird OneDrive nicht geladen, wenn Sie Ihren PC als nächstes neu starten. Mit der Dateisynchronisierung und dem automatischen Start deaktiviert ist OneDrive so gut wie deaktiviert, aber Sie können noch weiter gehen, indem Sie Ihr Konto verletzen.
So entfernen Sie OneDrive unter Windows 10
Wenn Sie OneDrive schnell deaktivieren möchten, können Sie es entscheiden, es zu entfernen. Dadurch werden Ihr Microsoft -Konto von OneDrive entfernt, Sie ausmeldet und verhindern,.
- Drücken Sie zu Beginn die OneDrive -Ikone Im Bereich Benachrichtigungen der Windows -Taskleiste. Drücke den Mehr Option im Popup-Menü, dann klicken Sie auf die Einstellungen Möglichkeit.
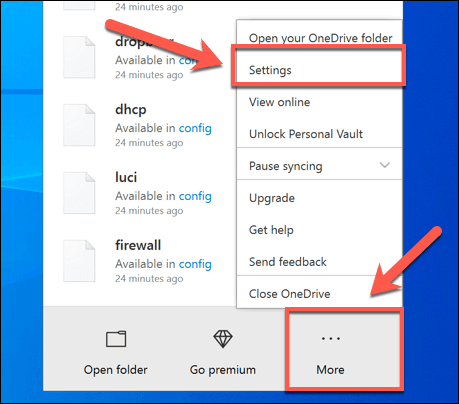
- Im Konto Tab der Microsoft OneDrive Einstellungsfenster, drücken Sie die Verknüpfen Sie diesen PC Möglichkeit.
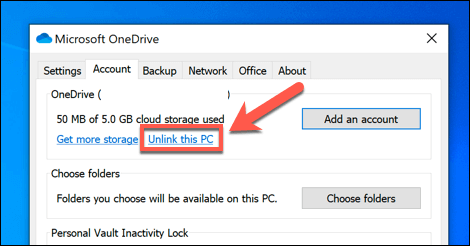
- In OneDrive werden Sie aufgefordert, zu bestätigen, dass Sie Ihren PC von Ihrem OneDrive -Speicher entlasten möchten. Wenn Sie gerne fortfahren, drücken Sie die UNGLINK -ACONE Taste.
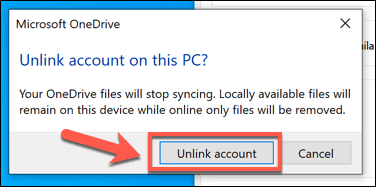
Sobald es bestätigt wurde, wird OneDrive auf Ihrem PC abgemeldet. Alle Dateien, die derzeit mit Ihrem PC synchronisiert sind.
So deaktivieren Sie OneDrive unter Windows 10
OneDrive wird normalerweise mit Windows 10 vorinstalliert, und einige Versionen von Windows können es nicht ermöglichen, es zu deinstallieren. Wenn Ihnen die Option zur Verfügung steht, können Sie OneDrive vollständig deaktivieren, indem Sie sie von Ihrem PC überdeinstallieren.
- Klicken Sie dazu mit der rechten Maustaste auf das Windows-Startmenü-Symbol und drücken Sie Einstellungen. Im Einstellungen Menü, drücken Sie Apps> Apps und Funktionen Um auf Ihre Liste der installierten Software zuzugreifen.
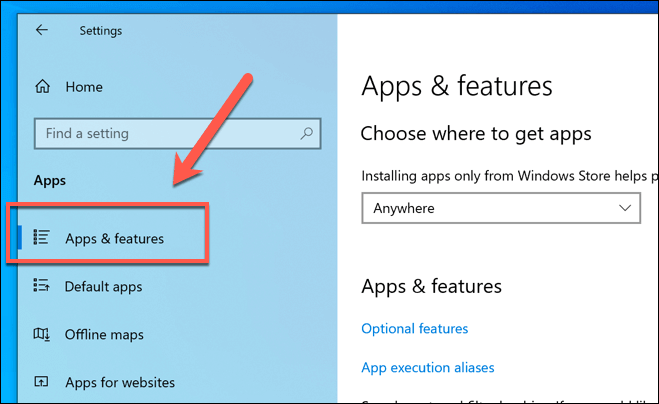
- Im Apps & Funktionen Tab, suchen oder suchen Sie nach Microsoft OneDrive, Klicken Sie dann darauf. Um OneDrive zu deinstallieren, drücken Sie die Deinstallieren Möglichkeit.
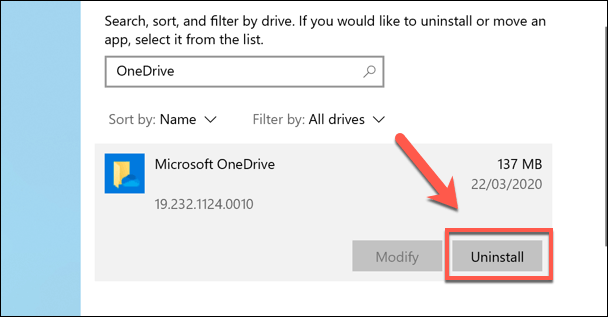
- Windows werden Sie gebeten zu bestätigen, ob Sie mit der Entfernung fortfahren möchten. Drücken Sie die Deinstallieren Taste zum Entfernen von OneDrive von Ihrem PC.
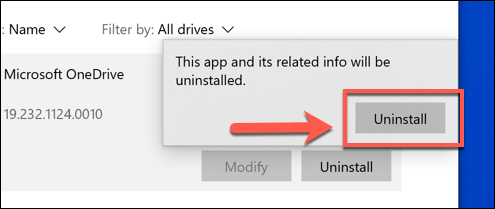
Verwenden des Cloud -Speichers unter Windows 10
Jetzt wissen Sie, wie Sie OneDrive unter Windows deaktivieren. Wenn Sie sich entscheiden, Onedrive-Lauf zu halten, können Sie wichtige Ordner als integrierte Lösung für die Speicherung Ihrer sensibelsten Dateien auf OneDrive sichern.
Wenn Sie Probleme mit diesem integrierten Microsoft Cloud-Speicher haben, müssen Sie möglicherweise einige gängige OneDrive-Synchronisierungsprobleme beheben, die von Zeit zu Zeit auftreten. Egal, ob Sie OneDrive mögen oder es verabscheuen, teilen Sie uns Ihre Gedanken und Empfehlungen für Windows 10 Cloud -Speicher in den Kommentaren unten mit.

