So deaktivieren oder ändern Sie Startup -Programme in Windows 10
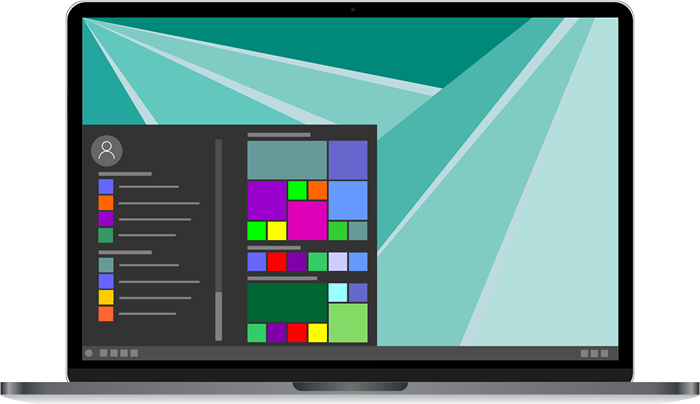
- 3346
- 846
- Madleen Vater
Durch die Deaktivierung unnötiger Startprogramme in Windows 10 können Sie die Startzeit auf Ihrem PC massiv beschleunigen. Es bedeutet auch, dass Sie sicherstellen, dass nur Apps ausgeführt werden, die tatsächlich ausgeführt werden müssen.
Mit Windows 10 ist es noch einfacher, Startprogramme zu deaktivieren oder zu ändern, die sich öffnen, wenn Sie Ihren PC zum ersten Mal einschalten. Mit dieser Anleitung minimieren Sie Ihre Start -Apps und beschleunigen Ihren PC in kürzester Zeit.
Inhaltsverzeichnis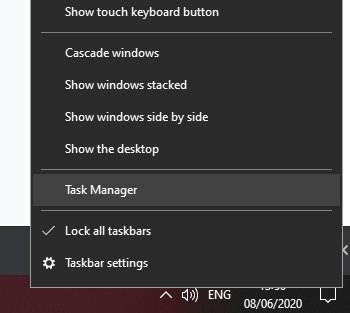
Klicken Sie anschließend auf die Start-up Registerkarte oben im Task -Manager -Fenster. Klick auf das Status Box, um alle Programme aufzulisten, die beginnen, wenn Ihr Computer startet.
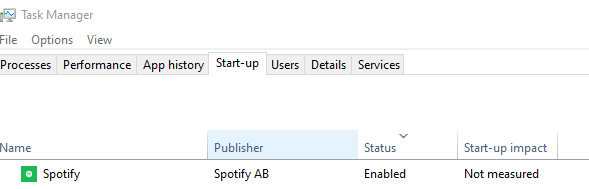
Du kannst jetzt Rechtsklick jede App in dieser Liste und klicken Sie auf Deaktivieren Um zu verhindern, dass es sich öffnet, wenn Sie Ihren PC starten. Sie können auch mit der rechten Maustaste auf jede App hier klicken, um zu Ermöglichen es auch.
Wenn Sie sich über negative Auswirkungen nicht sicher sind, machen Sie sich keine Sorgen - keine dieser Apps muss aktiviert sein. Ihr Windows 10 -PC funktioniert vollkommen in Ordnung, selbst wenn Sie jede App in dieser Liste als deaktiviert einstellen. Wenn Sie jedoch Ihren PC starten, müssen Sie diese Apps manuell öffnen.
Was ist die Programm -App in meiner Task -Manager -Liste?

Wenn Sie Startprogramme in Windows 10 deaktivieren, können Sie eine App in Ihrer mit dem Namen Programm. Die meiste Zeit gibt es mit diesem keine Sorgen, aber Sie können überprüfen, ob Sie sicherstellen können.
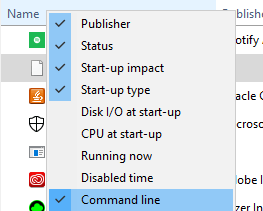
Klicken Sie zuerst mit der rechten Maustaste auf die Name Registerkarte im Task -Manager. Als nächstes klicken Sie Befehlszeile im neuen Fenster, das angezeigt wird.
Sie werden jetzt die sehen können .EXE -Datei, die mit dieser App zusammenhängt. In meinem Fall war es für Microsoft -Teams, also hatte ich nichts zu befürchten. Wenn es sich um ein Programm handelt, das Sie nicht erkennen, können Sie die Adresse schreiben, die in Windows Explorer angezeigt wird, um sie zu lokalisieren, aber alles in der Entfernen in der .Exe -Abschnitt.

Zum Beispiel, wenn das Programm auf „C: \ Programme \ Teams Installer \ Teams zeigt.exe -Checkinstall “, sollten Sie tippen C: \ Programme \ Teams Installer \ in das Suchfeld von Windows Explorer und drücken Sie die Eingabetaste, um es zu finden.
Anschließend können Sie die Software hier löschen. Danach sollten Sie einen umfassenden Virus- und Malware -Scan durchführen. Sie können diesen Schritt auch für jede Software verfolgen, die Sie erkennen. Wenn Sie neugierig sind, können Sie mit der rechten Maustaste auf ein beliebiges Programm klicken und klicken Online suchen Um schnell ein Google -Suchergebnis für das Programm zu erhalten.
Stellen Sie benutzerdefinierte Apps fest, um sie beim Start auszuführen
Sie können feststellen, dass nicht alle Apps und Programme auf der Registerkarte Start im Task-Manager angezeigt werden. Wenn Sie es so festlegen möchten, dass ein anderes Programm, eine Datei oder eine Website zum Start öffnet, können Sie die unten genannten Schritte ausführen.
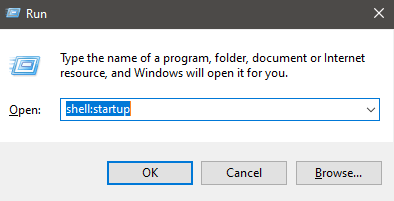
Zu beginnen, drücken Sie Windows -Schlüssel+r So öffnen Sie die Befehlsbox Run. Als nächstes Typ Shell: Startup und klicken Sie OK.
Sie werden in ein Windows Explorer -Fenster gebracht. Jetzt müssen Sie nur noch eine Abkürzung für alles erstellen und es wird sich öffnen, wenn Ihr PC startet. Wir werden Sie einige Beispiele unten durchführen.
Lassen Sie jede App unter Windows 10 -Start beginnen
- Drücken Sie Windows -Schlüssel+r.
- Eingeben Shell: Startup und klicken Sie OK.
- Rechtsklick Im Windows Explorer -Fenster.
- Klicken Neu Und dann klicken Sie Abkürzung.
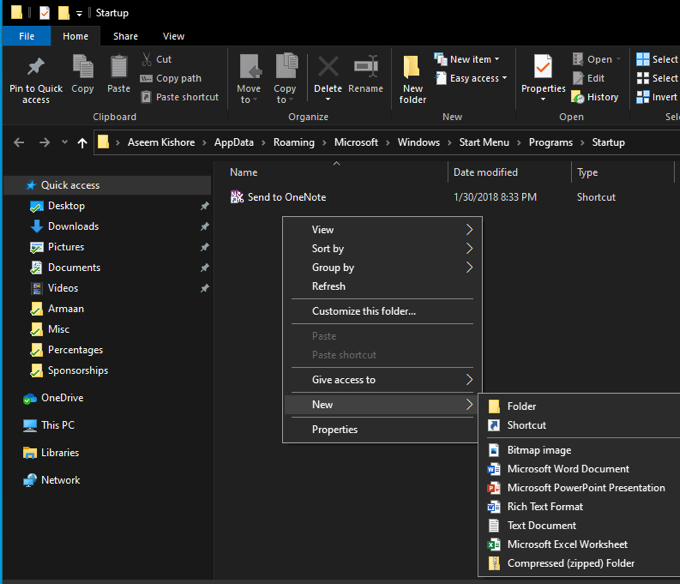
- Klicken Durchsuche… und lokalisieren Sie jedes Programm, das Sie möchten.
- Stellen Sie sicher, dass Sie die finden .exe Datei.
- Klicken Nächste, Geben Sie Ihrer Abkürzung einen Namen und klicken Sie dann auf Beenden.
Alternativ können Sie nach dem suchen .EXE -Datei auf Ihrem PC und dann die Adresse kopieren und einfügen. Um zu testen, dass es funktioniert, klicken Sie auf die Verknüpfung, um auf die Verknüpfung zu klicken. Wenn es geöffnet wird, wird es auch geöffnet, wenn Ihr PC startet.
So öffnen Sie eine Website, wenn Ihr PC startet
- Drücken Sie Windows -Schlüssel+r.
- Eingeben Shell: Startup und klicken Sie OK.
- Rechtsklick Im Windows Explorer -Fenster.
- Klicken Neu Und dann klicken Sie Abkürzung.
- Geben Sie eine beliebige Adresse ein, einschließlich der https: // am Anfang.
- Klicken Nächste, Dann Beenden.
Doppelklicken Sie auf den neuen Verknüpfungslink, um sicherzustellen, dass er funktioniert. Es sollte die Website in Ihrem Standardbrowser öffnen.
Sie können die gleichen Methoden oben verwenden, um jede Datei auf Ihrem Computer zu öffnen. Zum Beispiel können Sie eine Verknüpfung erstellen, die zu einer führt .MP3 -Datei. Die Datei wird dann mit Ihrem Standard -Musikplayer abgespielt, sobald Sie Ihren PC an der Reihe sind.
Zu jedem Zeitpunkt können Sie Startprogramme in Windows 10 löschen oder deaktivieren, um sie daran zu hindern, zu beginnen, wenn Ihr PC zum ersten Mal eingeschaltet wird. Alle Abkürzungen, die Sie hier hinzufügen.
Es besteht kein Zweifel, dass beide Methoden nützlich sind, um zu steuern, welche Apps beim Start starten. Hoffentlich können Sie mit den Tipps in diesem Artikel die richtige Balance finden, um die Startgeschwindigkeit zu verbessern, ohne die Produktivität zu verringern.
- « Was ist nat, wie funktioniert es und warum wird es verwendet??
- 5 Beste WordPress -Mitgliedschafts -Plugins, die es wert sind, verwendet zu werden »

