So deaktivieren oder aktivieren Sie, wer nach dem Start von Chrome Chrome Cop -up verwendet
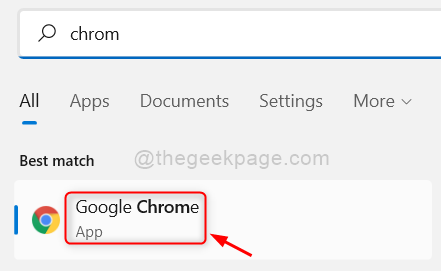
- 1887
- 435
- Susanne Stoutjesdijk
Haben Sie jedes Mal bemerkt, dass Sie die Google Chrome-Anwendung in Ihrem Windows-System gestartet haben? Buchseite. Rechts? Viele Windows-Benutzer haben sich darüber beschwert.
Nun, es gibt eine kleine Einstellung, die geändert werden muss, damit dieses Pop-up ausgeblendet wird, und nicht jedes Mal, wenn ein Benutzer versucht, die Chrome-Anwendung auf ihrem System zu starten. Dieser Artikel leitet Sie, wie Sie das WHO-Popup deaktivieren oder aktivieren können, nachdem Sie den Chrome-Browser geöffnet haben.
So deaktivieren Sie, wer Chrome Pop -up verwendet, nachdem Sie die Chrome -App gestartet haben
Schritt 1: Drücken Sie die Fenster Schlüssel und Typ Google Chrome auf der Tastatur.
Schritt 2: Wählen Sie die aus Chrom App aus den Suchergebnissen, wie im folgenden Bild gezeigt.
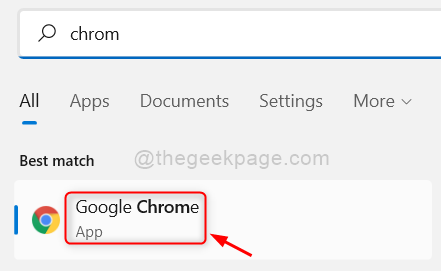
Schritt 3: Nachdem die Chrome -App geöffnet ist, wird das aufgetaucht Wer benutzt Chrome Buchseite.
Schritt 4: Auf dieser Popup-Seite befindet sich ein Kontrollkästchen mit dem Namen namens Zeigen Sie zum Start In der unteren rechten Ecke.
Schritt 5: Sie müssen Deaktivieren Dieses Kontrollkästchen, indem Sie darauf klicken, um dieses Popup anzuhalten, um jedes Mal, wenn Sie die Chrome-App starten, wie im folgenden Screenshot gezeigt.
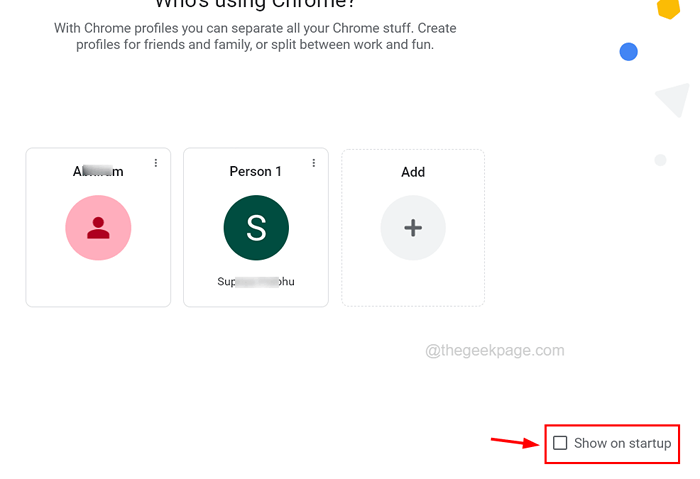
Schritt 6: Sobald er fertig ist, wählen Sie ein beliebiges Profil, um die Chrome -App fortzusetzen.
So aktivieren
Schritt 1: Öffnen Sie die Chrome-App für die Chrome-Popup-Seite nach dem Start der Chrome-App in Ihrem System, um die WHO zu aktivieren.
Schritt 2: Klicken Sie nach dem Öffnen der Chrome -App auf die Profil -Symbol In der oberen rechten Ecke des Chrome -App -Fensters wie im folgenden Screenshot gezeigt.
Schritt 3: Klicken Sie dann auf die Ausrüstungssymbol neben anderen Profilen, wie unten gezeigt.
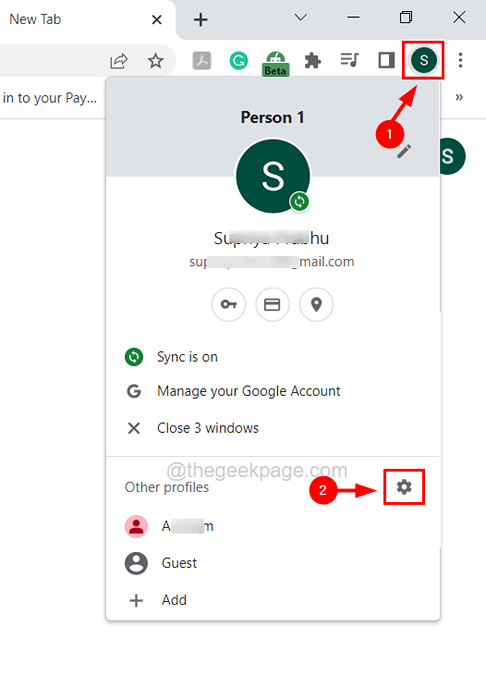
Schritt 4: Dies öffnet die WHO -Verwendung von Chrome -Seite.
Schritt 5: Überprüfen Sie einfach die Zeigen Sie zum Start Kontrollkästchen in der unteren rechten Ecke der Seite, wie unten gezeigt.
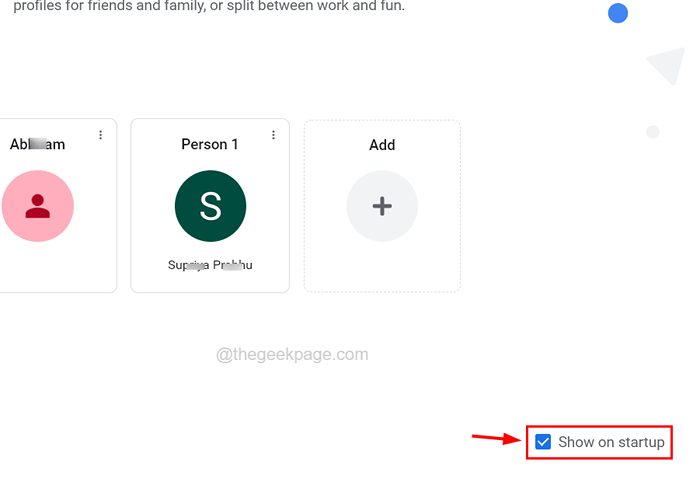
Schritt 6: Wählen Sie das Profil aus und führen Sie mit der Chrome -App fort.
- « Xbox -Wireless -Controller nicht entfernen und fehlgeschlagene Fix entfernen
- So überprüfen Sie Ihre Drucker -IP -Adresse in Windows 11 »

