So deaktivieren Sie personalisierte Anzeigen in Windows 11
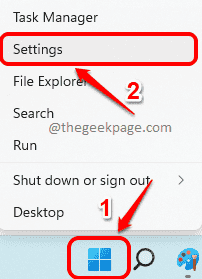
- 2186
- 163
- Ilja Köpernick
Wie Cookies für Websites hat auch Windows auch etwas, das es für gezielte Werbung verwendet. In Windows wird dies als Werbe -ID bezeichnet. Mit jedem Windows -Computer ist eine eindeutige Werbe -ID zugeordnet. Basierend auf diesen Informationen senden Sie Anträge auf S, die Ihren Anforderungen besser entsprechen. Obwohl dies super cool klingt, wird nicht jeder gerne ausspioniert. Wenn Sie zu den Benutzern gehören, die nicht nachverfolgt werden möchten, können Sie die gezielte Werbung in Ihrem Windows 11 problemlos ausschalten.
In diesem Artikel erklären wir durch 2 verschiedene Methoden, wie Sie gezielte Werbung in Ihrem Windows 11 leicht aktivieren oder deaktivieren können, indem Sie einige sehr einfache Schritte ausführen.
So aktivieren oder deaktivieren Sie gezielte s s
Schritt 1: Rechtsklick auf der Fenster beginnen Speisekarte Symbol und klicken Sie auf die Einstellungen Option aus dem Menü, das sich erweitert.
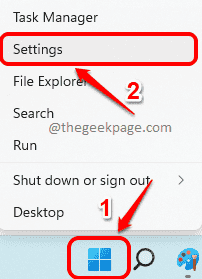
Schritt 2: Klicken Sie in der Einstellungsanwendung auf die Privatsphäre & Sicherheit Registerkarte aus dem linker Fensterscheibe und klicken Sie auf die Allgemein Registerkarte aus dem Rechte Fensterscheibe.

Schritt 3: Zu deaktivieren gezielte Werbung unter dem Allgemein Einstellungen, abschalten Die Umschalttaste, die der Option entspricht Lassen Sie Apps mir persönliche Anzeigen mit meiner Werbe -ID zeigen.

Schritt 4: Zu ermöglichen gezielte Werbung müssen Sie müssen Umschalten Die Umschalttaste, die der Option entspricht Lassen Sie Apps mir persönliche Anzeigen mit meiner Werbe -ID zeigen.

So aktivieren oder deaktivieren Sie Targeted S über Gruppenrichtlinienredakteur
Schritt 1: Starte den Laufen Fenster durch Drücken der Tasten Gewinnen und r zusammen.
Wenn das Laufen Fensterstarts öffnen, geben Sie ein, geben Sie ein gpedit.MSC und schlage die Eingeben Taste.
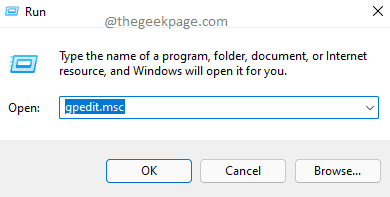
Schritt 2: Im linker Fensterscheibe des Lokaler Gruppenrichtlinienredakteur, navigieren an den folgenden Ort von Doppelklicken Sie auf jeden Ordner Um es zu erweitern.
Computerkonfiguration -> Verwaltungsvorlagen -> System -> Benutzerprofile
Einmal der Benutzerprofil Der Ordner wird in der Klick angeklickt Rechts Fenster Feld, Suchen Sie und doppelklicken Sie auf auf der benannten Einstellung Schalten Sie die Werbe -ID aus.
Dies würde sein Eigenschaftenfenster öffnen.
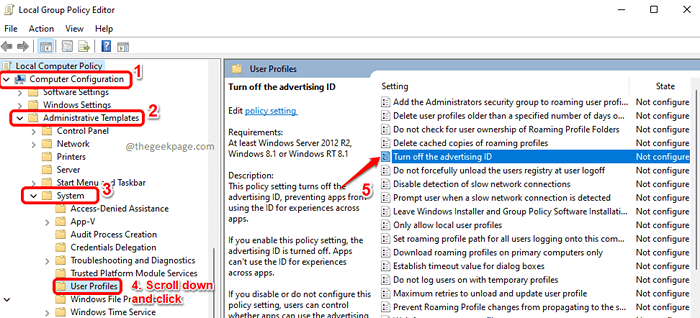
Schritt 3: Zu deaktivieren gezielte Werbung, in der Schalten Sie die Werbe -ID aus Fenster, wählen Sie das Optionsfeld, das dem entspricht Ermöglicht Möglichkeit. Klicke auf Anwenden Und OK Tasten einmal fertig.
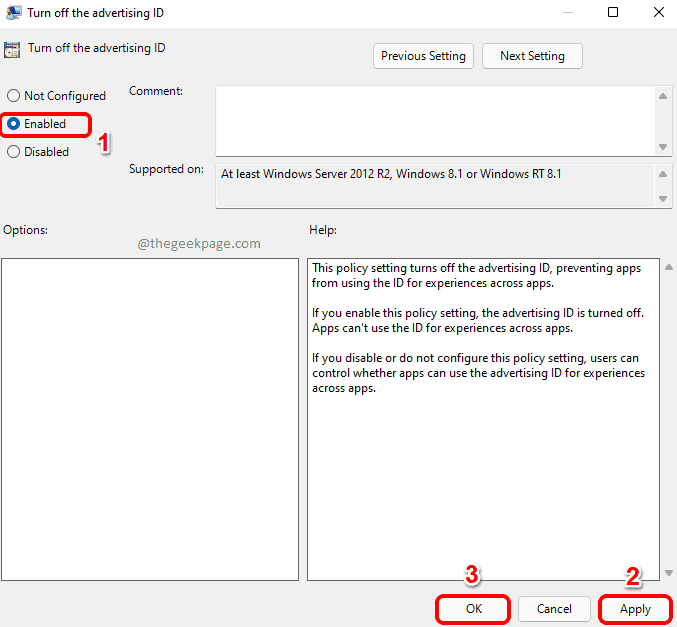
Schritt 4: Zu ermöglichen gezielte Werbung, in der Schalten Sie die Werbe -ID aus Fenster, wählen Sie das Optionsfeld, das dem entspricht Behinderte Möglichkeit. Klicke auf Anwenden Und OK Tasten einmal fertig.
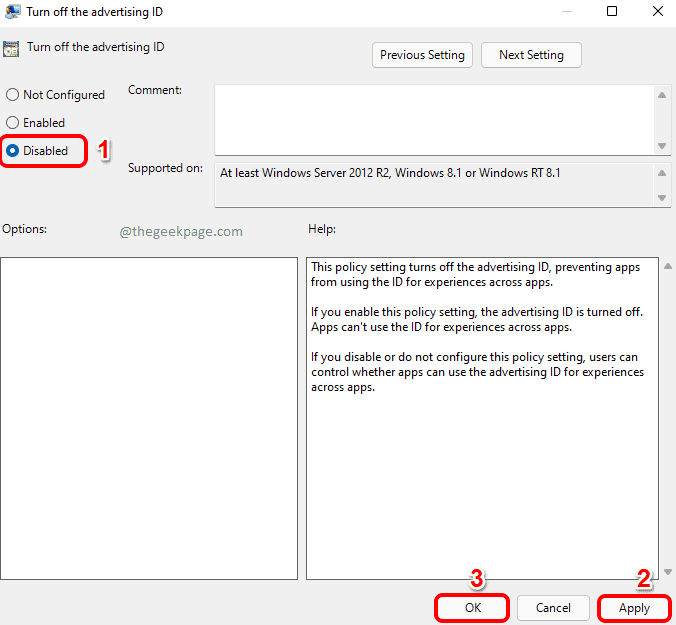
Das ist es. Bitte teilen Sie uns im Kommentarbereich mit, ob Sie den Artikel nützlich gefunden haben oder nicht.
- « So lösen Sie den Fehler err_spdy_protocol_error in Google Chrome
- So löschen Sie Site -Daten für eine bestimmte Website in Chrome »

