So deaktivieren Sie die Netzschaltfläche zum Herunterfahren in Windows 11/10
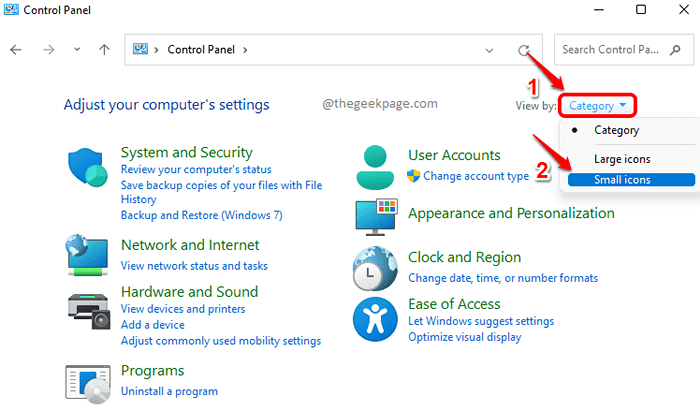
- 4527
- 1454
- Madleen Vater
Jeder Laptop hat eine Ein- / Ausschalttaste, die 2 Sekunden lang Ihre Maschine ausschaltet. Ein versehentliches Drücken der Netzschaltfläche kann jedoch zu unerwünschten Datenverlust führen, da Sie möglicherweise nicht genügend Zeit haben, um Ihre Arbeit zu speichern. Wenn es zu Hause Kinder gibt, ist die Wahrscheinlichkeit, dass dies mindestens einmal am Tag geschieht! Gibt es also eine Lösung? Was ist, wenn wir Ihnen sagen, dass Sie die Ein- / Ausschaltungsschaltfläche deaktivieren können? Was ist, wenn Ihre Maschine nichts tut, wenn der Netzschalter von Ihnen oder jemand anderem gedrückt wird?
In diesem Artikel erklären wir in einigen sehr einfachen Schritten, wie Sie leicht verhindern können, dass das Drücken des Netzschalters Ihren Computer herunterschaltet. Lesen Sie weiter, um zu erfahren, wie Sie diesen einfachen Trick leicht beherrschen können.
So deaktivieren Sie das Herunterfahren nach Netzschaltfläche
Schritt 1: Starte den Laufen Fenster durch Drücken der Gewinnen und r Schlüssel zusammen.
Sobald es sich öffnet, geben Sie ein Kontrolle und schlagen Eingeben Schlüssel zum Starten des Bedienfelds.
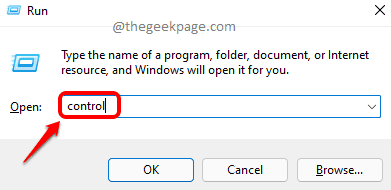
Schritt 2: Klicken Sie im Fenster "Bedienfeld" auf Kategorie gegen Gesehen von Option und auswählen Kleine Icons Aus dem Dropdown -Menü.
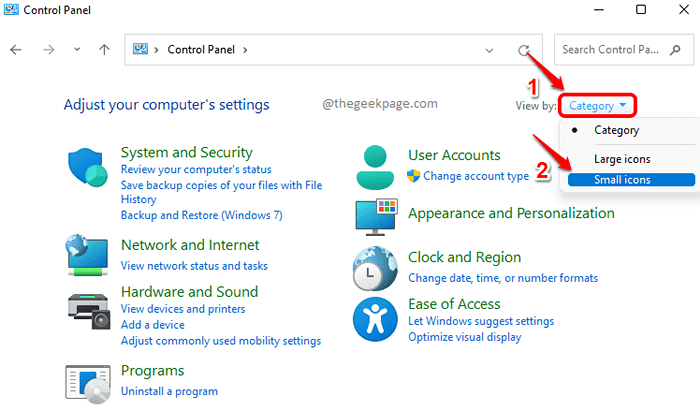
Schritt 3: Klicken Sie nun aus der Liste der Bedienfeldeinstellungen auf Energieeinstellungen.
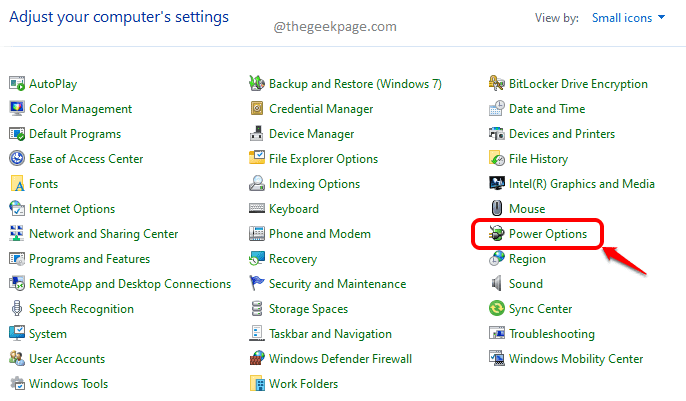
Schritt 4: Im Fenster Stromoptionen, auf der links Seite, Klicken Sie auf den Link, der steht Wählen Sie, was die Power -Tasten tun.
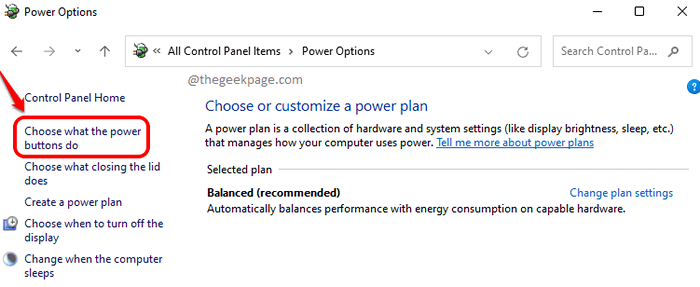
Schritt 5: Als nächstes wählen Sie Nichts tun für beide Batteriebetrieben Und Eingesteckt gegen die Option Wenn ich den Einschaltknopf drücke.
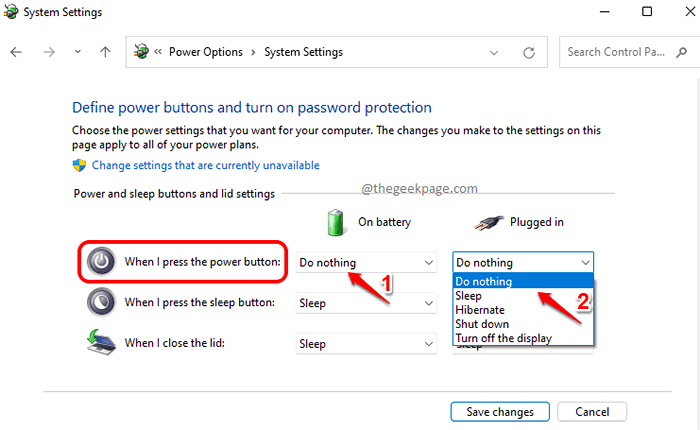
Notiz: Die anderen Optionen, aus denen Sie abgesehen werden können Nichts tun Die Option ist wie folgt:
- Schlafen: Wenn Sie auf die Schlafoption drücken und versehentlich auf den Netzschalter drücken, würde Ihr Computer in den Schlafzustand gehen. Der Schlafstatus würde die Dateien und Dokumente, in denen Sie sich derzeit befinden. Der Schlaf würde das System am Laufen halten, aber es würde sehr weniger Strom verbrauchen.
- Überwintern: Hibernate -Option ist die gleiche wie die Schlafoption, spart jedoch mehr Leistung. Die Zeit, die benötigt wird, um aus der Hibernate -Position aufzuwachen, ist jedoch eher im Vergleich zur Schlafoption.
- Abschalten: Diese Option würde Ihren Computer abschließen, wenn Sie den Ein- / Ausschalter drücken.
- Den Bildschirm ausschalten: Diese Option verwandelt Ihre Computeranzeige in den Status, wenn Sie den Netzschalter drücken.
Schritt 6: Sobald Sie beide Optionen festlegen, um festzulegen Nichts tun Klicken Sie wie im folgenden Screenshot unten auf die Änderungen speichern Taste.
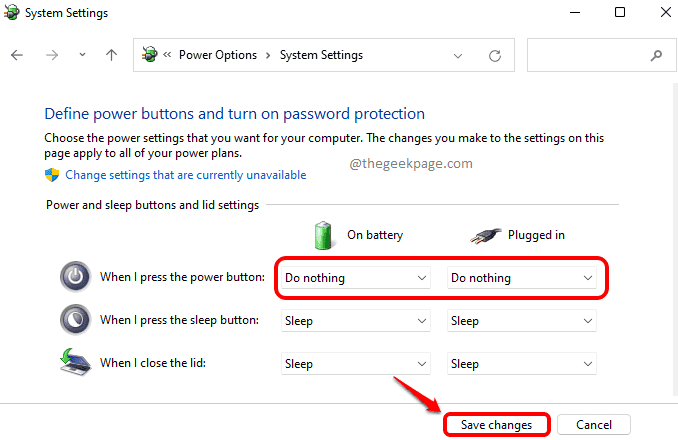
Bitte teilen Sie uns in den Kommentaren mit, ob Sie den Artikel nützlich gefunden haben. Vielen Dank für das Lesen.
- « So sehen Sie die laufenden Prozesse in Windows 11/10 an
- So melden Sie sich von einer OneDrive -App in Windows 11/10 ab »

