So deaktivieren Sie den Druckspooler -Service unter Windows 10
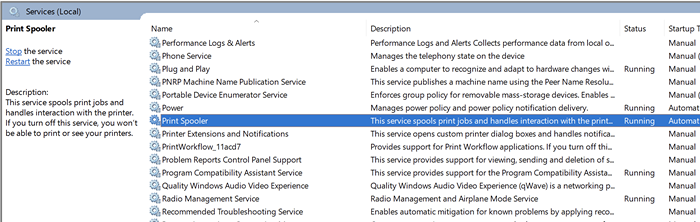
- 2374
- 670
- Ilja Köpernick
Wenn Sie Fehlermeldungen wie "Spooler-Fehler" oder "Druckerverbindung fehlgeschlagen" beobachten, sollten Sie den Druckspooler-Dienst deaktivieren und erneut anpassen, um festzustellen, ob dies das Problem behebt. Im Moment haben Windows -Benutzer jedoch einen weiteren Grund, den Druckspooler -Service aufgrund der Sicherheitsanfälligkeit „Print Nightmare“ zu deaktivieren.
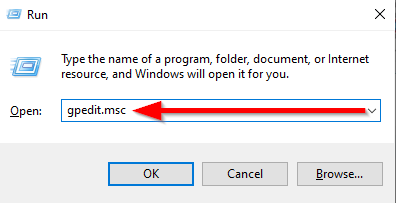
- Verwenden Sie den linken Bereich, um zu navigieren zu Computerkonfiguration > Administrative Vorlagen > Drucker.
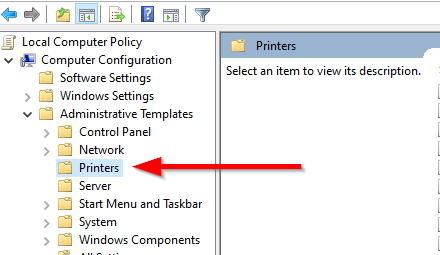
- Suchen Sie nach dem rechten Bereich nach Ermöglichen.
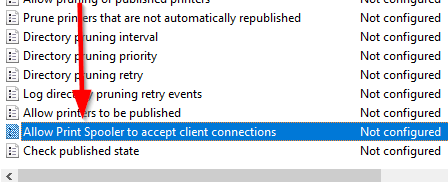
- Doppelklicken Sie auf die Einstellung. Den Staat verändern aus Nicht konfiguriert Zu Behinderte.
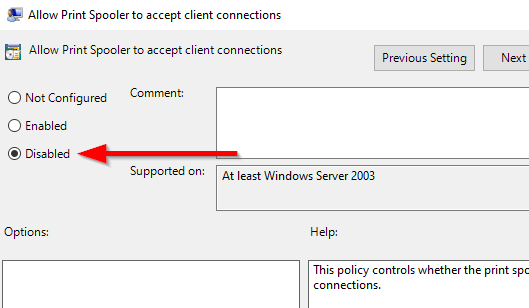
- Wählen Anwenden Und OK Änderungen sparen und beenden.
Deaktivieren Sie den Druckspooler aus der Services -App
Beachten Sie, bevor Sie den Druckspooler -Service deaktivieren, dass Sie mit dem Druckspooler -Dienst nicht mit Ihrem PC deaktiviert sind oder faxen können. Wenn Sie etwas drucken oder faxen müssen, müssen Sie den Service erneut anbieten.
- Drücken Sie Win + R und geben Sie ein Dienstleistungen.MSC. Drücken Sie Eingeben Und das sollteStarten Sie das Services -Panel.
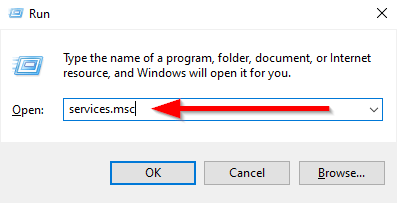
- Scrollen Sie durch die Liste der Dienste und suchen Sie nach "Druckspooler".
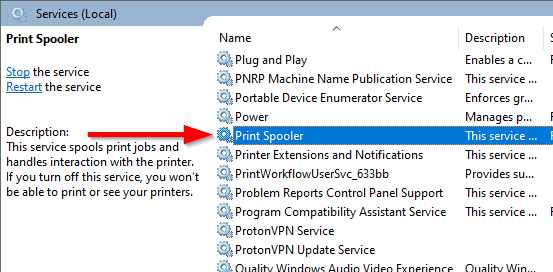
- Doppelklicken Sie auf Druckenspooler und ändern die Starttyp Zu Behinderte.
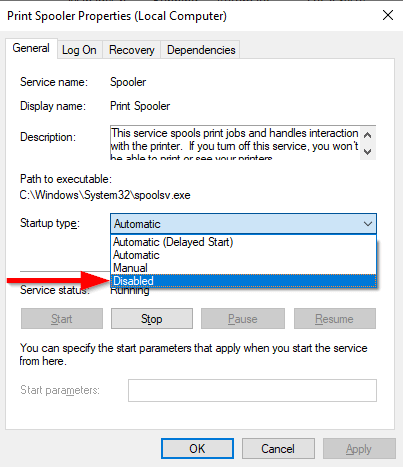
- Als nächstes wird der Service möglicherweise bereits auf Ihrem System ausgeführt, sodass Sie ihn stoppen müssen. Wählen Stoppen Um den Dienst zu kündigen und auszuwählen OK Änderungen sparen und beenden.
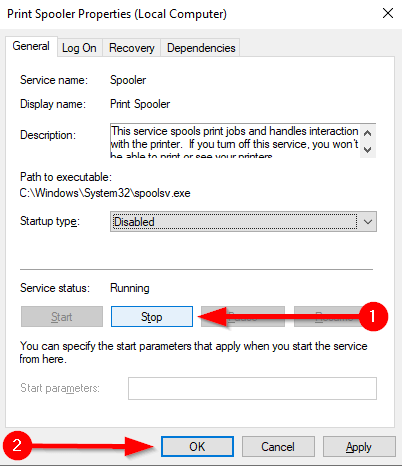
Deaktivieren Sie den Druckspooler von der Systemkonfiguration
Sie können den Druckspooler -Dienst mithilfe der Systemkonfiguration deaktivieren. Diese Methode erreicht jedoch dasselbe wie die vorherige Methode, jedoch auf andere Weise. Sie können auf Ihrem Windows -PC nicht auf Ihrem Windows -PC drucken oder faxen.
- Drücken Sie Win + R und geben Sie ein msconfig. Drücken Sie Eingeben starten Systemkonfiguration.
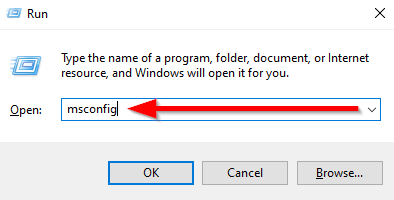
- Navigieren zum Dienstleistungen Tab und suchen Sie nach Druckenspooler.
- Deaktivieren Sie das Feld neben dem Druckspooler -Service, um es zu deaktivieren. Drücken Sie OK Änderungen sparen und beenden.
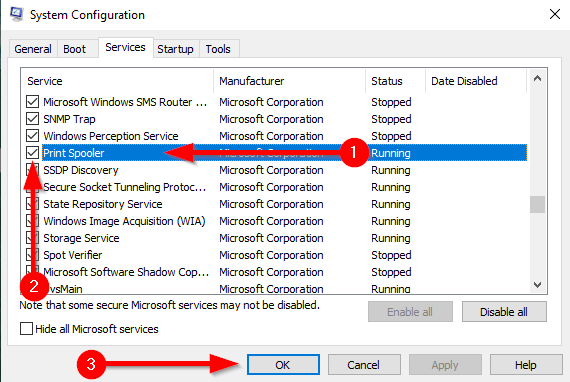
- Dieser Vorgang deaktiviert den Dienst, stoppt den Dienst jedoch nicht, wenn er bereits im System ausgeführt wird. Daher müssen Sie den Computer neu starten, um den Prozess abzuschließen.
Deaktivieren Sie den Druckspooler mit PowerShell
Die PowerShell -Methode deaktiviert den Dienst genauso wie die beiden vorherigen Methoden. Sie können nach dem Deaktivieren des Dienstes mit dieser Methode nicht drucken oder faxen.
- Drücken Sie Win + X und wählen Sie Windows PowerShell (Admin).
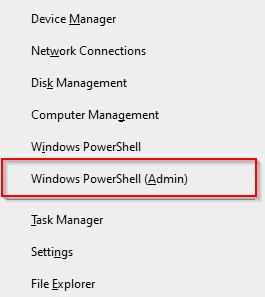
- Führen Sie die folgenden Befehle aus:
Stop -Service -name Spooler -force
Set -service -name spooler -startuptype deaktiviert
Der erste Befehl stoppt den Druckspooler -Dienst, wenn er bereits auf Ihrem System ausgeführt wird. Der nächste Befehl deaktiviert den Dienst, sodass er in Zukunft nicht automatisch beginnt.
- Ausgang PowerShell.
Ihr System ist jetzt sicher
Sobald Sie Print -Spooler deaktiviert haben, müssen Sie sich keine Sorgen um Printnightmare machen. Stellen Sie jedoch sicher, dass die automatischen Updates eingeschaltet werden, damit Sie den Fix erhalten können, sobald Microsoft es veröffentlicht wird (das endgültige Fix wurde hoffentlich vor 3 Tagen veröffentlicht). Zu diesem Zeitpunkt können Sie den Druckspooler erneut aktivieren, damit Sie normalerweise von Ihrer Maschine aus drucken können.
- « So finden Sie die IP -Adresse Ihres WLAN -Druckers unter Windows und Mac
- So verbinden Sie zwei Monitore mit einem Laptop »

