So deaktivieren Sie die geschützte Ansicht in MS Excel / Word
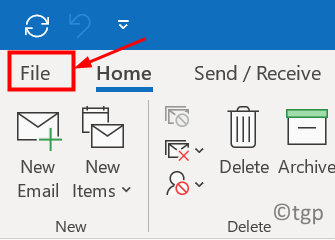
- 2799
- 317
- Henry Liebold
Wenn Sie Excel-, Word- oder PowerPoint -Dokumente aus dem Internet, Ihrer Mailbox oder einer unbekannten Quelle herunterladen, wird in Betracht gezogen, um ein Sicherheitsrisiko darzustellen. MS Office -Anwendungen bieten eine Funktion, die als geschützte Ansicht bezeichnet wird, die aktiviert ist, wenn solche Dateien auf Ihrem System heruntergeladen werden. Wenn diese Funktion aktiviert ist, werden die Dokumente im schreibgeschützten Modus geöffnet. Falls Sie eine solche Datei bearbeiten möchten, müssen Sie die Einstellungen ändern. Es wird immer empfohlen, die Einstellungen nur zu ändern, wenn die Datei von einer vertrauenswürdigen Quelle stammt. In diesem Artikel wird die Schritte zur Deaktivierung der Funktion für geschützte Ansicht in MS Office -Anwendungen beschrieben.
Schritte zum Deaktivieren der Einstellungen für geschützte Ansicht
1. Öffnen Sie MS Office App Excel, Word oder PowerPoint.
2. Klick auf das Datei Speisekarte.
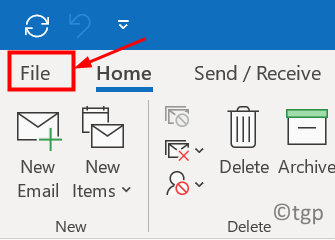
3. Wählen Optionen ganz unten.
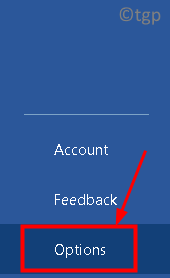
4. Gehe zum Trustcenter Tab.
5. Klicke auf Vertrauenszentrumeinstellungen Taste auf der rechten Seite.
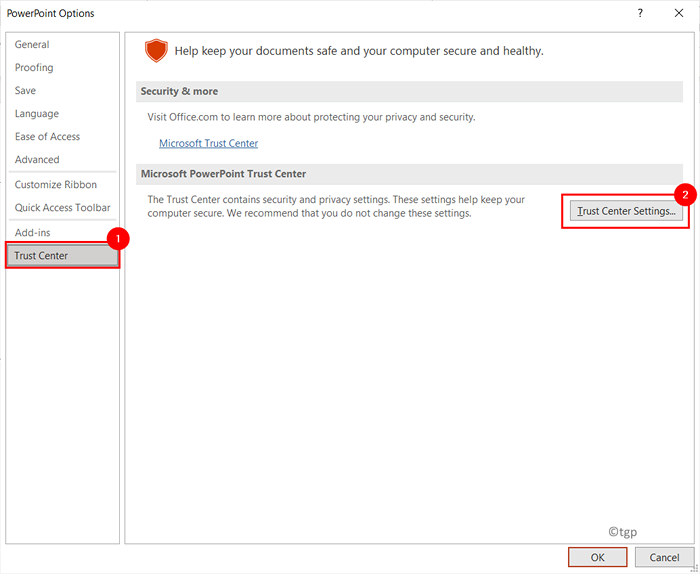
6. Im Vertrauenszentrumeinstellungen Fenster, wählen Sie die aus Geschützte Ansicht Tab.
7. Deaktivieren die drei Optionen im Zusammenhang mit Geschützt Sicht unten genannten:
- Aktivieren Sie die geschützte Ansicht für Dateien, die aus dem Internet stammen
- Aktivieren Sie die geschützte Ansicht für Dateien an potenziell unsicheren Stellen
- Aktivieren Sie die geschützte Ansicht für Outlook -Anhänge
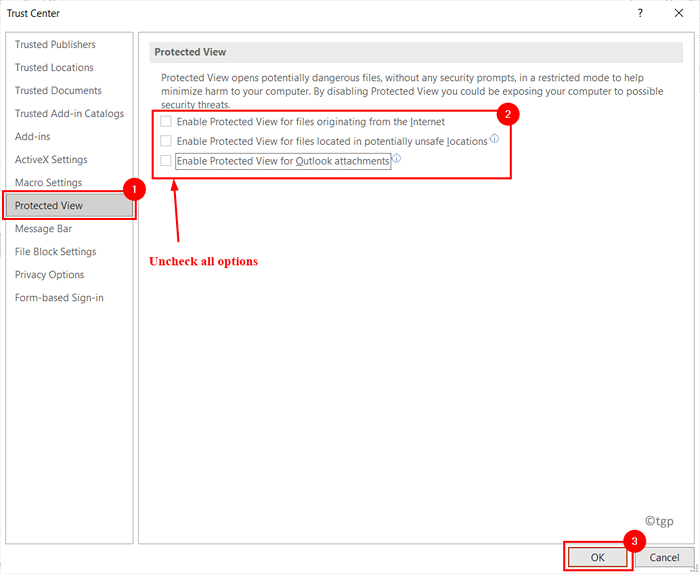
8. Zusätzlich zu den oben genannten Einstellungen hat Excel zwei weitere Einstellungen, die deaktiviert werden müssen.
- Immer nicht vertrauenswürdige textbasierte Dateien öffnen (.CSV, .DIF und .Sylk) in geschützter Ansicht
- Immer nicht vertrauenswürdige Datenbankdateien öffnen (.DBF) in geschützter Ansicht
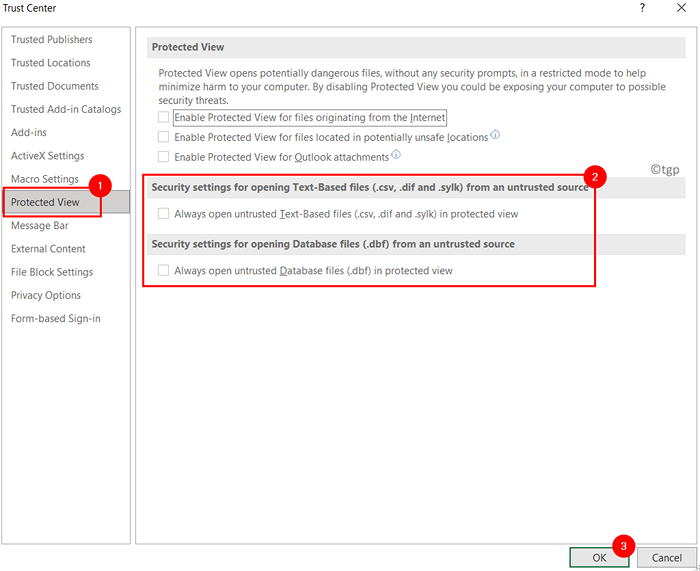
9. Klicke auf OK Um die Einstellungen zu speichern.
Im Trust Center finden Sie andere Einstellungen im Zusammenhang mit der geschützten Ansicht: Vertrauenswürdige Dokumente Und Vertrauenswürdige Orte.
Vertrauenswürdige Dokumente
1. Im Vertrauenszentrumeinstellungen Fenster, wählen Sie die aus Vertrauenswürdige Dokumente Tab.
2. Überprüfen die Option Lassen Sie die Dokumente in einem Netzwerk vertrauen. Mit dieser Einstellung können Sie Dokumente im lokalen Netzwerk öffnen, ohne in eine geschützte Ansicht zu gehen.
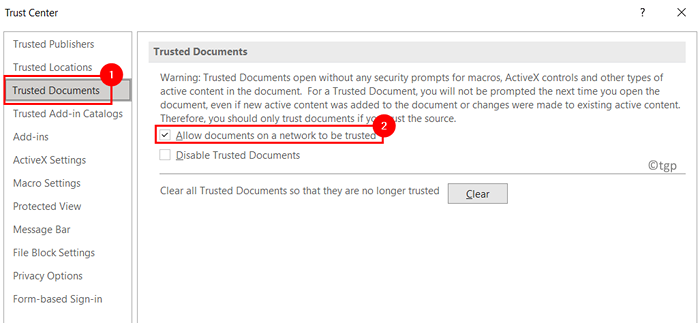
Vertrauenswürdige Orte
1. Im Vertrauenszentrumeinstellungen Fenster, klicken Sie auf die Vertrauenswürdige Orte Tab.
2. Hier können Sie neue Ordner hinzufügen, vorhandene Ordnerorte entfernen oder ändern, die mit den jeweiligen Schaltflächen vertrauen müssen Fügen Sie einen neuen Standort hinzu…, entfernen und ändern…
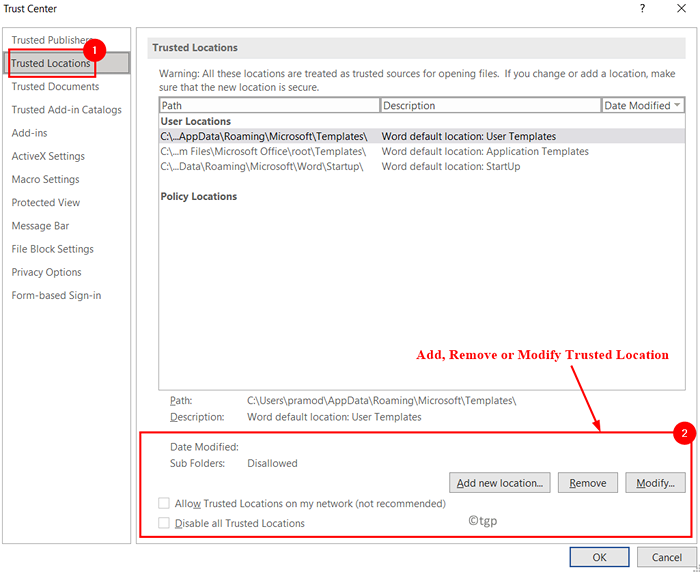
3. Sobald ein Standort hinzugefügt wurde, ist dieser Ort sicher markiert so dass Dokumente geöffnet werden können.
Überprüfen Sie nun, ob Sie heruntergeladene Dokumente nach Deaktivieren der geschützten Ansicht in MS Office -Anwendungen angezeigt werden können.
- « Der Fixdrucker kann nicht über das Netzwerkproblem kontaktiert werden
- So beheben Sie den beschädigten AVI -Dateiindex in Windows 11/10 »

