So deaktivieren Sie aktuelle Dateien und häufige Ordner in Windows 10
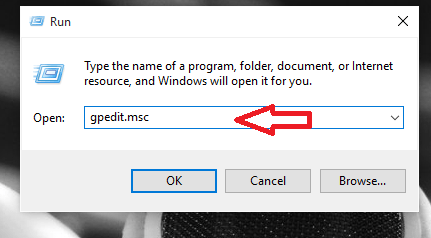
- 5030
- 1362
- Miriam Bauschke
Deaktivieren Sie aktuelle Dateien und häufigste Ordner in Windows 10: - Windows 10 ist zweifellos das beste Betriebssystem aller Altersgruppen, das von gestartet wurde Microsoft. Es enthält verschiedene Funktionen und Verbesserungen, die das Computer Spaß gemacht haben Windows 10. Aber nicht alle Apps und Funktionen, die standardmäßig verfügbar sind. Der Schnellzugriffsordner, der links von diesem PC erscheint, hilft uns jedoch beim einfachen Zugriff auf den häufig zugegriffenen und kürzlich auf Dateien bearbeiteten. Es ist nicht jedes Mal für uns erforderlich. Dateien werden jedes Mal hinzugefügt, wenn wir dazu navigieren oder abhängig von der Anzahl, mit der wir einen bestimmten Ordner anzeigen, in die Option Häufiger Ordner hinzugefügt wird. Es gibt Möglichkeiten, Dateien hinzuzufügen oder zu entfernen, z Unpin vom schnellen Zugang Option, oder besser zum schnellen Zugriff hinzufügen, indem Sie die auswählen PIN zum schnellen Zugriff Möglichkeit.
Es gibt verschiedene Orte, an denen Sie die häufigen Ordner und aktuellen Dateien finden können.
1.Sie finden sie direkt aus dem Startmenü.So werden sie aussehen.
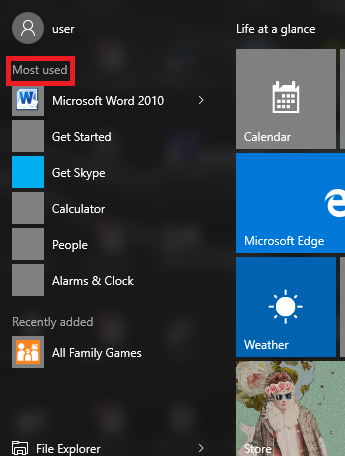
2.Sie finden sie in der Sprungliste der Taskleiste.
3. Sie finden sie den schnellen Zugang im linken Bereich der Dieser PC.
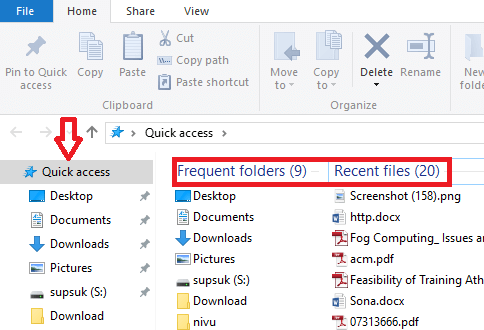
4. Sie können sie sogar aus dem Menü von finden Datei.
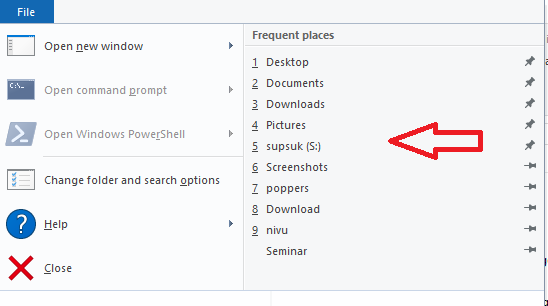
Aber wenn Sie sie wirklich von überall vollständig loswerden wollen, ist es ziemlich einfach. Sie brauchen keine Software von Drittanbietern.Hier sind die Schritte dazu.
Schritte zum Ausschalten der neuesten Dateien und der Option häufiger Ordner
Sie können dies verwenden, wenn Sie das System mit mehreren Benutzern verwalten oder Windows 10 Pro verwenden.
Schritt 1:
Drücken Sie die Win+ R -Taste, die das Auslauffenster öffnet. Geben Sie das Textfeld „gpedit ein.MSC ”.
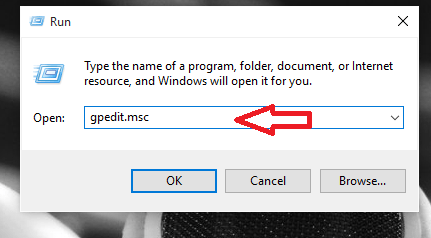
Schritt 2:
Der lokale Gruppenrichtlinienredakteur taucht auf. Jetzt im linken Bereich, gehen Sie zu Benutzer Konfiguration. Wählen Sie aus dem Menü, einer Option mit dem Namen Administrative Vorlagen und aus dem Sie die Option auswählen können Startmenü und Taskleiste.
Benutzerkonfiguration/Verwaltungsvorlagen/Startmenü und Taskleiste
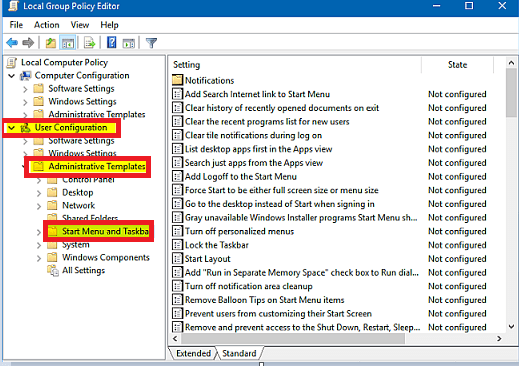
Schritt 3:
Wählen Sie im rechten Bereich die benannte Option aus Behalten Sie die Geschichte kürzlich eröffneter Dokumente nicht und klicken Sie mit der rechten Maustaste darauf und öffnen Sie pSeile.
Schritt 4:
Wählen Sie die Option Aktivieren und klicken Sie auf Bewerben. Tun das Gleiche für Entfernen Sie das Menü der aktuellen Elemente aus dem Startmenü vom Startmenü.
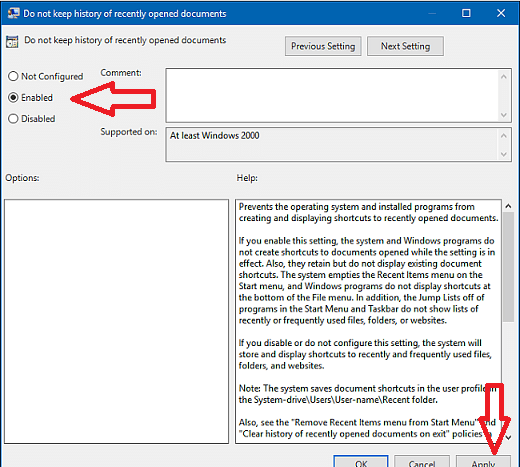
Schritt 5:
Dies ist auch in Windows 7 und 8 möglich.1 Wenn Sie mit der rechten Maustaste auf einen leeren Raum klicken und Eigenschaften auswählen.Deaktivieren Sie alle Optionen unter den Sprunglisten.
Schritte in Windows 10 zu tun
- Gehen Sie zu den Einstellungen.
- Navigieren Sie zur Personalisierung und wählen Sie Start.
- Schalten Sie die Show kürzlich hinzu und zeigen Sie kürzlich geöffnete Elemente in Sprunglisten zu Start oder in der Taskleiste.
Probieren Sie die oben genannten Schritte aus und Sie würden den aktuellen Element -Ordner nie wieder an den empfohlenen Stellen finden.
- « So erstellen Sie in Excel 2016 Wunderkindlinien
- Stumme Sound in einer individuellen Registerkarte in Google Chrome »

