So deaktivieren Sie den reservierten Speicher unter Windows 10
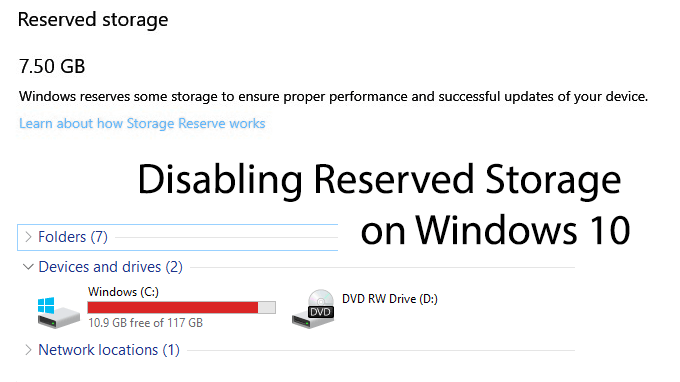
- 4112
- 699
- Susanne Stoutjesdijk
Windows 10 wurde im Jahr 2015 veröffentlicht. Mit regelmäßigen Updates und neuen Funktionen verbessert Microsoft weiterhin die Benutzererfahrung für Windows -Benutzer. Das Problem bei regelmäßigen Updates ist der Aktualisierungsprozess, der manchmal Probleme verursachen kann.
Ein genügend Speicherplatz kann ein potenzielles Problem sein, um ein Problem mit Windows-Updates zu verursachen, insbesondere auf kleineren SSD-Laufwerken. Um das Problem zu lösen, stellte Microsoft im Mai 2019 eine neue Funktion „Reserved Storage“ vor.
InhaltsverzeichnisIn diesem Artikel lernen Sie, wie Sie den reservierten Speicher in Windows 10 deaktivieren können.
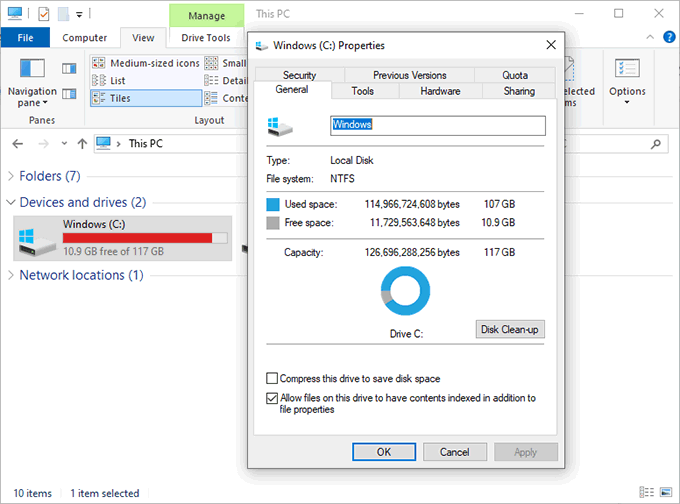
Es schränkt auch die Benutzerauswahl ein. Auf der anderen Seite sollte das Speichern von Platz für zukünftige Updates die Wahrscheinlichkeit von Problemen mit wichtigen Windows -Updates in Zukunft verringern.
Während es möglich ist, Windows -Updates zu entfernen und neu zu installieren.
Wenn Sie den Raum sparen möchten, ist es intelligent, den reservierten Speicher zu deaktivieren.
So überprüfen Sie, ob der reservierte Speicher aktiviert ist
Der Modus „Reserved Storage“ sollte auf allen im Mai 2019, Version 1903 aktualisierten Update von Windows 10-Installationen, vor aktiviert werden. Das bedeutet brandneue PCs, die Windows 10 ausführen, sowie alle anderen sauberen Installationen von Windows 10 mit diesem Update.
Jeder, der von einem früheren Windows 10 -Build aktualisiert wird.
Wenn Sie sich nicht sicher sind, ob „reservierter Speicher“ aktiviert ist oder nicht, müssen Sie überprüfen, welche Version von Windows 10 Sie derzeit ausführen.
Sie können Ihre Version von Windows 10 überprüfen, indem Sie den Abschnitt "Über" in Ihren Windows 10 -Einstellungen überprüfen.
- Um auf den Abschnitt „Über“ zuzugreifen, klicken Sie mit der rechten Maustaste auf die Schaltfläche Windows Start in Ihre Taskleiste und klicken Sie auf System.
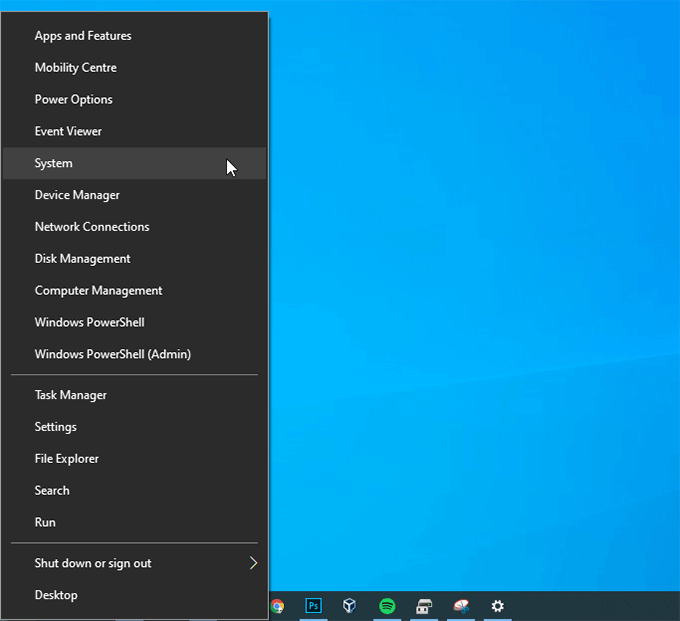
- Sobald Sie sich im Bereich „System“ befinden, sollten Sie automatisch den Abschnitt „Über“ in den Abschnitt "Über" befinden, in dem Sie eine Liste Ihrer Geräte- und Windows -Spezifikationen anzeigen sollten. Scrollen Sie zum Windows -Spezifikationen Abschnitt, wo Ihre Ausführung Nummer sollte übereinstimmen 1903.
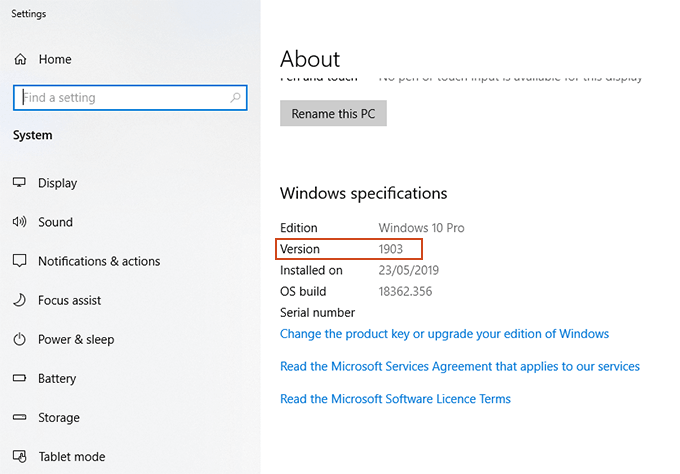
Wenn Windows 10 Version 1903 installiert ist, können Sie Ihre Einstellungen „Reserved Speicher“ direkt überprüfen.
- Im System Menü, klicken Sie Lagerung im linken Menü.
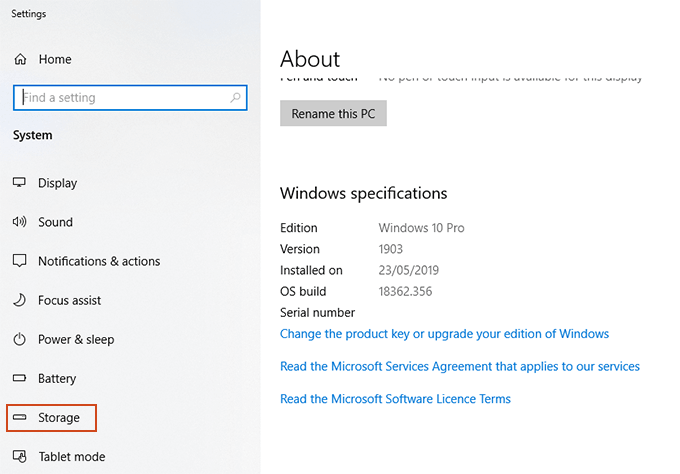
- In diesem Abschnitt werden Informationen darüber angezeigt, wie Sie Ihren Speicher unter Windows verwenden. Um auf Informationen zu „reserviertem Speicher“ zuzugreifen, müssen Sie jedoch klicken Zeigen Sie mehr Kategorien.
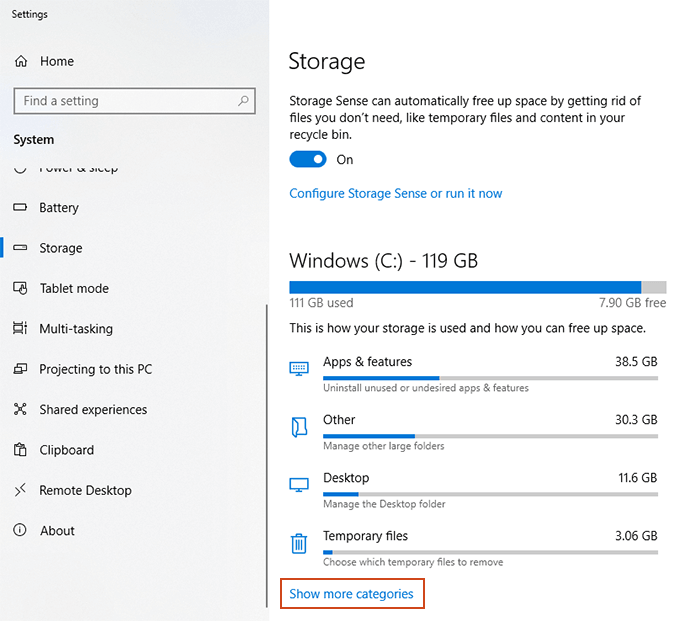
- Es werden zusätzliche Kategorien angezeigt, einschließlich System & reserviert. Klicken Sie auf diesen Abschnitt.
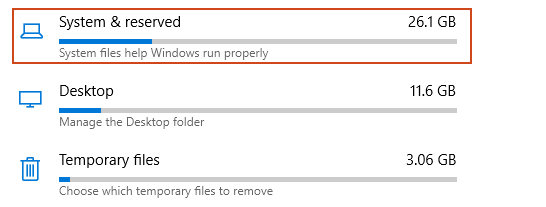
- Wenn Sie auf Ihrem PC einen "reservierten Speicher" aktiviert haben, sehen Sie diese hier aufgeführt, unter Reservierter Speicher. Wenn Sie diese nicht als Option aufgelistet haben, ist auf Ihrem PC nicht aktiviert, dass der „reservierte Speicher“ nicht aktiviert ist.
Sie können Windows 10 kostenlos in eine saubere Installation aus der Version 1903 abbauen, wenn Sie es vorziehen, aber es gibt eine viel schnellere Möglichkeit, diese Funktion zu aktivieren.
So aktivieren oder deaktivieren Sie den reservierten Speicher unter Windows 10
Derzeit gibt es keine einfachen Optionen für Sie, um den „reservierten Speicher“ auf Ihrem Windows 10 -PC zu aktivieren oder zu deaktivieren. Um dies zu ändern, müssen Sie das Windows Registry Editor -Tool verwenden, reflikt.
Ein Wort der Warnung jedoch. Registrierungsabrechtigungen können Ihre Windows -Installation durchbrechen, wenn sie falsch ausgeführt werden. Stellen Sie sicher, dass Sie Ihre Registrierung sichern, bevor Sie fortfahren.
Unabhängig davon, ob Sie den „reservierten Speicher“ auf Ihrem PC aktivieren oder deaktivieren möchten, müssen Sie zunächst den Registrierungseditor eröffnen.
- Klicken Sie mit der rechten Maustaste auf die Schaltfläche "Windows Start" und klicken Sie auf Laufen.
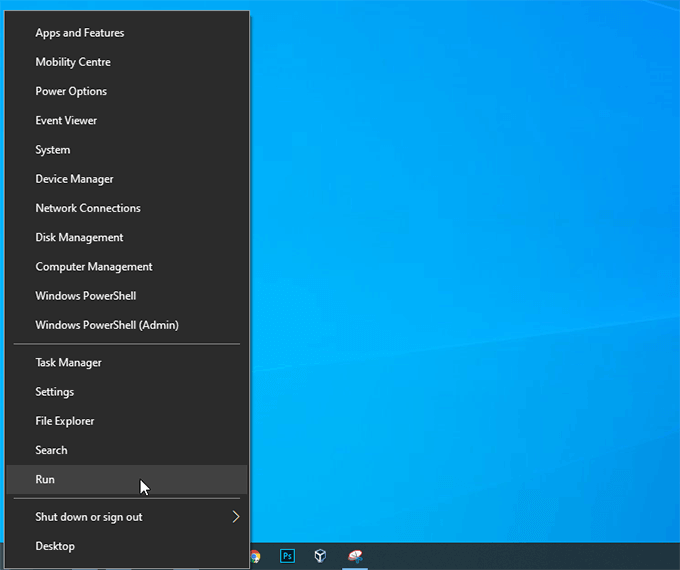
- Typ reflikt und klicken Sie OK.
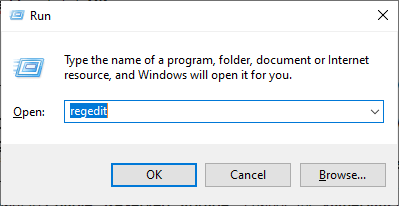
- Klicken Ja an alle erscheinenden Warnungen für Benutzerzugriffskontrollwarnungen.
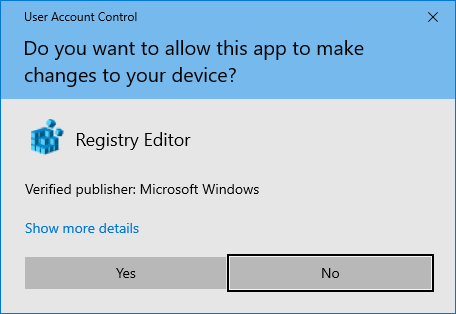
- Auf der linken Seite des Registrierungseditors befindet sich Ihre Windows-Registrierung. Sie müssen nach gehen
HKEY_LOCAL_MACHINE \ Software \ Microsoft \ Windows \ Currentversion \ ReserveManager
- Tippen Sie auf jeden neuen Ordner, um die Unterordner darunter zu erweitern und zuzugreifen, beginnend mit HKEY_LOCAL_MACHINE.
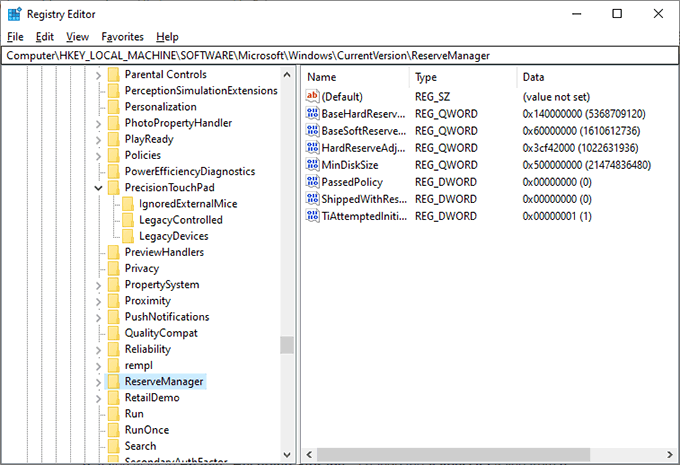
- Sobald du drin bist ReserveManager, Doppelklicken Sie auf die Versand mit der Withres Wert.
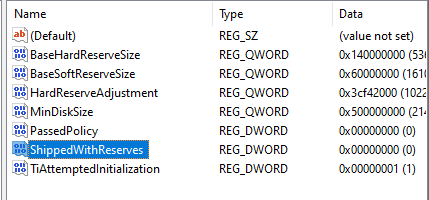
- Wenn Sie wollen Deaktivieren Sie "Reserved Storage", ändere das Messwert Wert von 1 Zu 0. Wenn Sie wollen Aktivieren Sie "Reserved Storage", ändere das Messwert Wert von 0 Zu 1.
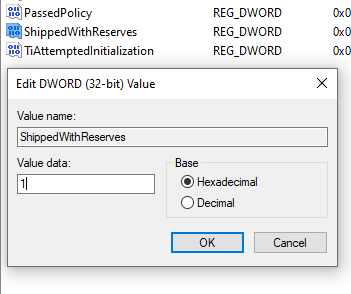
- Sobald Sie fertig sind, können Sie den Registrierungseditor schließen, da Ihre Änderungen automatisch speichern sollten.
Das Aktivieren oder andere Deaktivieren von „reserviertem Speicher“ führt nicht zu unmittelbaren Änderungen. Sie müssen warten, bis Windows als nächstes ein Update (möglicherweise ein großes Update) abgeschlossen hat, bevor Sie Änderungen ansehen.
Sobald ein Windows -Update angewendet wurde, können Sie in den Bereich "Speicher" Ihres Systems "System" zurückkehren, um zu bestätigen, ob Windows den erforderlichen Speicher behauptet hat oder nicht.
Der Abschnitt „Reserved Storage“ wird je nach Auswahl entweder erscheint oder verschwindet.
- « Häufige Gründe für Ubuntu -Abstürze und wie man sich erholt
- So ändern Sie den Benutzeragenten Ihres Browsers, ohne eine Erweiterung zu installieren »

