So deaktivieren Sie die Weboption in der Windows 11 -Taskleiste -Suche
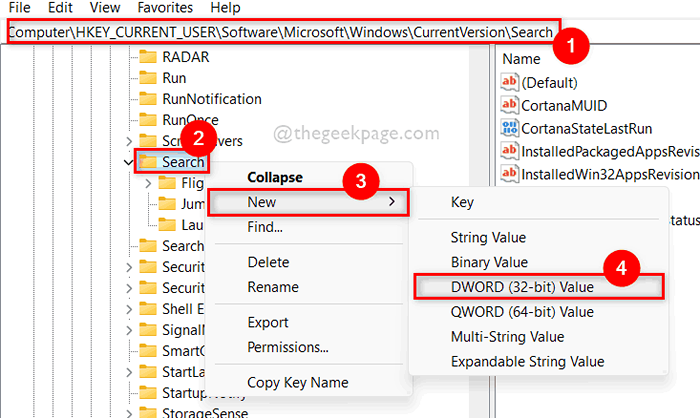
- 3111
- 162
- Tom Jakobs
Immer wenn Sie nach einer Anwendung oder irgendetwas mit Windows -Suche suchen, werden Sie die Anwendung oder einen Befehl aus Run oder zugehörigen Informationen angezeigt. Es wird auch die Suche nach den Webergebnissen angezeigt, die zum Browser führen, das die Ergebnisse von Suchmaschinen von Microsoft zeigt. Viele Windows -Benutzer haben ihre Meinung ausgesprochen, dass sie die Suche in den Web -Ergebnissen im Startmenü nicht sehen möchten, und sie können sie nicht in ihrem System deaktivieren. Wir haben dieses Problem dann analysiert und zwei Möglichkeiten entwickelt, wie jeder die Webergebnisse auf seinem Windows -System deaktivieren kann. Dieser Beitrag hilft Ihnen dabei, wie es geht.
So deaktivieren Sie die Webergebnisse in Windows 11 mit dem Registrierungseditor durchsuchen
Schritt 1: Drücken Sie Windows + r Tasten zusammen auf Ihrer Tastatur zum Öffnen zusammen Laufen Dialogbox.
Schritt 2: Typ reflikt in der Laufkiste und drücken Sie die Eingeben Schlüssel zu öffnen Registierungseditor.
Schritt 3: Akzeptieren Sie die UAC -Eingabeaufforderung, indem Sie klicken Ja weitermachen.
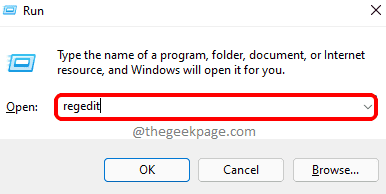
Schritt 4: Kopieren und fügen Sie den folgenden Pfad in die leere Adressleiste des Registrierungseditors ein und drücken Sie die Eingeben Taste.
Computer \ hkey_current_user \ software \ microsoft \ windows \ currentversion \ such
Schritt 5: Nach dem Erreichen des Suchregistrierungsschlüssels klicken Sie mit der rechten Maustaste auf Suchen und schweben Sie um Neu Option aus dem Kontextmenü.
Schritt 6: Wählen Sie dann aus DWORD (32-Bit) Wert Aus der Liste wie im folgenden Bild gezeigt.
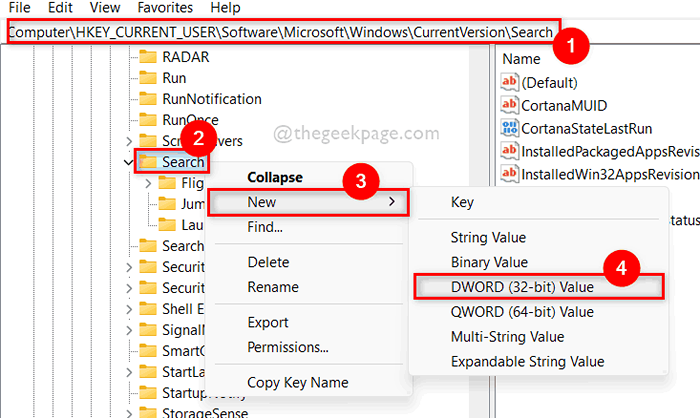
Schritt 7: Benennen Sie den neu erstellten DWORD -Wert in bingSearchEnabled um.
Schritt 8: Doppelklicken Sie auf BingsearchEnabled DWORD -Wert und geben Sie den Wert ein 0 im Messwert Feld.
Schritt 9: Wenn Sie fertig sind, klicken Sie nach Abschluss OK zum Anwenden und Schließen des Fensters DWORD -Wert.
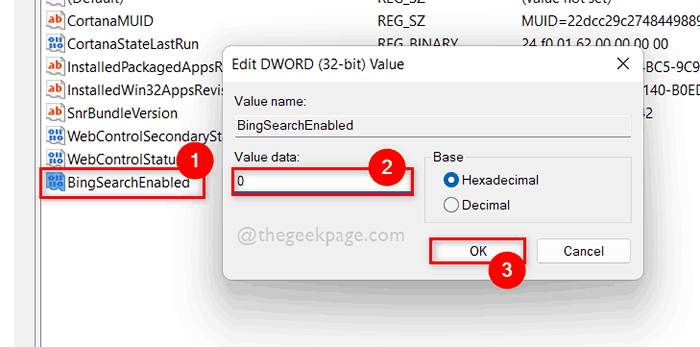
Schritt 10: Schließen Sie das Fenster "Registrierungseditor" und starten Sie Ihr System einmal neu.
Das ist alles… Auf diese Weise können Sie die Webergebnisse in Ihrem System mit dem Registrierungseditor durchsuchen.
So deaktivieren Sie die Webergebnisse in Windows 11 mithilfe des lokalen Gruppenrichtlinieneditors
Schritt 1: Drücken Sie Windows + r Tasten zusammen auf Ihrer Tastatur zum Öffnen zusammen Laufen Dialogbox.
Schritt 2: Typ gpedit.MSC in der Laufkiste und drücken Sie die Eingeben Schlüssel zur Eröffnung der lokalen Gruppenrichtlinien -Editor.
Schritt 3: Durchsuchen Sie die Windows -Komponenten mit dem angegebenen Pfad unten.
Computerkonfiguration> Verwaltungsvorlagen> Windows -Komponenten.
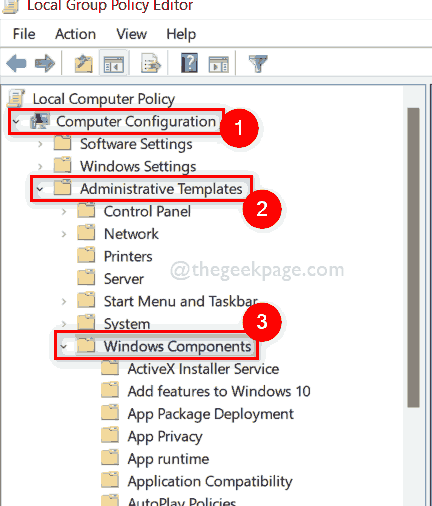
Schritt 4: Scrollen Sie die Liste der Windows -Komponenten und klicken Sie auf Suchen Option auf der linken Seite des Editor -Fensters wie unten gezeigt.
Schritt 5: Suchen Sie auf der rechten Seite nach Lassen Sie keine Websuche zulassen und doppelklicken Sie darauf, um es zu öffnen, um es zu öffnen.
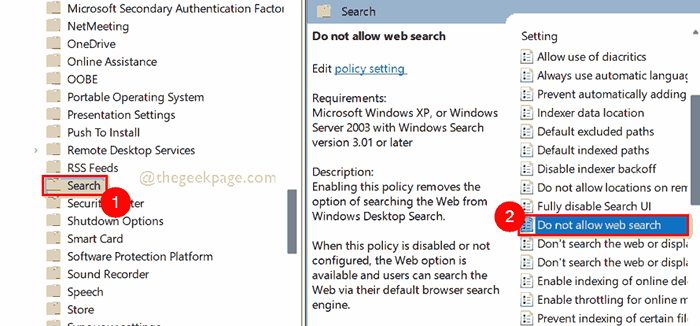
Schritt 6: Wählen Sie im Fenster Websuche nicht zu Ermöglicht Option und dann klicken Anwenden Und OK Änderungen wie im folgenden Bild gezeigt vorzunehmen.
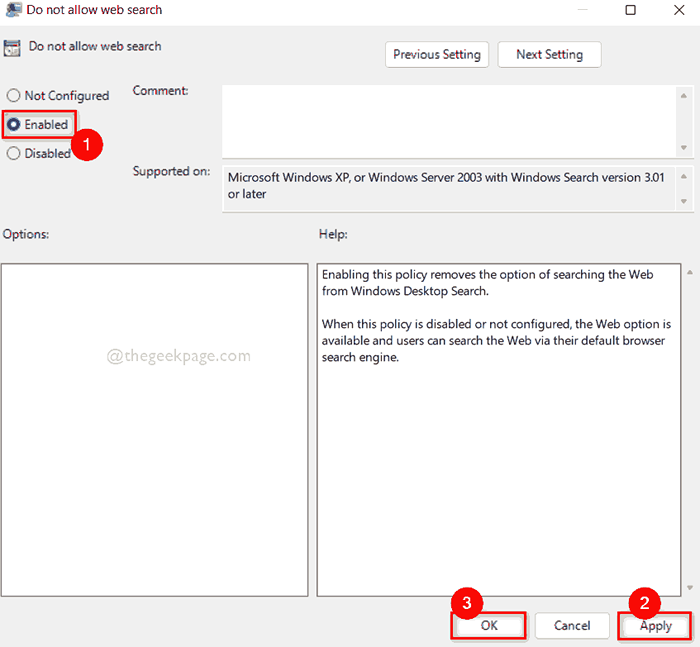
Schritt 7: Nachdem Sie dies getan haben, stellen Sie sicher, dass Sie ausgewählt haben Suchen auf der linken Seite des Editor -Fensters.
Schritt 8: Dann Doppelklick Suchen Sie nicht im Web oder zeigen Sie Webergebnisse zur Suche an Option, es zu öffnen.
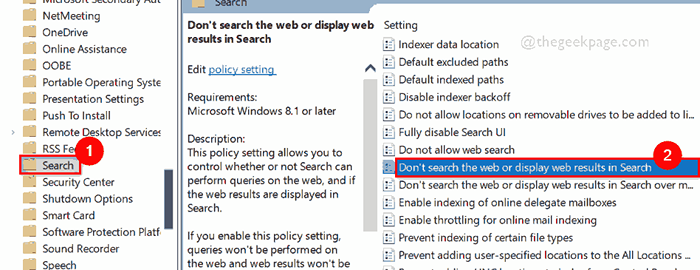
Schritt 9: Klicken Sie auf Ermöglicht Optionsbotenschaltfläche im Web nicht im Web oder anzeigen Sie Webergebnisse im Suchfenster wie unten gezeigt.
Schritt 10: Klicken Sie endlich klicken Anwenden Und OK Änderungen vornehmen und das Fenster schließen.
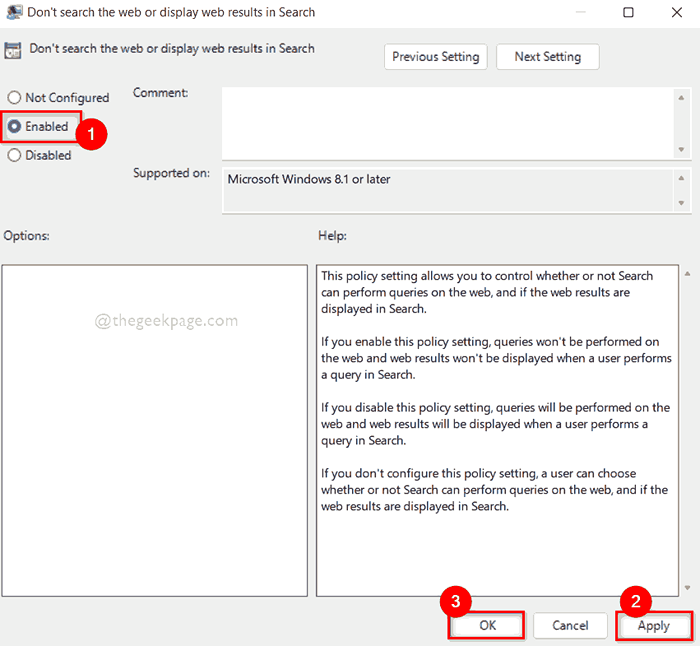
Schritt 11: Sobald er fertig ist, schließen Sie das Fenster lokaler Gruppenrichtlinien -Editor -Editor.
Schritt 12: Starten Sie Ihr System einmal neu und sehen Sie die Suche im Web nicht mehr anzeigen.
Das ist alles. Auf diese Weise können Sie die Such -Web -Ergebnisse in Ihrem Windows 11 -System mithilfe lokaler Gruppenrichtlinien -Editor deaktivieren.
Ich hoffe, Sie haben diesen Beitrag gefallen und fanden ihn nützlich und informativ.
Bitte teilen Sie uns im Kommentarbereich mit, ob Sie Zweifel oder Anfragen haben.
Vielen Dank für das Lesen!
- « So blockieren Sie den Zugang zu dem Website mit Firewall unter Windows 11/10
- So verwenden und fügen Sie Emojis zu Dokumenten in Windows 11 zu und fügen Sie hinzu »

