So deaktivieren Sie den sicheren Start unter Windows 10

- 1349
- 346
- Matteo Möllinger
Die meisten modernen PCs haben eine Funktion namens Secure Boot. Der Zweck dieser Funktion besteht darin, zu verhindern, dass Ihr Computer mit nicht signierten Firmware wie Treibern und sogar Betriebssystemen bot. Diese Funktion schützt Ihren Computer vor Malware und anderen solchen Bedrohungen.
Es gibt jedoch Zeiten, in denen Sie den Secure Boot möglicherweise deaktivieren möchten. Auf den meisten Computern ist es einfach zu tun.
Inhaltsverzeichnis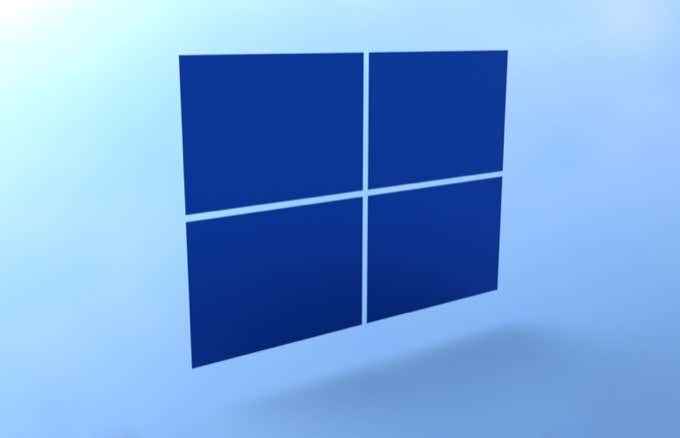
Weitere Gründe für die Deaktivierung des sicheren Bootes sind die Notwendigkeit, bestimmte Grafikkarten oder andere Hardware -Geräte zu installieren.
So deaktivieren Sie den sicheren Start unter Windows 10
Unter Windows 10 können Sie den sicheren Start im Menü UEFI Firmware -Einstellungen (BIOS) deaktivieren.
Bevor Sie diese Funktion ausschalten, wissen Sie, dass Sie möglicherweise Ihren PC zurücksetzen müssen.
Trotzdem beginnen wir den sicheren Start -Deaktivierungsvorgang:
- Öffne das Start Menü auf Ihrem Windows 10 PC.
- An der unteren linken Ecke der Start Menü, wählen Sie das Power -Symbol.
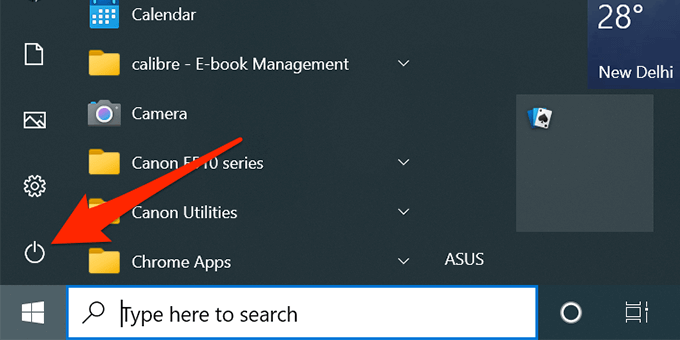
- Drücken und halten Schicht Taste auf Ihrer Tastatur und wählen Sie Neu starten Im Menü Power -Symbol.
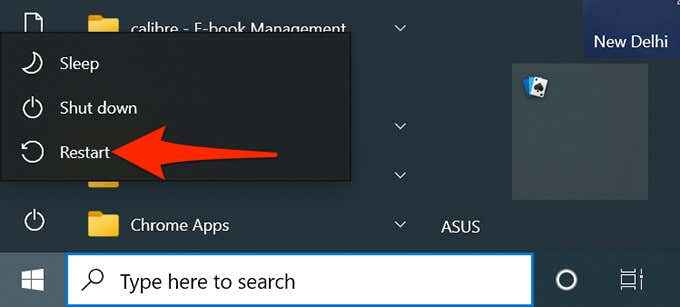
- Warten Sie, bis ein Menü auf Ihrem Bildschirm angezeigt wird. Wenn dies der Fall ist, wählen Sie aus Fehlerbehebung davon.
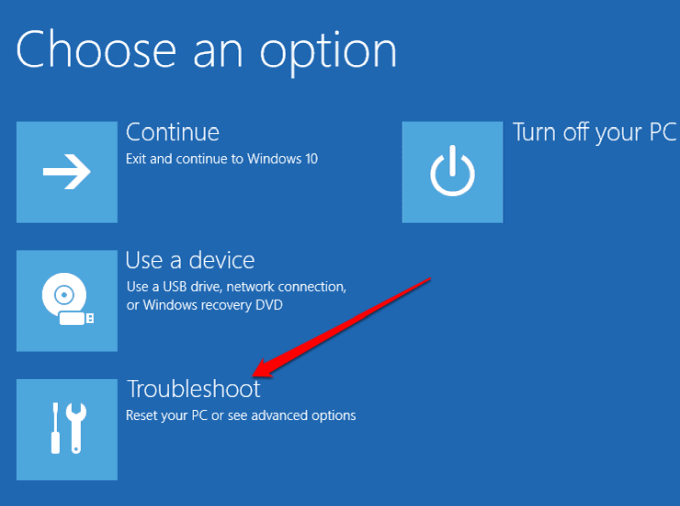
- Wählen Sie auf dem folgenden Bildschirm aus Erweiterte Optionen.
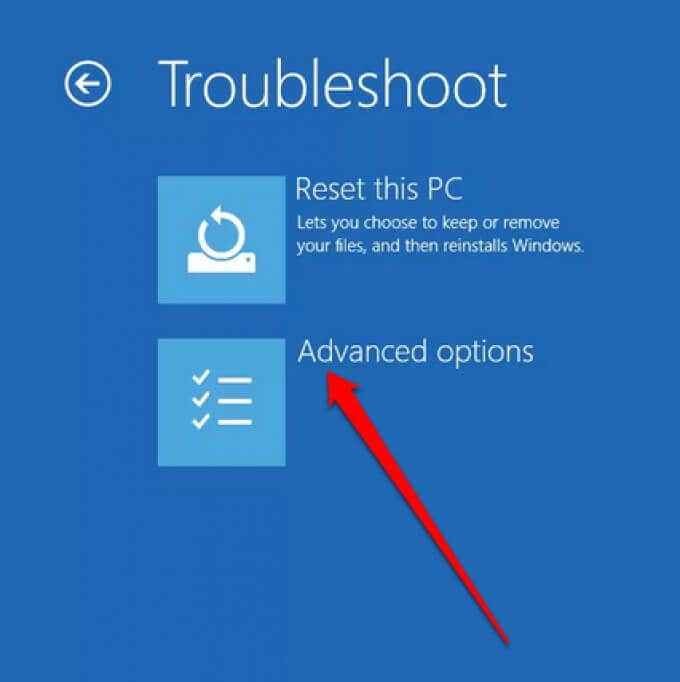
- Von dem Erweiterte Optionen Bildschirm, wählen Sie die aus UEFI -Firmware -Einstellungen Möglichkeit.
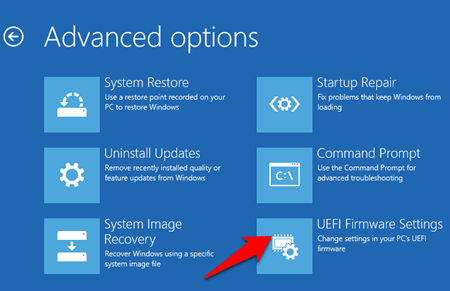
- Bestätigen Sie Ihre Aktion, indem Sie auswählen Neu starten auf dem folgenden Bildschirm.
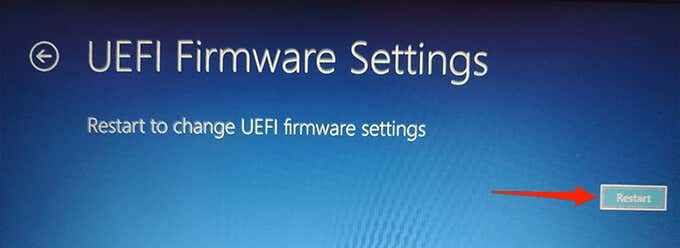
- Ihr PC sollte in BIOS booten.
- Wählen Sie im BIOS -Bildschirm die aus Sicherheit Registerkarte oben. Diese Registerkarte hat möglicherweise einen anderen Namen, abhängig vom Hersteller Ihres PCs. Es könnte sagen Stiefel, Authentifizierung, oder ähnliches, aber Sie haben die Idee.
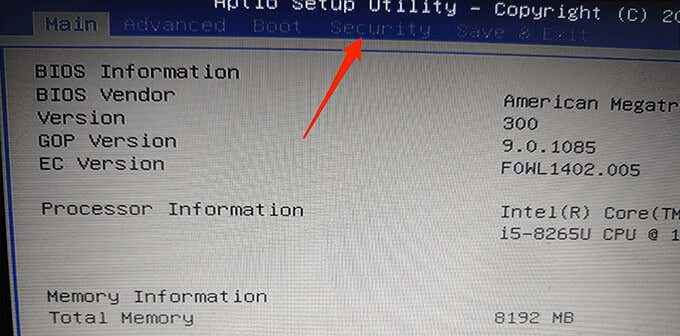
- Unter dem Sicherheit (oder eine ähnliche) Registerkarte, wählen Sie die aus Sicherer Startvorgang Möglichkeit.
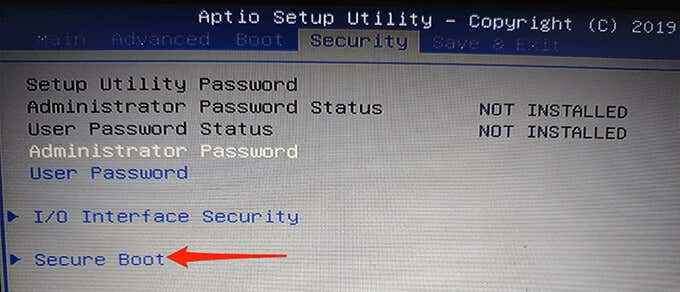
- Auf dem sicheren Bootbildschirm die Sicherer Startvorgang Status sollte sagen Aktiv. Dies bedeutet, dass die Option derzeit auf Ihrem PC aktiviert ist.
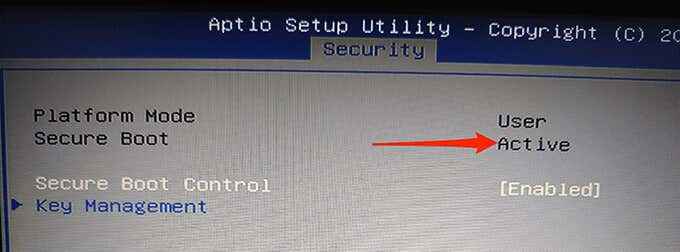
- Um den sicheren Stiefel zu deaktivieren, wählen Sie die aus Sicherung der Startregelung Option und dann wählen Behinderte Aus der Speisekarte.
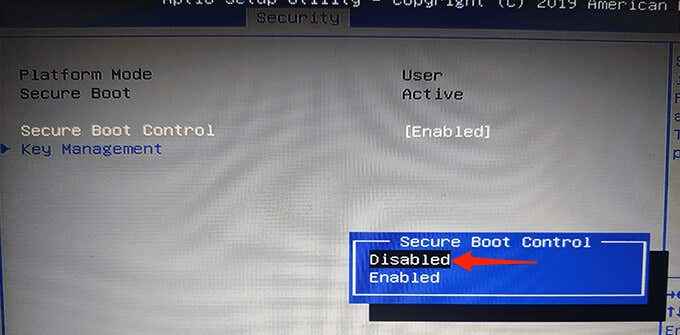
- Sie müssen jetzt Ihre Einstellungen speichern und BIOS beenden. Finden Sie dazu den F10 -Schlüssel neben Speichern und schließen im rechten Bereich. Drücken Sie diese Taste, um Ihre Änderungen zu speichern und BIOS zu beenden.
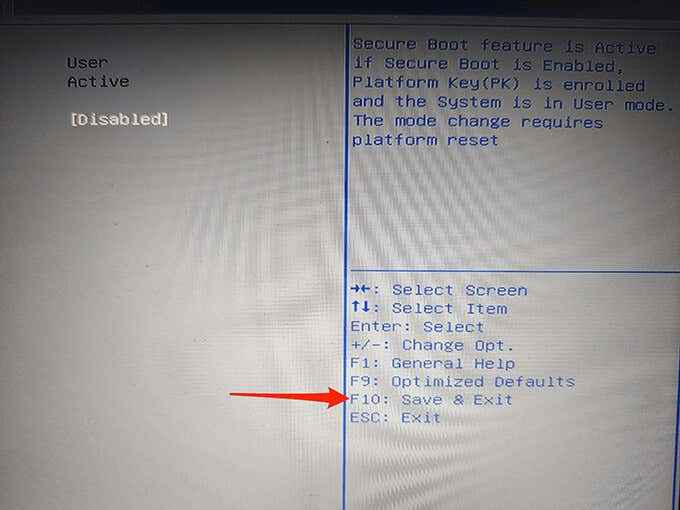
- A Speichern und Beenden Sie ein Setup Eingabeaufforderung wird angezeigt. Wählen Ja in dieser Aufforderung, fortzufahren.
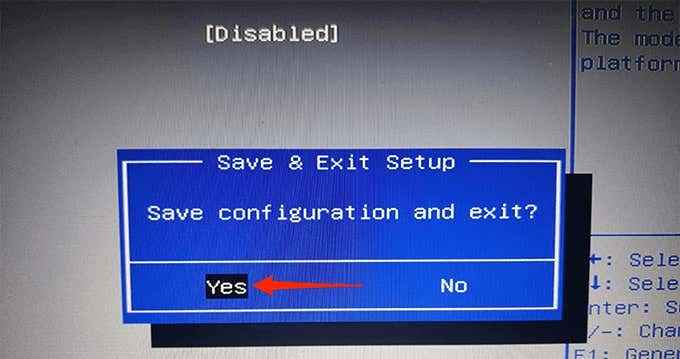
- Ihr PC sollte neu starten.
Und das ist alles, was es gibt. Der Secure -Start sollte jetzt deaktiviert sein, und Sie können Ihren PC von verschiedenen bootfähigen Laufwerken aus starten.
So aktivieren Sie den sicheren Start unter Windows 10
Wenn Sie Ihre Aufgaben beendet haben und den sicheren Stiefel erneut erleben möchten, besuchen Sie denselben BIOS-Bildschirm, um die Funktion auszuschalten.
Ein paar Dinge, die Sie wissen sollten, bevor Sie versuchen, einen sicheren Start wieder zu erlangen:
- Wenn Sie Grafikkarten, Hardware -Geräte oder Betriebssysteme installiert haben, die mit sicherem Stiefel nicht kompatibel sind, entfernen Sie sie, bevor Sie den sicheren Start deaktivieren.
- Wenn sicherer Stiefel aus irgendeinem Grund nicht reaktiviert, befolgen Sie die unten stehende Fehlerbehebung.
Um sicheren Stiefel wieder aufzunehmen:
- Öffne das Start Menü und wählen Sie das Power -Symbol.
- Halte die Schicht Schlüssel und auswählen Neu starten Aus dem Menü Power -Symbol.
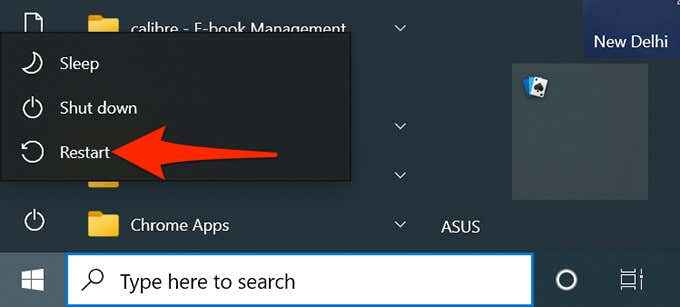
- Auf den folgenden Bildschirmen navigieren Sie zu Fehlerbehebung > Erweiterte Optionen > UEFI -Firmware -Einstellungen > Neu starten.
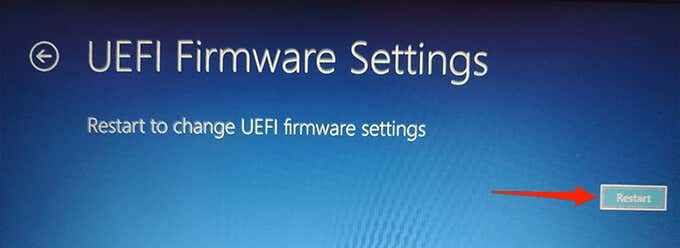
- Ihr PC sollte sich im BIOS -Modus befinden.
- Wählen Sie in BIOS die aus Sicherheit Registerkarte oben.
- Wählen Sicherer Startvorgang und dann wählen Sicherung der Startregelung.
- Wählen Ermöglicht Aus der Eingabeaufforderung.
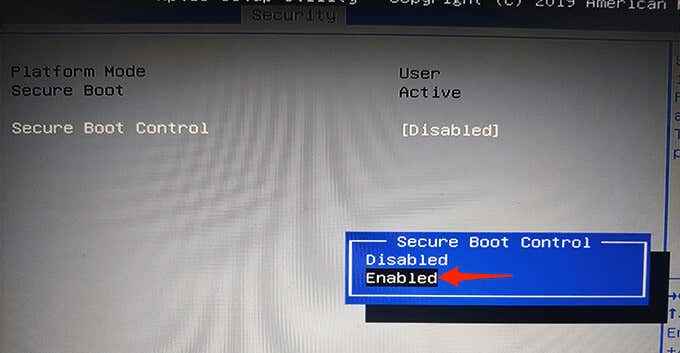
- Drücken Sie die F10 oder eine andere Taste (im rechten Bereich angezeigt), um Ihre BIOS -Einstellungen zu speichern.
- Ihr PC sollte neu starten.
Der Secure -Start sollte jetzt aktiviert sein.
Was zu tun ist, wenn sich sicherer Boot nicht einschalten?
Wenn sich Secure Boot weigert, trotz der Entfernung der inkompatiblen Elemente von Ihrem PC wieder einzuschalten, müssen Sie möglicherweise Ihren PC zurücksetzen.
Durch das Zurücksetzen Ihres PCs werden alle Ihre Dateien sowie alle benutzerdefinierten Einstellungen entfernt. Wenn Sie bestimmte Dateien aufbewahren möchten, können Sie sie auf ein externes Laufwerk oder eine Cloud halten.
Befolgen Sie dann diese Schritte, um Ihren PC zurückzusetzen:
- Öffne das Einstellungen App durch Drücken Fenster + ICH Schlüssel gleichzeitig.
- In Einstellungen, wählen Update & Sicherheit ganz unten.
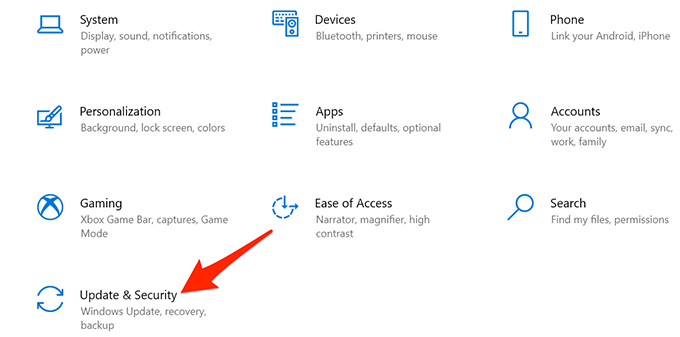
- Wählen Sie aus der Seitenleiste links aus Erholung.
- Im rechten Bereich unter dem Setzen Sie diesen PC zurück Abschnitt, wählen Sie die aus Loslegen Taste.
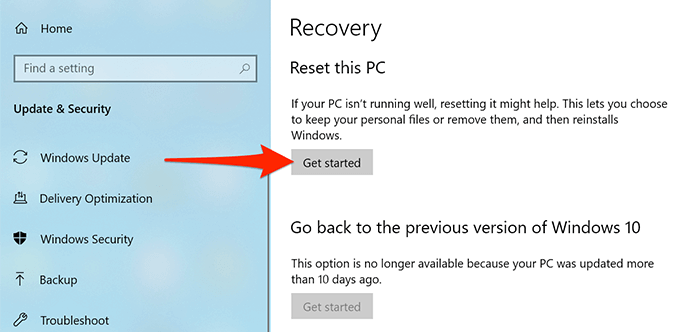
- Wählen Sie im Fenster, das sich öffnet Alles entfernen.
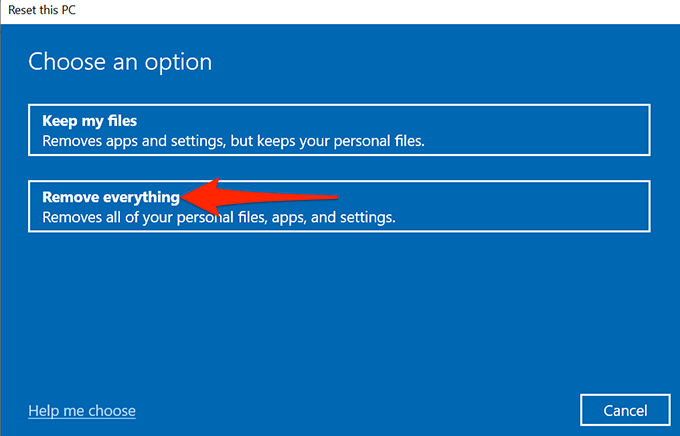
- Ihr PC sollte anfangen, zurückzusetzen.
Sobald Ihr PC zurückgesetzt ist, befolgen Sie die obige Prozedur, um den sicheren Stiefel auf Ihrem PC zu reaktivieren.
Wir hoffen, dieser Leitfaden hat Ihnen geholfen, den sicheren Start auf Ihrem Windows 10 -PC zu deaktivieren. Lassen Sie uns wissen, was Sie dazu gebracht haben, diese Funktion in den Kommentaren unten auszuschalten.
- « So verwenden Sie die Windows 10 Whiteboard App
- Was sind IPSW -Dateien und sollten Sie sie löschen?? »

