So deaktivieren Sie mehr Optionen aus dem rechten Maustast
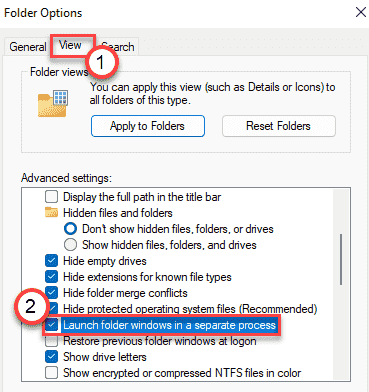
- 870
- 55
- Levke Harnapp
Windows 11 hat die einfache Nutzung des Betriebssystems in vielerlei Hinsicht verbessert. Einige der Benutzer haben jedoch bereits begonnen, ihre Missachtung des neuen Kontextmenü mit dem neuen Klick zu zeigen. Das Menü mit der rechten Maustaste ist ein völlig neues, überarbeitetes Menü mit einer reduzierten Anzahl von Menüelementen und vielen Symbolen für weitere Elemente (wie eine Kopie, einfügen, umbenennen). Wenn Sie auf das Ordnerkontextmenü zugreifen möchten, müssen Sie einfach auf die “klickenZeigen Sie mehr Optionen“. Diese Funktion ist für einige Benutzer langweilig und lästig geworden. Nun, jetzt können Sie Ihr altes Kontextmenü mit einem einfachen Verbesserung wiederherstellen. Befolgen Sie einfach diese Schritte und Sie werden das traditionelle Kontextmenü in Windows 11 in kürzester Zeit zurückerhalten.
So deaktivieren Sie "Weitere Optionen anzeigen" aus dem rechten Klick-Kontextmenü in Windows 11
Es gibt zwei Methoden, die Sie anwenden können, je nach Präferenz. Sowohl auf dem Desktop als auch im Datei -Explorer -Fenster,
Weg 1 - Wiederherstellen Sie den älteren Datei -Explorer wieder her
WAY 2 - Wiederherstellen Sie das ältere Kontextmenü auf dem Desktop
Befolgen Sie eine oder beide Wege nach Ihrer Wahl.
WAY 1 - Stellen Sie den Datei -Explorer von Windows 10 wieder her
Es gibt den einfachsten Weg, um das traditionelle Rechtsklick-Kontextmenü zurückzugewinnen, indem der ältere Datei-Explorer auf Ihren Computer wiederhergestellt wird.
1. Zuerst offen Dateimanager auf deinem Computer.
2. Klicken Sie in der Menüleiste auf das Symbol Drei-Tanne und klicken Sie dann auf die “Optionen”Aus der Dropdown-Liste.
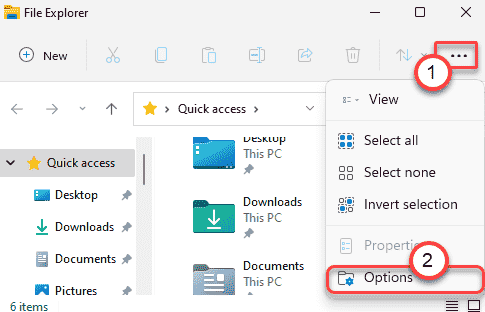
3. Jetzt gehen Sie zum "Sicht" Abschnitt.
4. Dann scrollen Sie nach unten und überprüfen Die "Starten Sie Ordner Windows in einem separaten Vorgang“.
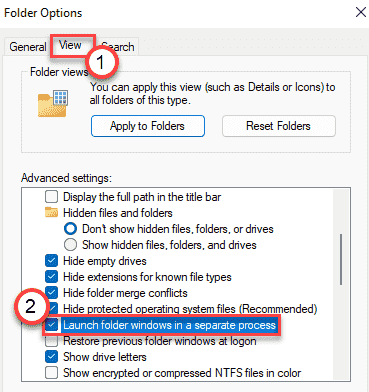
5. Schließlich klicken Sie auf “Anwenden" Und "OK”Um die Änderungen zu speichern.

Schließen Sie das Fenster "Datei Explorer". Dann, Neustart Ihr Computer einmal und Sie werden den älteren Datei-Explorer erneut mit dem traditionellen Menü mit dem rechten Klickkontext erleben.
Weg 2 - Wiederherstellen Sie das ältere Kontextmenü im Desktop wieder her
Sie können Ihre Registrierung optimieren, um das ursprüngliche Kontextmenü des Desktops zurückzugewinnen. Befolgen Sie diese Schritte minutiös.
1. Tippen Sie zunächst auf die Windows -Schlüssel und das R gleichzeitig Schlüssel.
2. Sobald das Laufterminal erscheint, schreiben Sie “refliktUnd schlage Eingeben.
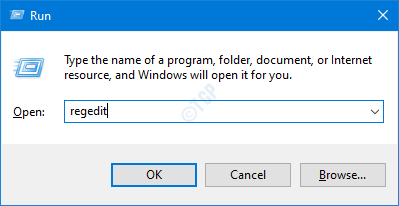
WICHTIG-
Eine einzige falsche Änderung im Registrierungseditor kann Ihren Computer zum Absturz bringen. Wenn Sie keine Sicherung gemacht haben, müssen Sie diese Schritte befolgen, um eine Sicherung zu erstellen.
A. Sobald Sie den Registrierungsredakteur geöffnet haben, müssen Sie auf die “klickenDatei"Und dann klicken Sie auf"Export“.
B. Speichern Sie die Sicherung an einem sicheren Ort.
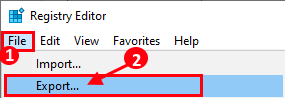
Wenn etwas schief geht, können Sie die Registrierung leicht auf das ursprüngliche Niveau wiederherstellen.
3. Sobald das Terminal des Registrierungseditors angezeigt wird, navigieren Sie zu diesem Ort-
Hkey_local_maachine \ system \ currentControlset \ control \ featuremanagement \ Overrides
4. Als nächstes klicken Sie im rechten Bereich mit der rechten Maustaste auf das “4Schlüssel und klicken Sie auf “Neu>", wählen "TasteAus der Liste, um einen neuen Schlüssel zu erstellen.
5. Nennen Sie diesen neuen Schlüssel als "586118283“.
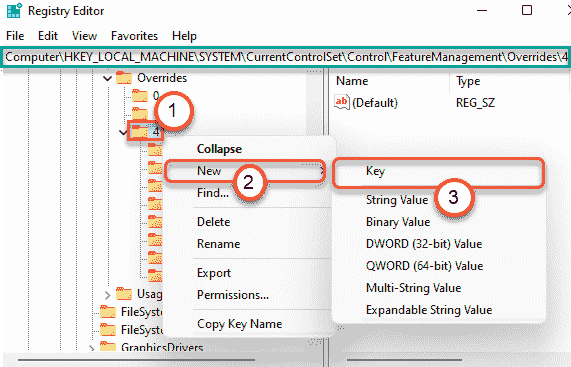
6. Klicken Sie im rechten Bereich mit der rechten Maustaste und klicken Sie auf “Neu> ”Und klicken auf“DWORD (32-Bit) Wert“.
7. Dann nennen Sie den neuen Schlüssel als "Aktiviert“.
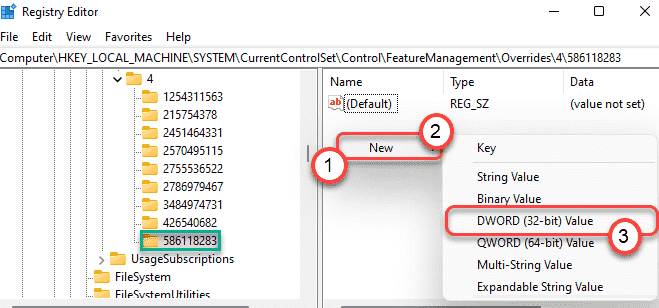
8. Danach, Doppelklick auf dem jeweiligen Schlüssel, um es zu ändern.
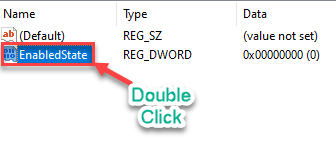
9. Wählen Sie zunächst das "HexadezimalBasis.
10. Setzen Sie den Wert als nächstes auf “1"Und klicken Sie auf"OK“.
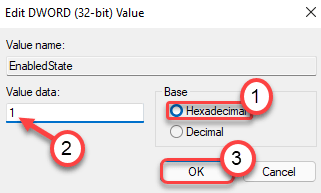
11. Genauso klicken Sie mit der rechten Maustaste auf den leeren Raum und klicken Sie auf “Neu> ”Und klicken auf“DWORD (32-BIT) -WERTE ”.
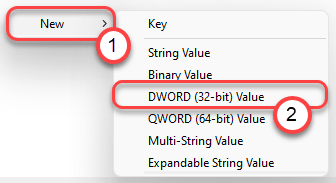
12. Dann nennen Sie den neuen Schlüssel als "Aktivitäten aktiviert“.
13. Nochmal, Doppelklick auf dem jeweiligen Schlüssel, um es zu ändern.
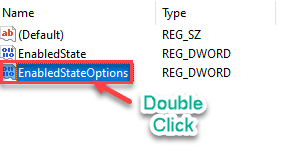
14. Wählen Sie zunächst das "HexadezimalBasis.
15. Setzen Sie den Wert als nächstes auf “1"Und klicken Sie auf"OK“.
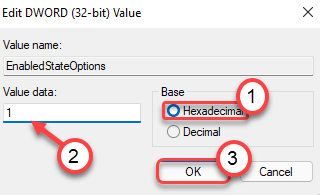
16. Erstellen Sie als nächstes erneut einen neuen DWORD -Wert.
17. Nennen Sie den neuen Schlüssel als "Variante“.
18. Doppelklick auf dem jeweiligen Wert, um es zu bearbeiten.
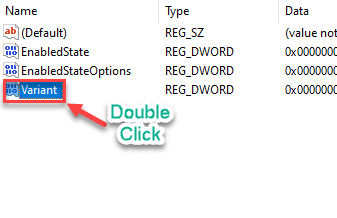
19. Stellen Sie die Basis auf “Hexadezimal“.
20. Setzen Sie den Wert als "0Und schlage Eingeben Um die Einstellungen zu speichern.
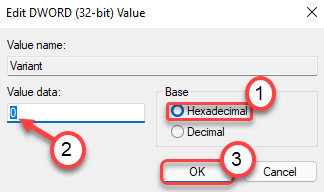
21. Erstellen Sie erneut ein neues DWORD und nennen Sie es "Variantepayload“.
22. Endlich, Doppelklick darauf.
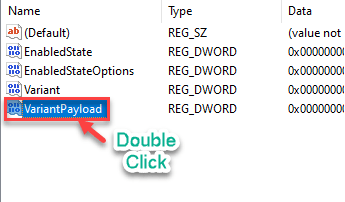
23. Wählen Sie wie zuvor das "Hexadezimal"Als Basis und setzen Sie den Wert"0“.
24. Anschließend klicken Sie auf “OK“.
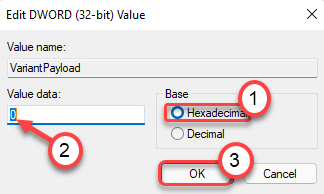
25. Endlich müssen Sie einen letzten DWORD -Wert erstellen.
26. Legen Sie den Namen des neuen Schlüssels als "fest"Variantepayloadkind“.
27. Dann, Doppelklick auf dem Wert, um es zu bearbeiten.
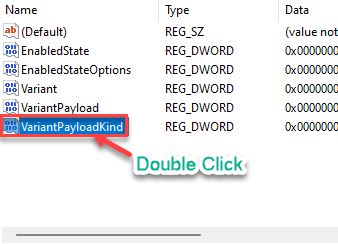
28. Schließlich setzen Sie den Wert auf “0Nachdem Sie die Basis -Basis -Basissystem ausgewählt haben.
29. Klicke auf "OKUm es zu retten.
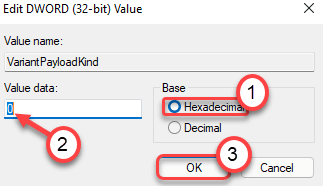
Schließen Sie das Fenster des Registrierungseditors. Neu starten Ihr Computer, um diese Änderungen zu speichern.
- « So restaurieren Sie das Windows 10 Classic -Startmenü in Windows 11
- So verwenden Sie die Sprach -Tipp -Funktion in Windows 11 Notepad »

