So deaktivieren Sie Benachrichtigungen anzeigen Eingabeaufforderungen in Google Chrome
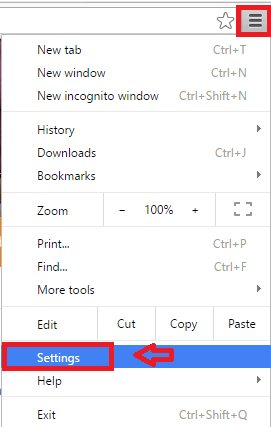
- 599
- 52
- Tamina Liebach
Wenn Sie bestimmte Websites in Google Chrome öffnen, sind Sie möglicherweise auf ein Dialogfeld gestoßen, wie unten gezeigt.
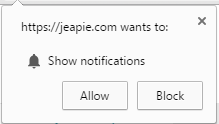
Die Website, die Sie derzeit stöbern. Sie können entweder zustimmen, indem Sie auf Block auf Block klicken oder klicken. Wenn es sich um eine Website handelt, die Sie häufig verwenden, wird es zu einer nervigen Aufgabe. Dies liegt an den Standardeinstellungen in Chrome, dass jedes Mal eine Erlaubnis gebeten wird. Wenn Sie also keine Benachrichtigungen von der Website wünschen, können Sie dies tun, indem Sie einige Einstellungen anpassen. In diesem Artikel handelt es sich. Lesen Sie den Beitrag unten, um mehr zu erfahren:
So deaktivieren Sie "Benachrichtigungen anzeigen" Eingabeaufforderungen in Google Chrome
- Klick auf das Hamburger -Ikone in der oberen linken Ecke des Browserfensters. Klicken Einstellungen. Sie können auch tippen Chrome: // Einstellungen/ in der Adressleiste und Starteinstellungen.
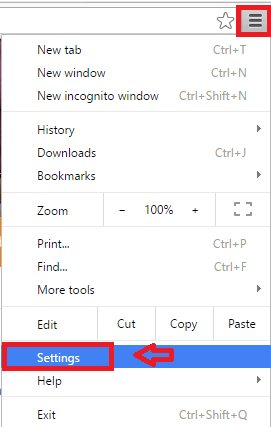
- Scrollen Sie auf der Einstellungsseite nach unten und klicken Sie auf Erweiterte Einstellungen anzeigen.
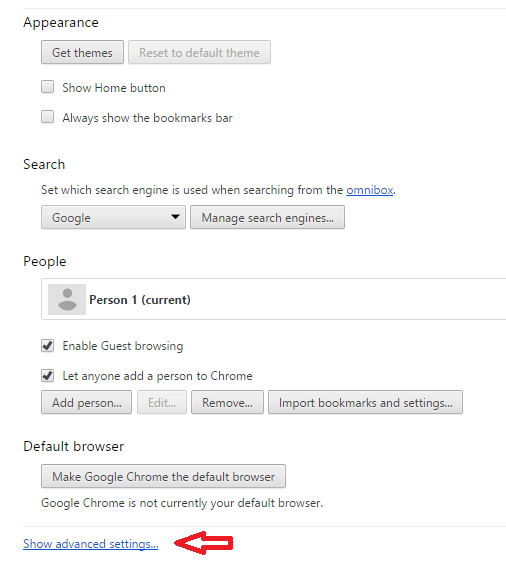
- Klicke auf Inhaltseinstellungen die unter sich sehen können unter Privatsphäre. Wenn Sie es nicht einfach erkennen können, geben Sie es oben in die Suchleiste ein.
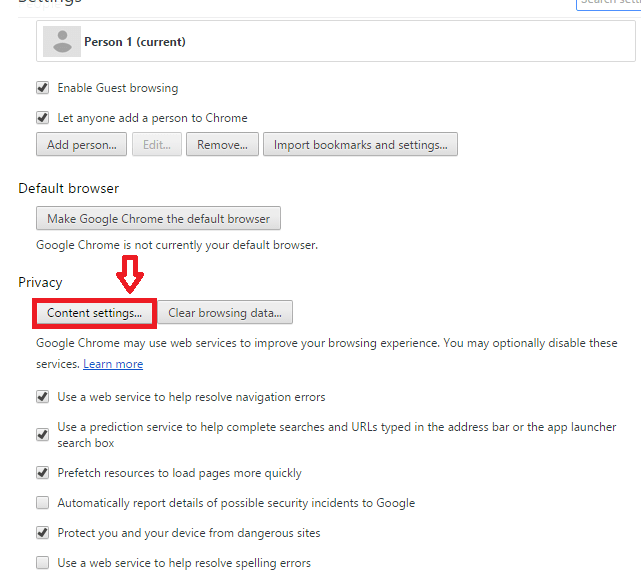
- Unter Benachrichtigungen, markieren das Feld gegen Lassen Sie keine Website zu erlauben, Benachrichtigungen anzuzeigen.
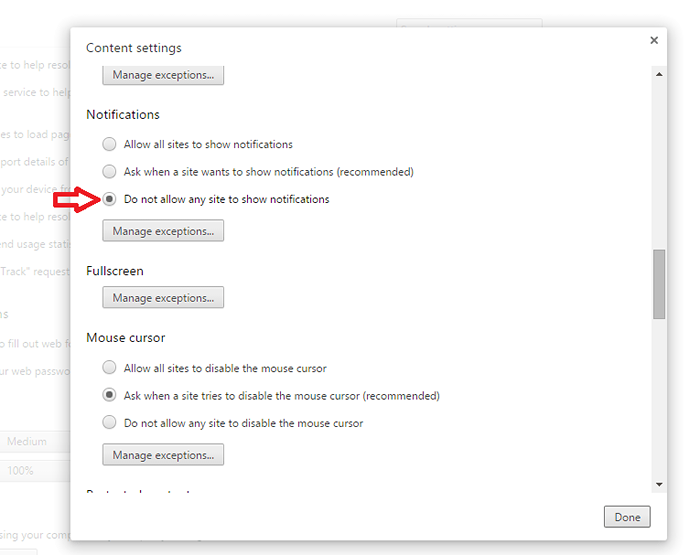
Sie erhalten keine Benachrichtigungen mehr.
Jetzt sind diese Schritte zu allgemein. Stellen Sie sich vor, Sie haben eine Reihe von Websites, für die Sie die Benachrichtigungen einschalten und sie für die verbleibenden Einrichtungen ausschalten möchten. Whitelist bedeutet, dass Showbenachrichtigungen festgelegt wurden, um zulässig zu sein. In ähnlicher Weise soll die Blacklist die Feature der Show -Benachrichtigung blockieren. Anstatt die Funktion auf alle Websites anzuwenden, können Sie sie an die gewünschten anpassen. Lesen Sie die folgenden Schritte:
So verwenden Sie die Whitelist/Blacklist für bestimmte Websites
- Klicken Sie wie zuvor auf das Hamburger -Symbol und wählen Sie Einstellungen.
- Klicken Sie weiterAn Erweiterte Einstellungen anzeigen.
- Unter Privatsphäre, klicke auf Inhaltseinstellungen.
- Klicken Ausnahmen verwalten unter Benachrichtigungen Möglichkeit.
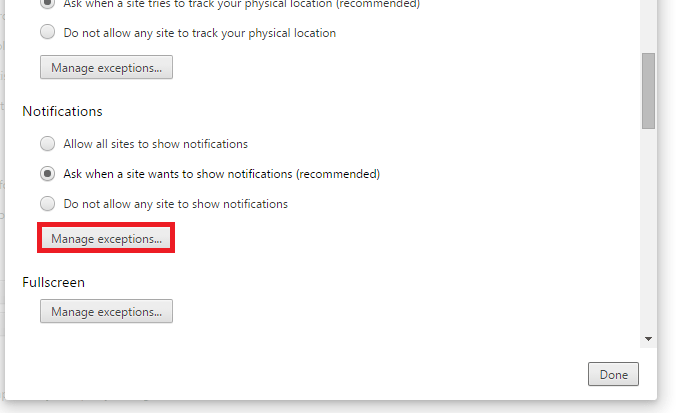
- Fügen Sie die gewünschte Seite hinzu. Klick auf das Erlauben/Block Erlaubnis. Durch Klicken auf die Erlaubnis können Sie Benachrichtigungen von dieser Website erhalten. Mit Block können Sie verhindern, dass die Website benachrichtigt wird. Um eine Website hinzuzufügen, geben Sie ihren Hostnamen ein. Sagen Sie, Facebook hinzuzufügen, einfach https: // www eingeben.Facebook.com. Klicken Erledigt.
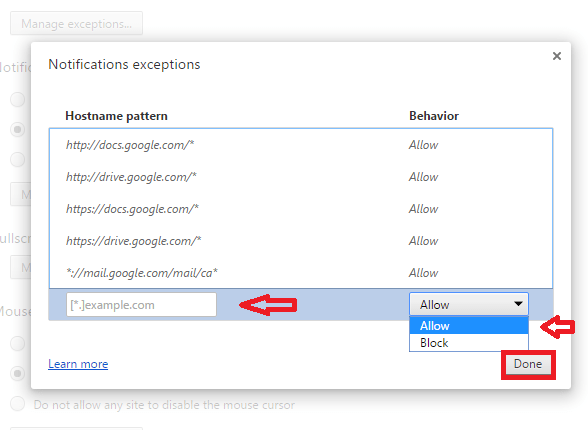
Sie können auch Ausnahmen für eine ganze Domäne haben. Dafür hinzufügen [*.] vor dem Domainnamen.
Sie können sehen, dass bestimmte Websites kursiv sind. Dies sind diejenigen, die von Google hinzugefügt wurden. Da sie standardmäßig vorhanden sind, können Sie sie nicht entfernen. Behalte dies im Kopf.
- « 17 Beste kostenlose Makro -Rekorder -Tools, um sich wiederholte Aufgaben auszuführen
- Gelöst „Windows Resource Protection konnte den Reparaturservice nicht starten“ Fehler »

