So deaktivieren Sie das Snipping -Tool in Windows 10/11
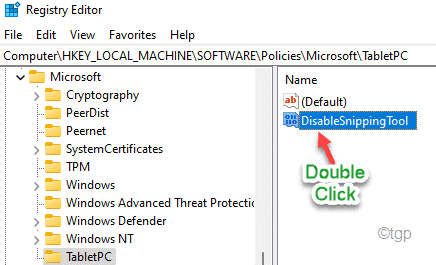
- 723
- 34
- Miriam Bauschke
Snipping -Tool ist seit Windows Vista in Windows vorhanden. Sogar in Windows 11 finden Sie das Snipping -Tool! Auch nach der Einführung von Snip & Sketch, einem angemesseneren Tool, ist Snipping Tool immer noch da. In diesem Artikel werden wir drei verschiedene Möglichkeiten diskutieren, die Schnipsel -Tools in Windows 11/10 loszuwerden.
So deaktivieren Sie das Snipping -Tool in Windows 11/10
Es gibt zwei unterschiedliche Möglichkeiten, wie Sie das Schnips -Tool in Windows 11/10 deaktivieren können.
Weg 1 - Verwenden der lokalen Gruppenrichtlinie
1. Drücken Sie zunächst die Windows -Schlüssel+r Schlüssel zusammen.
2. Dann tippen Sie “gpedit.MSC"Und klicken Sie auf"OK“.
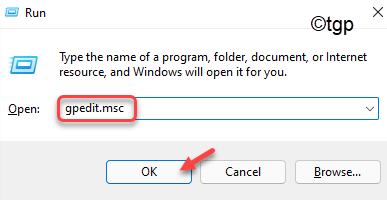
3. Wenn sich der lokale Gruppenrichtlinienredakteur öffnet, gehen Sie auf diese Weise ~
Computerkonfiguration> Verwaltungsvorlagen> Windows -Komponenten> Tablet -PC> Zubehör
4. Auf der rechten Seite finden Sie das “Lassen Sie das Snipping -Tool nicht ausführen“.
5. Nur, Doppelklick Auf dieser Richtlinie, um sie zu ändern.
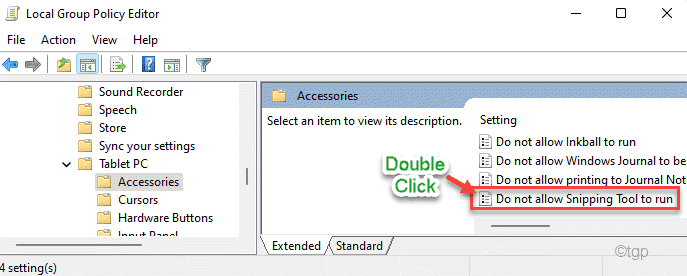
6. Stellen Sie nun die Richtlinie fest. “Ermöglicht“.
7. Dann tippen Sie auf “Anwenden" Und "OK”Um die Richtlinie auf Ihrem Computer zu aktivieren.
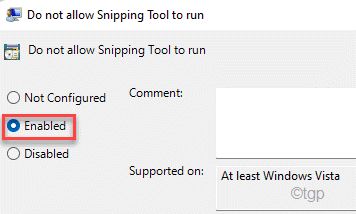
Schließlich schließen Sie den lokalen Gruppenrichtlinienredakteur. Dann, Neustart Ihr Computer einmal, um das Snipping -Tool auf Ihrem System vollständig zu blockieren.
Weg 2 - Verwenden des Registrierungsredakteur
Sie können den Registrierungseditor verwenden, um das Snipping -Tool zu blockieren.
1. Drücken Sie zunächst die Windows -Schlüssel+r Schlüssel zusammen.
2. Dann schreibe "refliktUm den Registrierungsredakteur zu öffnen.
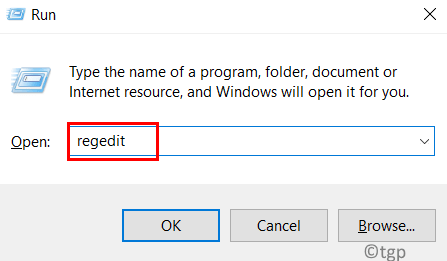
NOTIZ -
In den nächsten Schritten bearbeiten Sie einen bestimmten Wert in der Registrierung. In einigen Fällen kann dies zu einigen zusätzlichen Problemen im System führen. Wir empfehlen also, eine Sicherung der Registrierungsschlüssel zu erstellen, wenn Sie noch keine haben.
1 - Wenn die Registrierung edit0r öffnet, gehen Sie zu diesem Ort
HKEY_LOCAL_MACHINE \ Software \ Policies \ Microsoft
2. Suchen Sie jetzt auf der linken Seite nach einem Unterschlüssel namens “Tablet”Unter 'Microsoft'.
3. Wenn Sie es nicht finden können, klicken Sie mit der rechten Maustaste auf die “Microsoft"Und dann klicken Sie auf"Neu>"Und dann tippen Sie auf"Taste“.
4. Nennen Sie diesen neuen Schlüssel als "Tablet“.
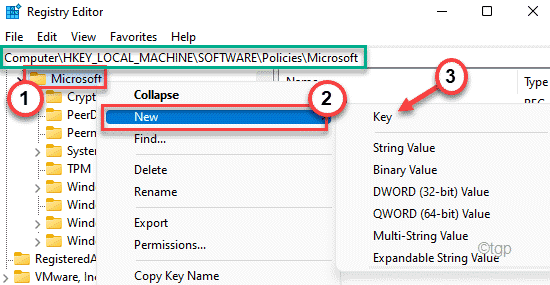
5. Versuchen Sie nun auf der rechten Seite, das zu finden “Deaktivieren Sie Nippingtool" Wert.
6. Wenn Sie es nicht finden können, klicken Sie mit der rechten Maustaste auf den rechten Bereich und klicken Sie auf “Neu>"Und dann auf der"DWORD (32-Bit) Wert“.
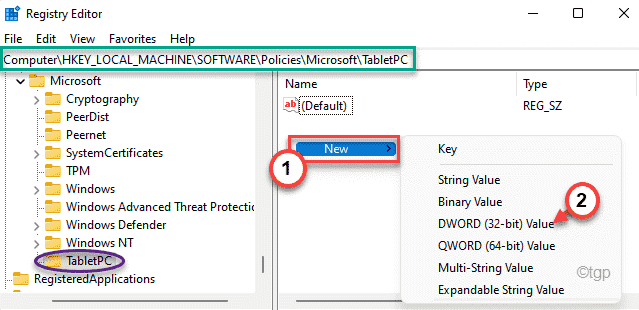
7. Setzen Sie den Namen dieses Wertes als "Deaktivieren Sie Nippingtool“.
8. Dann, Doppelklick darauf, um es weiter zu ändern.
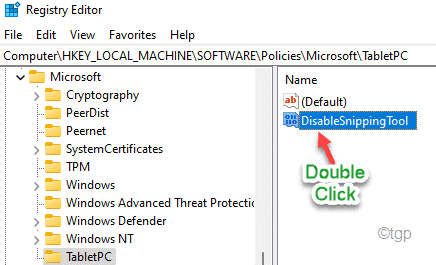
9. Legen Sie den Wert dieses Schlüssels als "fest"1“.
10. Schlagen Sie dann die Eingeben Schlüssel zum Speichern des Änderung des Wertes.
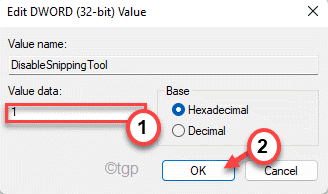
Danach schließen Sie den Registrierungsredakteur und Neustart dein Computer. Nach dem Neustart des Systems können Sie das Snipping -Tool nicht mehr verwenden.
Weg 3 - Nutzung der Dienste
Es gibt einen weiteren ordentlichen Trick, mit dem Sie Ihr Problem lösen können.
1. Drücken Sie zunächst die Windows -Schlüssel+r Schlüssel zusammen.
2. Hier tippen ““Dienstleistungen.MSCUnd schlage Eingeben.
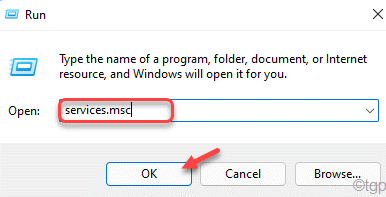
3. Wenn sich das Fenster Services öffnet, scrollen Sie nach unten, um das zu findenSchnippwerkzeug.exe“.
4. Weiter, Doppelklick auf dem Service, um darauf zuzugreifen.
5. Klicken Sie dann auf den Starttyp: und wählen Sie "und wählen Sie"Behinderte”Aus der Dropdown.
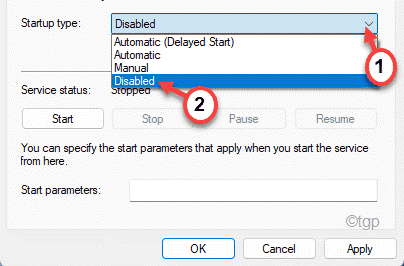
6. Schließlich tippen Sie auf “Anwenden" Und "OK”Um die Änderungen zu speichern.
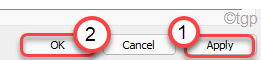
Sobald Sie fertig sind, schließen Sie die Dienste. Neustart die Maschine und überprüft weiter.
Way 4 - Deinstallieren Sie das Snipping -Tool
Sie können das Snipping -Tool von Ihrem Computer deinstallieren, wenn Sie es nicht wollen.
1. Drücken Sie zunächst die Windows -Taste und tippen Sie “Schnipsel”Im Suchfeld.
2. Dann klicken Sie mit der rechten Maustaste auf die “Schnippwerkzeug"Und klicken Sie auf"Deinstallieren“.
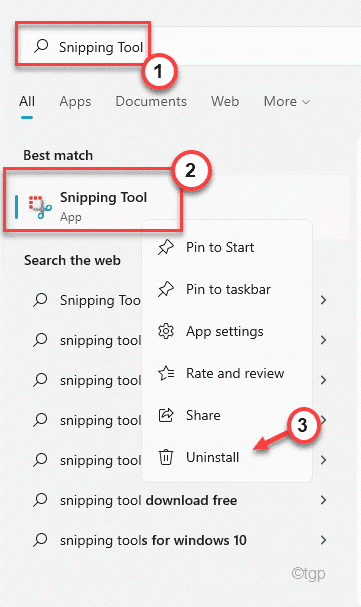
3. Sie sehen eine zusätzliche Aufforderung zur Bestätigung der Deinstallation.
4. Dann klicken Sie auf “Deinstallieren”Um die App von Ihrem Computer zu deinstallieren.
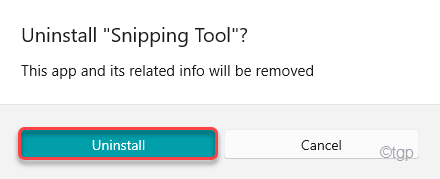
Das ist es! Auf diese Weise können Sie das Snipping -Tool auf Ihrer Maschine loswerden.
- « Bei der Behebung von Benutzern müssen die Benutzer Strg+Alt+Delete in Windows 11/10 ausgegraut
- So erstellen Sie Desktop -Verknüpfungen für Anwendungen in Windows 11 »

