So deaktivieren Sie Startup -Programme in Windows 10
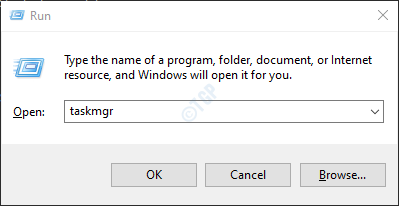
- 4056
- 841
- Aileen Dylus
Startup -Programme, auch als Bootup -Programme bezeichnet. Zum Beispiel startet das Antivirenprogramm im System automatisch, wenn das System beginnt, um das System mit unerwünschten Viren und Malware zu sichern. Die meisten Programme haben ihre Einstellungen so, dass sie während des Startups automatisch gestartet werden. Wenn es viele Anwendungen gibt, die während des Startups gestartet werden sollen, braucht der PC immer mehr Zeit, um das System zu starten. Daher ist es wichtig, diese Anwendungen oder Programme zu verwalten, um nur diejenigen zu starten, die während der Start -up -Anzeige benötigt werden, deaktivieren Sie diejenigen, die nicht erforderlich sind.
Lassen Sie uns in diesem Artikel verschiedene Möglichkeiten zur Verwaltung der Startprogramme oder Anwendungen im System im Detail sehen.
Inhaltsverzeichnis
- Methode 1: vom Task -Manager
- Methode 2: Aus Einstellungen
- Methode 3: Aus dem Startordner
- Methode 4: vom Registrierungsredakteur
- Methode 6: Aus den erweiterten Optionen der Anwendung
Methode 1: vom Task -Manager
Schritt 1: Öffnen Sie das Auslauffenster, indem Sie die Tastaturtasten halten Windows+r gleichzeitig
Schritt 2: Geben Sie im Fenster Ausführen ein taskmgr und drücke OK
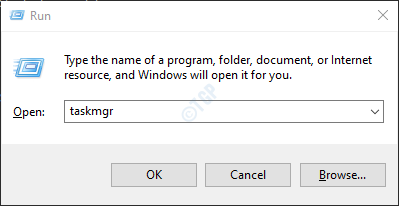
Schritt 3: zu Eine Anwendung deaktivieren, Im Task -Manager -Fenster, das sich öffnet,
- Gehe zum Start-up Tab
- Der aktuelle Status der Anwendung wird in der Spalte Status erwähnt. Nur Klicken Sie auf die Anwendung das soll deaktiviert sein
- Klick auf das Deaktivieren Schaltfläche unten im Fenster
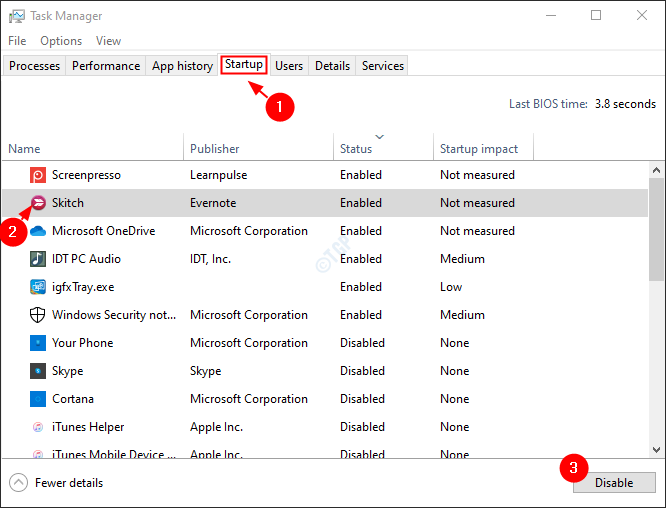
Methode 2: Aus Einstellungen
Schritt 1: Öffnen Sie das Fenster Ausführen mit der Tastaturverknüpfung Fenster+r
Schritt 2: Geben Sie im geöffneten Auslauffenster ein MS-Settings: Startupapps und drücke OK
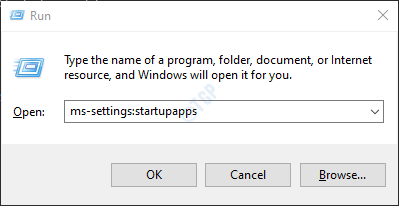
Schritt 3: In den Einstellungen-> Apps -> Startfenster,
Zu Eine Anwendung deaktivieren, Schalten Sie die Schaltfläche daneben um, um sie auszuschalten. Die Schaltfläche wird nun in weißer Farbe angezeigt
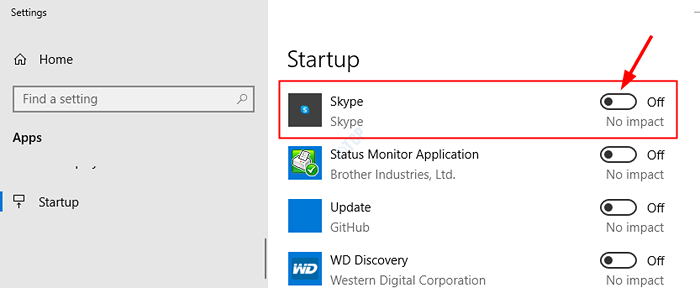
Methode 3: Aus dem Startordner
Schritt 1: Halten Sie die Schlüssel halten Windows+r zusammen von Ihrer Tastatur von Ihrer Tastatur zum Öffnen des Auslauffensters
Schritt 2: Geben Sie im Fenster Ausführen den Befehl ein Shell: Startup und schlagen Eingeben
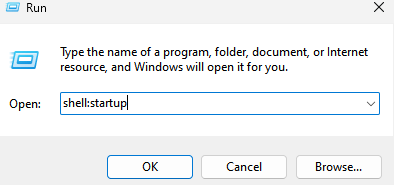
Schritt 3: Der Startordner wird wie unten gezeigt geöffnet
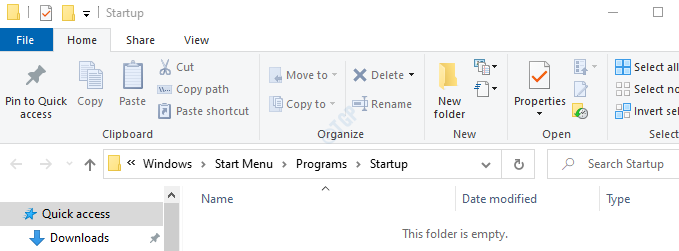
Schritt 5: zu Diseine Anwendung Vom Öffnen beim Start müssen Sie die Anwendung aus dem Startordner entfernen.
1. Im Startordner, Klicken Sie mit der rechten Maustaste auf die Anwendung und wähle Löschen Aus dem Kontextmenü. Alternativ gerecht Klicken Sie auf die Anwendung Und Drücken Sie die Taste löschen von der Tastatur.
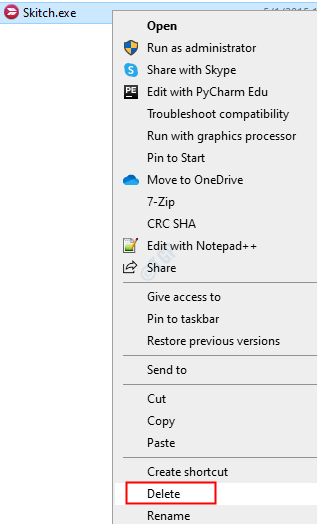
2. Klicken Sie im Dialogfeld "Bestätigung" löschen Ja
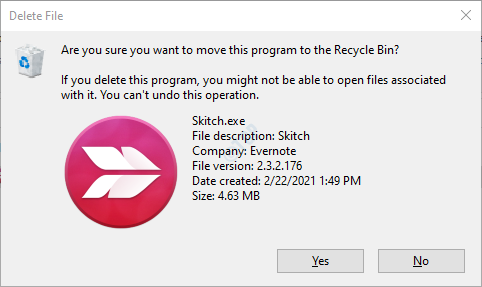
Methode 4: vom Registrierungsredakteur
Mit dieser Methode kann man die Anwendungen nur aus dem Start deaktivieren oder löschen.
Schritt 1: Halten Sie die Schlüssel Windows+r Öffnen Sie gleichzeitig das Auslauffenster von Ihrer Tastatur aus.
Schritt 2: Geben Sie den Befehl ein, reflikt, und drücke OK
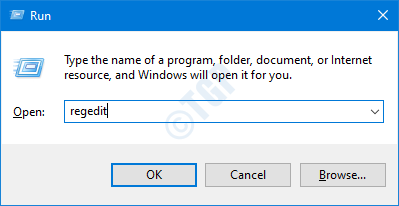
Schritt 3: Klicken Sie einfach auf Ja Im UAC -Fenster, das auftaucht.
NOTIZ: Die Bearbeitung der Registrierung kann riskant sein und sich auch mit dem geringsten Fehler nachteilig auf das System auswirken. Es wird empfohlen, die Sicherung der Registrierungseinstellungen vor dem Fortfahren zu ergreifen. Um eine Sicherung zu nehmen, im Registrierungs -Editor -Fenster -> gehen Sie zu Datei -> Export -> Speichern Sie Ihre Sicherungsdatei.
Schritt 4: Im Editor -Fenster,
1. Geben Sie ein oder navigieren Sie zum folgenden Ort oder navigieren Sie sie
HKEY_LOCAL_MACHINE \ Software \ Microsoft \ Windows \ Currentversion \ Run
2. Auf der rechten Seite werden alle Programme, die während des Startups gestartet werden, aufgeführt werden.
3. Klicken Sie mit der rechten Maustaste auf die Anwendung Sie möchten deaktivieren
4. Wählen Löschen
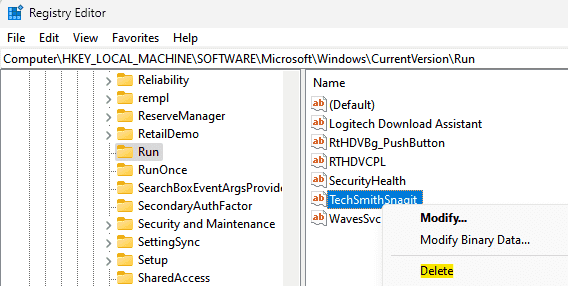
5. Klicken Sie im Dialogfeld Bestätigungsdialog Ja
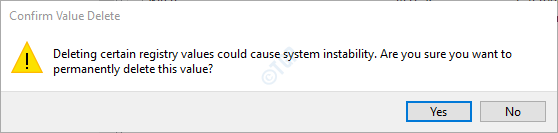
Auf diese Weise deaktivieren Sie die Anwendung über das aktuelle Benutzerprofil.
Methode 6: Aus den erweiterten Optionen der Anwendung
Schritt 1: Öffnen Sie das Fenster Ausführen mit der Tastaturverknüpfung Fenster+r
Schritt 2: Geben Sie im Fenster Ausführen ein MS-Settings: AppsFeatures und drücke OK
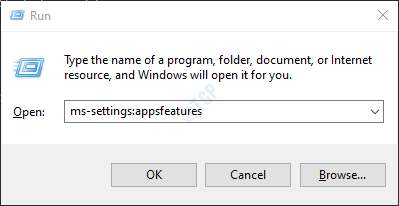
Schritt 3: In den Einstellungen -> Apps -> Apps und Funktionen, die sich öffnen,
- Klicken Sie in der Liste der Anwendung auf der rechten Seite auf die erforderliche Anwendung
- Klicken Sie auf erweiterte Optionen
Hinweis: Diese Option ist für alle Anwendungen nicht verfügbar. Es ist nur für Anwendungen von Microsoft erhältlich.
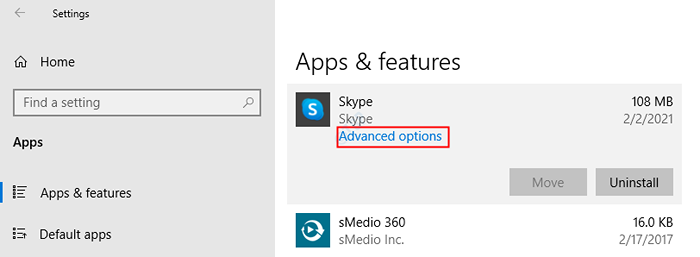
Schritt 4: Im Fenster, das sich öffnet, scrollen Sie nach unten, bis Sie sehen Läuft bei Anmeldung Abschnitt.
- Um zu eine Anwendung deaktivieren Schalten Sie beim Start beim Start einfach die Taste unter den Läufen bei Anmeldung aus. Die Schaltfläche wird nun in weißer Farbe angezeigt
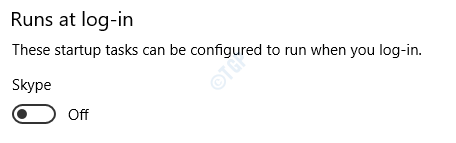
Das ist alles. Wir hoffen, dieser Artikel war informativ. Bleiben Sie dran für weitere Tipps und Tricks. Bitte kommentieren Sie und teilen Sie uns die Methode mit, die Ihnen am meisten gefallen hat. Lassen Sie uns auch wissen, ob Sie auf Probleme stoßen.
- « So ändern Sie die Bildschirmauflösung unter Windows 10
- So ein- / aus dem Tablet -Modus unter Windows 10 ein- / ausschalten »

