So deaktivieren Sie klebrige Schlüssel in Windows 11
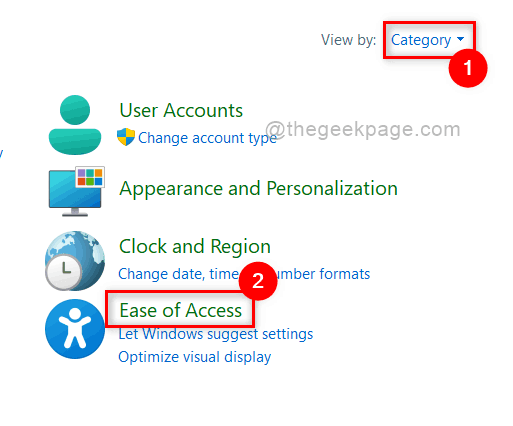
- 4672
- 279
- Levke Harnapp
Microsoft stellte diese wundervolle Funktion bei der Veröffentlichung von Windows 95 namens Sticky Keys vor. Was die klebrige Taste tut, ist, wenn ein Benutzer bestimmte Tasten wie Strg oder Shift drückt, bleibt er für einige Zeit aktiv, was für Benutzer, die mit der Taste -Platzierung auf seiner Tastatur nicht vertraut sind. Daher ist es für manche Personen von Vorteil, während sie eine Tastaturverknüpfung verwenden. Diese Funktion war für Anfänger gedacht, kann aber für Zwischen- und Experten irritieren. Wenn Sie auch diese klebrigen Schlüsseln finden, die sich in Ihrer Schreibgeschwindigkeit unterbrechen, müssen Sie die klebrigen Tasten auf Ihrem System deaktivieren. In diesem Beitrag zeigen wir Ihnen, wie Sie die klebrigen Schlüssel auf Ihrem Windows 11 -PC deaktivieren können.
So deaktivieren Sie Klebstschlüsse in Windows 11 mit dem Bedienfeld
Schritt 1: Drücken Sie Windows + r Tasten zusammen auf Ihrer Tastatur zum Öffnen zusammen Laufen Dialogbox.
Schritt 2: Typ Kontrolle in der Laufkiste und drücken Sie die Eingeben Schlüssel zu öffnen Schalttafel.
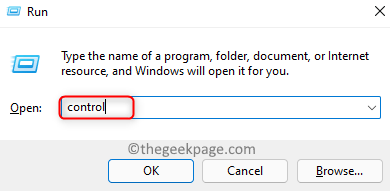
Schritt 3: Klicken Sie auf Kategorie von dem Gesehen von Option an der rechten Seite des Fensters des Bedienfelds.
Schritt 4: Klicken Sie dann auf Leichtigkeit des Zugangs Funktion wie unten gezeigt.
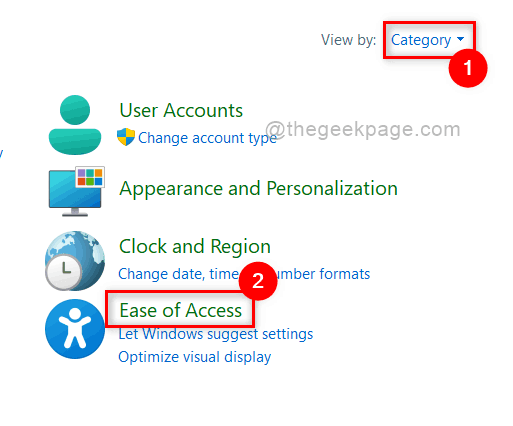
Schritt 5: Als nächstes wählen Sie Einfacher Zugangszentrum auf der einfachen Zugangsseite, wie unten gezeigt.
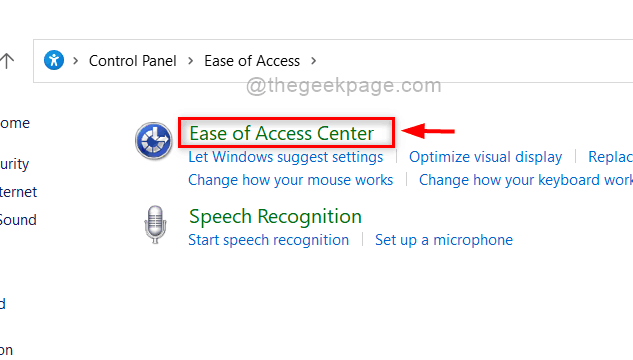
Schritt 6: Klicken Sie auf Die Tastatur leichter zu verwenden Aus den angegebenen Optionen.
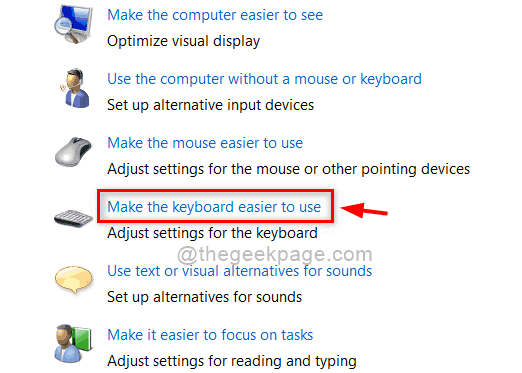
Schritt 7: unter Erleichtern Sie es einfacher zu tippen Abschnitt, deaktivieren Sie die Schalten Sie klebrige Schlüssel ein Kontrollkästchen wie im folgenden Bild gezeigt.
Schritt 8: Klicken Sie dann auf Anwenden Und OK Taste, um die Änderungen widerzuspiegeln.
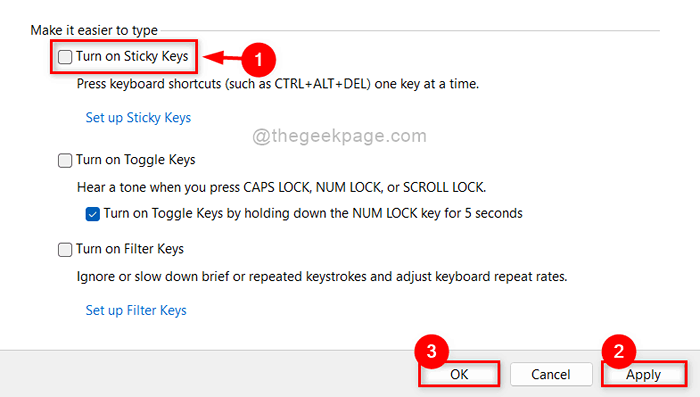
Schritt 9: Schließen Sie das Bedienfeldfenster.
Auf diese Weise kann jeder Benutzer die klebrigen Tasten in Windows 11 über das System des Systems deaktivieren / ausschalten.
So deaktivieren Sie Klebstasten in Windows 11 mithilfe der Einstellungs -App
Schritt 1: Drücken Sie Windows + i Tasten zusammen auf Ihrer Tastatur zum Öffnen zusammen Einstellungen direkt.
Schritt 2: Klicken Sie dann auf Barrierefreiheit auf der linken Speisekarte der Einstellungen App wie unten gezeigt.
Schritt 3: Scrollen Sie nach unten und klicken Sie auf Klaviatur Option auf der rechten Seite der Einstellungs -App.
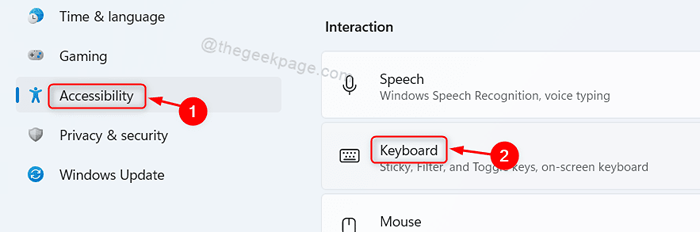
Schritt 4: Klicken Sie auf Einrastfunktion Schalttaste umschalten, um sie zu drehen Aus Auf der Tastaturseite, wie im folgenden Screenshot gezeigt.
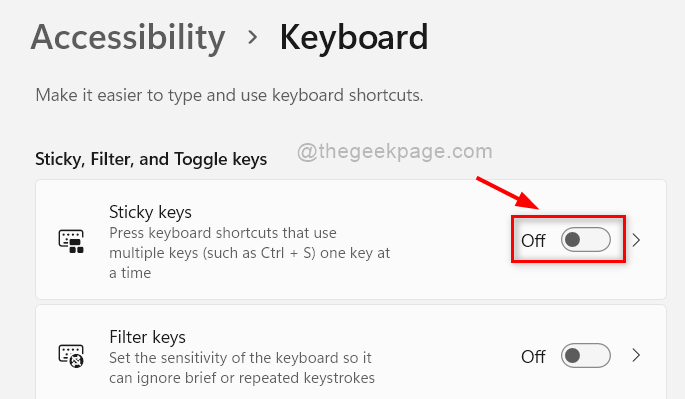
Schritt 5: Jetzt können Sie das Einstellungs -App -Fenster schließen.
Auf diese Weise können Sie die klebrigen Tasten mithilfe der Einstellungs -App in Ihrem System ausschalten.
Das sind Jungs.
Ich hoffe, dieser Artikel war interessant und hilfsbereit.
Bitte hinterlassen Sie uns Kommentare unten. Danke!
- « So ändern Sie das Passwort in Windows 11
- Behebung von Windows konnte keine Verbindung zum Druckerfehler unter Windows 10/11 herstellen »

