So deaktivieren Sie Superfetch / Sysmain in Windows 10/11
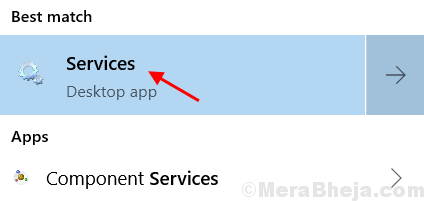
- 4590
- 516
- Lana Saumweber
Superfetch ist eine Finctionality in Windows 10 & 11, die für zwei Zwecke eingeführt wurde. Die erste verringert die Startzeit und die zweite lädt Apps schneller. Superfetch macht dies, indem sie sie in der Erinnerung vorlegt. Es verfolgt auch Ihr Verwendungsmuster für eine bessere Vorspannentscheidung. Wenn Sie beispielsweise Chrom am Morgen öffnen, wird Chrom in den Morgenstunden vorgeladen, so dass die App schneller belastet. Aber manchmal wird Vorab oder wird zu einer Hauptursache für die Verwendung von hoher Festplatten. Hier in diesem Artikel werden wir diskutieren, wie Superfetch in Windows 10 und Windows 11 deaktiviert werden kann.
Inhaltsverzeichnis
- Deaktivieren Sie Superfetch / Sysmain über Service Manager
- Deaktivieren Sie Superfetch / Sysmain über die Eingabeaufforderung
- Deaktivieren Sie Superfetch über Windows Registry
Deaktivieren Sie Superfetch / Sysmain über Service Manager
1. Suchen Dienstleistungen In der Taskleistensuchung
2. Wählen Sie jetzt Dienstleistungen.
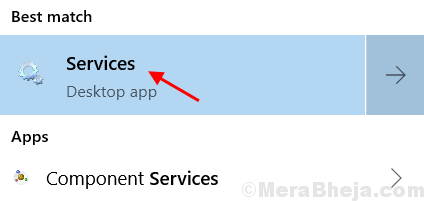
3. Lokalisieren Sysmain.
4. Doppelklicken Sie auf Sysmain.
5. Wählen Sie jetzt Starttyp als Behinderte Aus dem Dropdown.
6. Klicke auf Stoppen Um den Service zu stoppen.
7. Wählen Anwenden.
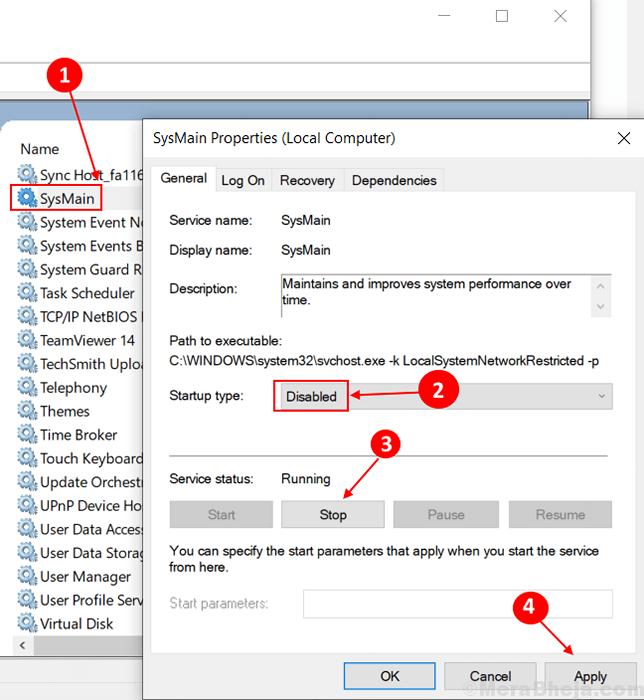
Deaktivieren Sie Superfetch / Sysmain über die Eingabeaufforderung
Schritt 1 - Die Eingabeaufforderung als Administrator öffnen.
Schritt 2 - Schreiben Sie den unten angegebenen Befehlscode und drücken Sie die Eingabetaste.
SC Stopp "Sysmain" & sc config "sysmain" start = deaktiviert
Hinweis: - Um es erneut zu aktivieren, führen Sie einfach den unten angegebenen Befehl aus.
SC -Konfiguration "sysmain" start = auto & sc start "sysmain"
Deaktivieren Sie Superfetch über Windows Registry
Schritt 1 - Drücken Sie Windows -Schlüssel + r zusammen, um Run -Befehlsbox aufzunehmen.
Schritt 2 - Schreiben Sie Reflikt Im Befehlsfeld des Laufs und drücken Sie die Eingabetaste.
Schritt 3 - Stöbern Sie jetzt zu dem unten angegebenen Ort.
- HKEY_LOCAL_MACHINE
- SYSTEM
- CurrentControlSet
- Kontrolle
- Sitzungsmanager
- Speicherverwaltung
- Präfetchparameter
Schritt 4 - Auf der rechten Seite der aufgetauchten Box finden Sie Enably uperfetch Eintrag aus der Liste.
Fügen Sie einen der folgenden Werte ab, je nach Ihren Anforderungen.0 - Superfetch vollständig deaktivieren1 - So aktivieren Sie Vorabschlüsse beim Start von Programm2 - So aktivieren Sie das Startprefetching3 - So können Sie das Vorabbau von allem ermöglichen
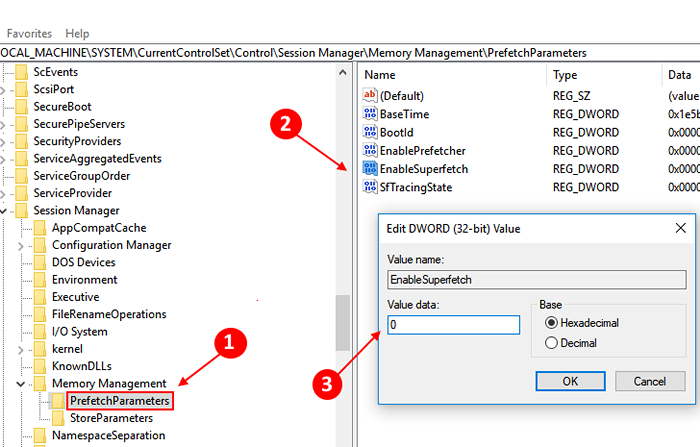
Wenn dieser Eintrag nicht vorhanden ist, klicken Sie einfach mit der rechten Maustaste auf das auf dem Präfetchparameter Ordner, dann wählen Sie neu> DWORD -Wert. Nennen Sie dies aktiviert und führen Sie die oben angegebenen Schritte aus.
- « So finden Sie die Modellnummer für Ihren Windows 10, 11 Laptop
- Beheben Sie die 100% ige Datenträgernutzung unter Windows 10 Task Manager [gelöst] »

