So deaktivieren Sie Suspend- und Winterschlafmodi unter Linux
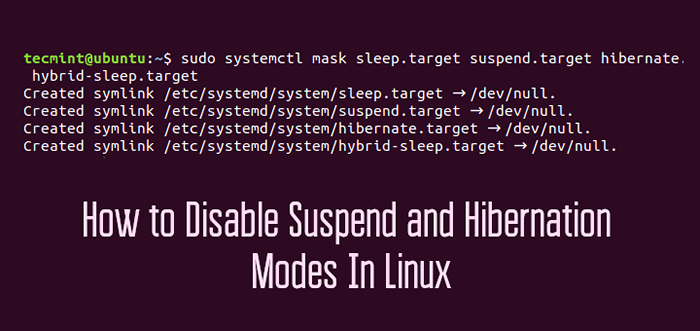
- 2453
- 349
- Henry Liebold
In diesem Artikel bringen wir Sie durch die Deaktivierung aussetzen Und Winterschlaf Modi auf einem Linux -System. Aber bevor wir das tun, haben wir kurz einen Überblick über diese beiden Modi.
Wenn Sie Ihr Linux -System suspendieren, aktivieren oder in den Schlafmodus ein-. Der Bildschirm geht aus, obwohl der Computer weiterhin stark betrieben bleibt. Außerdem bleiben alle Ihre Dokumente und Anwendungen offen.
Verwandte Lesen: Eine grundlegende Anleitung zum Linux -StartvorgangDas Aussetzen Ihres Systems spart Strom, wenn Sie Ihr System nicht verwenden. Zurück zur Verwendung Ihres Systems erfordert ein einfaches Mausklick oder einen Tipp auf eine beliebige Tastaturtaste. Manchmal müssen Sie möglicherweise die drücken Leistung Taste.
Es gibt 3 Suspend -Modi unter Linux:
- Anhänger an RAM (normale Suspendierung): Dies ist der Modus, in dem die meisten Laptops über eine bestimmte Dauer oder beim Schließen des Deckels beim Ausführen des PCs auf dem Akku automatisch falls Inaktivität eingeben. In diesem Modus ist die Stromversorgung für den RAM reserviert und von den meisten Komponenten geschnitten.
- An die Festplatte aussetzen (Winterschlaf): In diesem Modus wird der Maschinenstatus in den Swap -Raum gespeichert und das System wird vollständig ausgeschaltet. Wenn Sie es jedoch einschalten, ist alles wiederhergestellt und Sie nehmen von Ihrem Abbruch ab, an dem Sie gegangen sind.
- An beiden suspendieren (Hybrid Suspend): Hier wird der Maschinenzustand in den Tausch gespeichert, aber das System geht nicht aus. Stattdessen wird der PC an RAM ausgesetzt. Die Batterie wird nicht verwendet und Sie können das System sicher von der Festplatte wieder aufnehmen und Ihre Arbeit voranbringen. Diese Methode ist viel langsamer als auf RAM zu suspendieren.
Deaktivieren Sie Suspend und Winterschlaf unter Linux
Um Ihr Linux -System abzudielen suspendend oder in Winterschlaf, Sie müssen Folgendes deaktivieren systemd Ziele:
$ sudo systemctl Mask Schlaf.Target Suspend.Target Hibernate.Zielhybridschlaf.Ziel
Sie erhalten die unten gezeigte Ausgabe:
Hybridschlaf.Ziel erstellt Symlink/etc/systemd/System/Schlaf.Ziel → /dev /null. Erstellt Symlink/etc/systemd/system/suspend.Ziel → /dev /null. Erstellt Symlink/etc/systemd/system/hibernate.Ziel → /dev /null. Erstellt Symlink/etc/systemd/system/hybrid schlafe.Ziel → /dev /null.
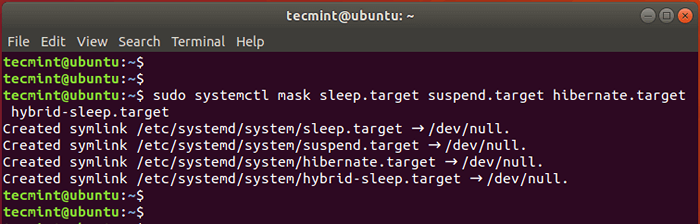 Deaktivieren Sie Suspend und Winterschlaf in Ubuntu
Deaktivieren Sie Suspend und Winterschlaf in Ubuntu Starten Sie dann das System neu und melden Sie sich erneut an.
Überprüfen Sie, ob die Änderungen mit dem Befehl vorgenommen wurden:
$ sudo systemctl Status Schlaf.Target Suspend.Target Hibernate.Zielhybridschlaf.Ziel
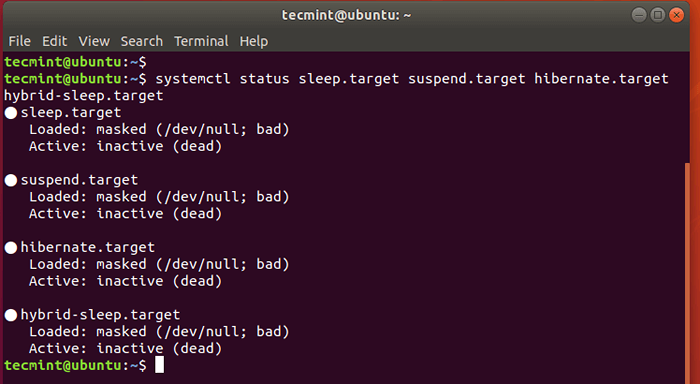 Überprüfen Sie Suspend und Winterschlaf in Ubuntu
Überprüfen Sie Suspend und Winterschlaf in Ubuntu Aus der Ausgabe können wir sehen, dass alle vier Staaten deaktiviert wurden.
Aktivieren Sie Suspend und Winterschlaf unter Linux
Um zu übernehmen aussetzen Und Winterschlaf Modi führen Sie den Befehl aus:
$ sudo systemctl entlarven schlaf.Target Suspend.Target Hibernate.Zielhybridschlaf.Ziel
Hier ist die Ausgabe, die Sie erhalten werden.
Entfernt/etc/systemd/system/schlaf.Ziel. Entfernt/etc/systemd/system/suspendieren.Ziel. Entfernt/etc/systemd/system/hibernate.Ziel. Entfernt/etc/systemd/system/hybrid schlafe.Ziel.
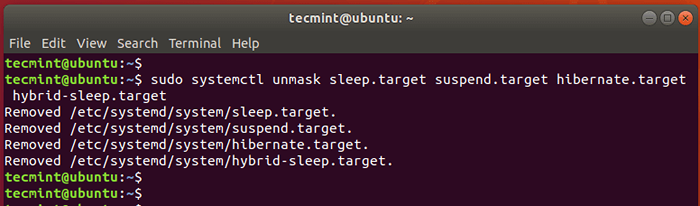 Aktivieren Sie Suspend und Winterschlaf in Ubuntu
Aktivieren Sie Suspend und Winterschlaf in Ubuntu Um dies zu überprüfen, führen Sie den Befehl aus
$ sudo systemctl Status Schlaf.Target Suspend.Target Hibernate.Zielhybridschlaf.Ziel
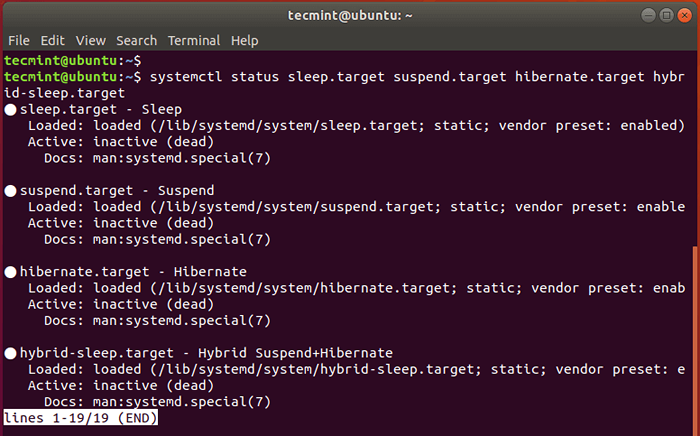 Überprüfen Sie Suspend und Winterschlaf in Ubuntu
Überprüfen Sie Suspend und Winterschlaf in Ubuntu Um zu verhindern, dass das System nach dem Schließen des Deckels in den Suspend -Status geht, bearbeiten Sie die /etc/systemd/logind.Conf Datei.
$ sudo vim/etc/systemd/logind.Conf
Fügen Sie die folgenden Zeilen der Datei hinzu.
[Login] Handlelidswitch = Handlelidswitchdocked = Ignorieren
Speichern und beenden Sie die Datei. Stellen Sie sicher, dass Sie neu starten, damit die Änderungen wirksam werden können.
Dies verarbeitet unseren Artikel darüber, wie man deaktiviert wird Aussetzen Und Winterschlaf Modi auf Ihrem Linux -System. Wir hoffen, dass Sie diesen Leitfaden vorteilhaft gefunden haben. Ihr Feedback ist sehr willkommen.
- « So verwenden Sie VirtualBox VMs unter KVM unter Linux
- 23 Beste Open Source Text Editors (GUI + CLI) im Jahr 2021 »

