So deaktivieren Sie die Benachrichtigung über die CAPS -Sperren in Windows 10/11
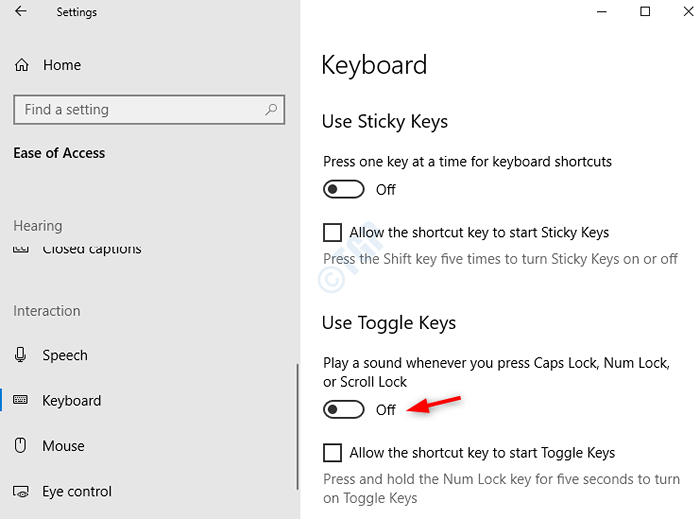
- 1191
- 240
- Hr. Moritz Bozsik
Wenn wir auf die Schaltfläche CAPS Sperre drücken, zeigt das System eine Popup-Meldung mit der Aufschrift „Caps Sperle“ an und spielt einen Sound ab. Manchmal kann es ärgerlich sein, diesen Sound zu sehen und jedes Mal, wenn wir die Kappenschalttaste drücken, anzuzeigen. In diesem Artikel werden die verschiedenen Möglichkeiten erläutert, diese Audio- und visuelle Benachrichtigung zu deaktivieren, wenn die Schaltfläche CAPS -Sperrung gedrückt wird.
Inhaltsverzeichnis
- Methode 1: Aus Einstellungen
- Methode 2: Aus dem Bedienfeld
- Methode 3: Problematische Dienste oder App deaktivieren
- Methode 4: Eigenschaften der Anzeigeadapter -Adapter
Methode 1: Aus Einstellungen
Schritt-1: Ausführen von Fenster öffnen (Windows+r) und Typ MS-Settings: EasyofAccess-Keyboard und drücke OK
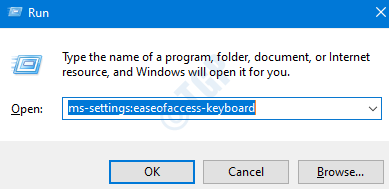
Schritt 2: Das Einstellungsfenster wird unter einfacher Zugriff -> Tastatur geöffnet. Schalten Sie die Taste an um Abschalten unter Spielen Sie ein Geräusch, wenn Sie Kappenschlosse, Numsperre oder Scrollenschloss drücken
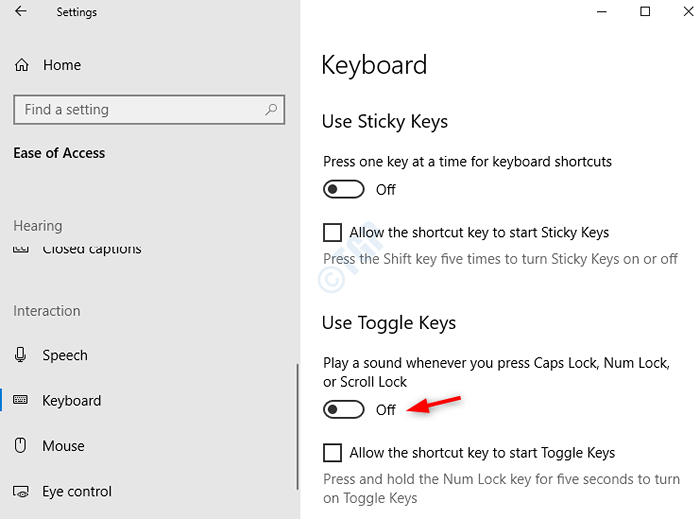
Für Windows 11 -Benutzer sieht der Screenshot wie unten angegeben aus
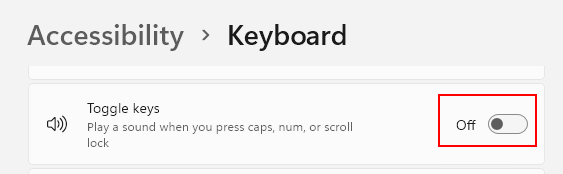
Notiz: Wenn dies nicht funktioniert, versuchen Sie es neu starten PC.
Methode 2: Aus dem Bedienfeld
Schritt-1: Ausführen von Fenster öffnen (Windows+r) und Typ Zugriff steuern.cpl und drücke OK
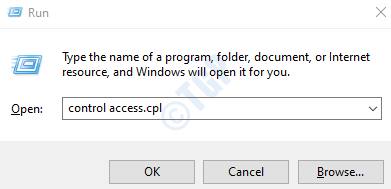
Weg 1: von Erleichtern Sie es einfacher, sich auf Aufgaben zu konzentrieren Möglichkeit
Schritt-2: Einfacher Zugriffsfenster im Bedienfeld öffnet sich. Wählen Erleichtern Sie es einfacher, sich auf Aufgaben zu konzentrieren
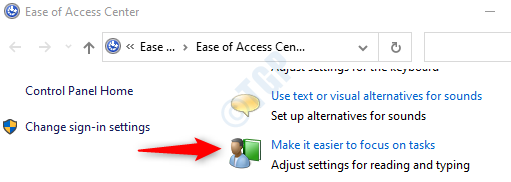
Schritt 3: in der Erleichtern Sie es einfacher, sich auf Aufgaben zu konzentrieren Fenster, unter Zeitbegrenzungen und blinkenden Variablen Abschnitt,
- Tick Die Schalten Sie alle unnötigen Animationen aus (wenn möglich) Möglichkeit
- Setzen Sie die Wie lange sollten Windows -Benachrichtigungsdialogfelder geöffnet bleiben Zu 5 Sekunden (niedrigster möglich)
- Drücken Sie Anwenden
- Klicke auf OK
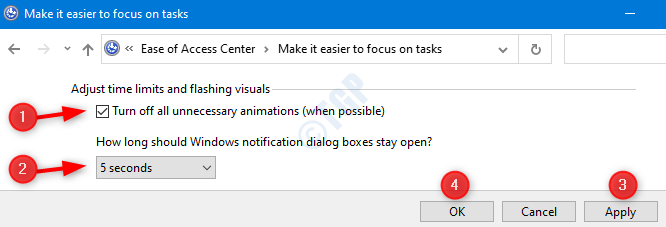
Notiz: Wenn dies nicht funktioniert, versuchen Sie es neu starten PC.
Weg 2: Aus der Tastatur leichter zu verwenden
Schritt-2: Einfacher Zugriffsfenster im Bedienfeld öffnet sich. Wählen Die Tastatur leichter zu verwenden Möglichkeit
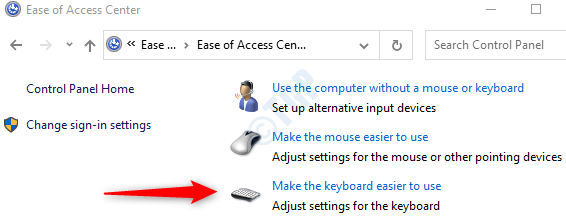
Schritt 3: in der Die Tastatur leichter zu verwendenFenster, unter Zeitbegrenzungen und blinkenden Variablen Abschnitt,
- Unkontrolliert Die Schalten Sie den Kipptasten ein Möglichkeit
- Unkontrolliert Die Schalten Sie die Taste ein, indem Sie die Numlock -Taste 5 Sekunden lang herunterhalten
- Drücken Sie Anwenden
- Klicke auf OK
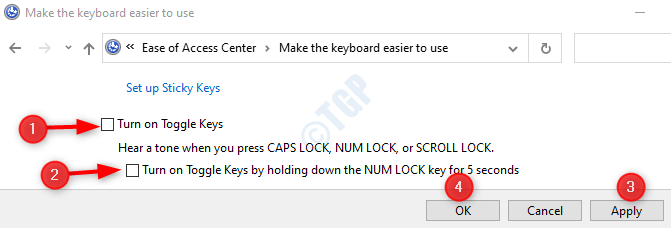
Notiz: Wenn dies nicht funktioniert, versuchen Sie es neu starten PC.
Methode 3: Problematische Dienste oder App deaktivieren
Es gibt einige Apps oder Software, die die Systemeinstellungen übertreffen, und es wird daher für Sie problematisch, herauszufinden, warum Caps-Sperrbenachrichtigungen nicht ausgeschaltet werden.
Einige von ihnen sind :-
- Dell Peripheral Manager
- CSR Bluetooth App
Der Lenovo -Benutzer sollte den Lenovo FN und den Funktionstasten im Service Manager deaktivieren. Darüber hinaus foloow die unten angegebenen Schritte.
1 - Drücken Sie die Windows -Taste + R -Taste zusammen, um den Befehlsfeld für den Lauf sofort zu öffnen.
2 -Now, lokalisieren Lenovo Fn und Funktionstasten Service in der Liste.
3 - Doppelklicken Sie jetzt darauf und wählen Sie Starttyp als Behinderte. Auch. Stoppen Sie den Dienst, indem Sie auf klicken stoppen.
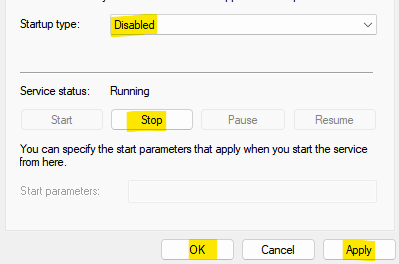
4 -klicken Sie auf Anwenden Und OK.
Methode 4: Eigenschaften der Anzeigeadapter -Adapter
1. Suchen Advanced Display Info anzeigen In Windows 10 -Suchfeld.
2. Klicken Sie nun auf das Suchergebnis.
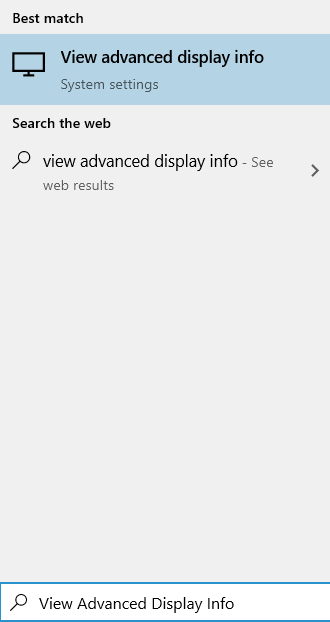
3. Klicke auf Adaptereigenschaften anzeigen.
4. Klicke auf Bildschirmkonfigurationen Tab.
5. Stellen Sie sicher Aktivieren Sie die Bildschirmanzeige ist deaktiviert.
6. Unter "Indikatoreinstellungen für Numlock und Capslock" Abschnitt, suchen Sie nach "Während das numerische Schloss oder die Kappenschloss eingeschaltet ist" Abschnitt, wählen Sie die "Zeigen Sie den Indikator für einige Sekunden an", " Möglichkeit.
Notiz: Wenn dies nicht funktioniert, versuchen Sie es neu starten PC.
Das ist alles. Ich hoffe, Sie haben es genossen, diesen Artikel zu lesen.
- « So synchronisieren Sie Ihre Daten mit dem Microsoft OneDrive -Konto in Windows 10?
- Der lokale Geräteame wird bereits verwendet »

