So deaktivieren Sie den Kompatibilitätsmodus in Microsoft Word
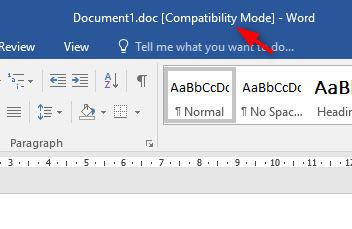
- 1264
- 188
- Matteo Möllinger
In Windows 11 ist der Kompatibilitätsmodus in MS Word eine Funktion, mit der die Benutzer das Dokument im alten Format anstelle der neueren Version der Word -Anwendung speichern können. Einige Benutzer möchten jedoch, dass ihr Dokument die neuesten Funktionen verwendet und gemäß der neueren Version der Word -App gespeichert wird. Die Lösung für dieses Problem besteht also darin, den Kompatibilitätsmodus in der MS -Wortanwendung zu deaktivieren. Hier in diesem Artikel führen wir Sie durch die unten angegebenen Schritte.
So deaktivieren Sie den Kompatibilitätsmodus in MS WORD -Anwendung
Schritt 1: Öffnen Sie zunächst die MS -Wortanwendung, indem Sie drücken Gewinnen Sie Logo und tippen “ms Wort“.
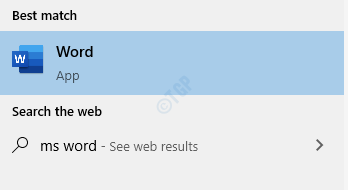
Schlagen Sie die Eingeben Taste.
Schritt 2: Sobald die Word -Anwendung geöffnet ist, klicken Sie auf Öffnen Sie ein anderes Dokument das ist am linken Seitenfeld, mit dem zu Beginn und ausgewählt wird und ausgewählt wird Wort Dokument, das als frühere Version der Word -Anwendung gespeichert wurde.
Schritt 3: Wie du sehen kannst, [Kompatibilitätsmodus] ist neben der Titelleiste neben Dokument1.Dokument
Notiz: Dies bedeutet, dass dieses Dokument als älteres Versionsformat (97-2003-Version) gespeichert wird. Wenn dies mit einer neueren Version (Word 2016) geöffnet wird, wurde der Kompatibilitätsmodus aktiviert.
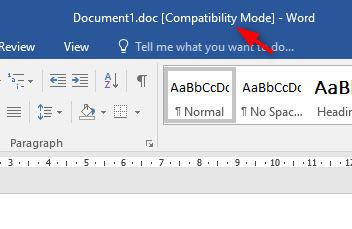
Schritt 4: Um den Kompatibilitätsmodus zu deaktivieren, müssen Sie zunächst gehen Datei.
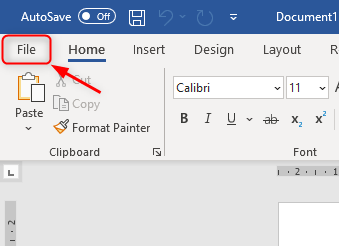
Dann geh zu Die Info Wie nachfolgend dargestellt.
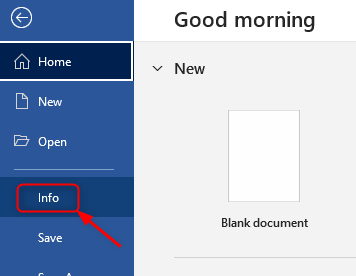
Schritt 5: Anschließend klicken Sie auf Konvertieren.
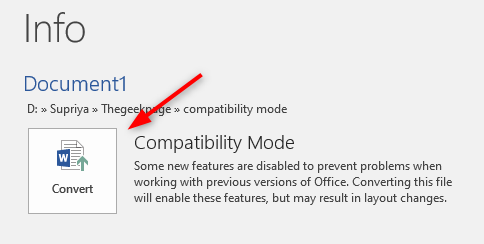
Schritt 6: Nachdem das Dialogfeld des Windows bestätigt wird, klicken Sie auf OK Schaltfläche zum Ausschalten des Kompatibilitätsmodus für MS Word -Anwendung in Windows 10, wie im folgenden Bild gezeigt.
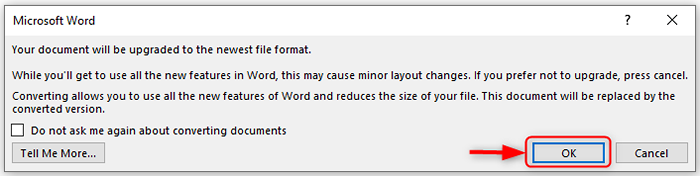
Schritt 7: Nach Abschluss der Schritt 6 sehen Sie, dass der Kompatibilitätsmodus in der Titelleiste verschwunden ist und das Dokument jetzt im neuesten MS -Word -Antragsformat gespeichert wird.
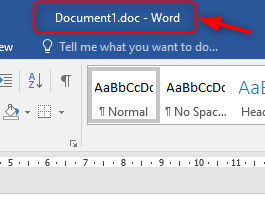
Auf diese Weise können Sie den Kompatibilitätsmodus in MS Word unter Windows 11 deaktivieren. Ich hoffe, dieser Artikel war hilfreich. Bitte hinterlassen Sie die Kommentare unten.
Danke!
- « So erstellen Sie Desktop -Verknüpfungen für Anwendungen in Windows 11
- So setzen Sie die Bitrate für Audiospuren in Audacity »

