So deaktivieren Sie die Befehlsfunktion des Ausführens in Windows 11, 10

- 3919
- 144
- Matteo Möllinger
Wenn Sie den Weg eines Programms oder einer Anwendung kennen, können Sie ihn sofort mit dem starten Laufen Dialogbox. Das Dialogfeld Ausführen ist somit eine sehr nützliche Befehlszeilenschnittstelle für einzelne Zeilen, die Ihr Leben erheblich erleichtert. Wenn andere Personen jedoch auch Ihren Computer verwenden, möchten Sie möglicherweise nicht, dass sie das Privileg haben, das Gebrauch zu verwenden Laufen Befehlsbox aus Sicherheitsgründen. Gibt es also eine Möglichkeit, wie Sie den Befehl run in Ihrem Windows 11 oder 10 deaktivieren können? Definitiv Ja!
In diesem Artikel erklären wir uns durch 2 verschiedene Methoden, eine über die Lokaler Gruppenrichtlinienredakteur und der andere über die Registierungseditor, So können Sie den Befehl run in Ihrem Windows 11 oder 10 leicht aktivieren und deaktivieren.
Notiz: Sobald Sie den Befehl run deaktivieren, können Sie das Auslauffenster nicht von überall aus starten, einschließlich der Verwendung der Nutzung der Win + r Hotkey -Kombination oder aus dem Startmenü oder über Windows -Suche usw. Sie erhalten ein Fenster mit dem Namen Einschränkungen Sprichwort Der Vorgang wurde aufgrund von Einschränkungen auf diesem Computer storniert. Bitte kontaktieren Sie Ihren Systemadministrator.
Methode 1: Über den lokalen Gruppenrichtlinienredakteur
Schritt 1: Klick auf das Suchen Ikone in der Taskleiste.
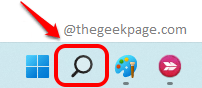
Schritt 2: Typ In gpedit in der Suchleiste und klicken Sie auf Gruppenrichtlinie bearbeiten von dem Bester Treffer Abschnitt.
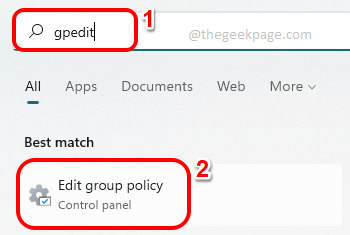
Schritt 3: Navigieren Sie zum folgenden Ort in der Lokaler Gruppenrichtlinienredakteur Fenster durch Doppelklicken Sie auf jeden Ordner auf dem Weg, um sie zu erweitern.
Benutzerkonfiguration> Verwaltungsvorlagen> Startmenü und Taskleiste
Stellen Sie nun den Ordner sicher Startmenü und Taskleiste wird ausgewählt, indem Sie darauf klicken. Auf der rechte Seite Klicken Sie auf den Spaltennamen des Fensters Einstellung Einmal, um die Liste zu sortieren.
Scrollen Sie nach unten, suchen Sie und doppelklicken Sie auf auf der benannten Einstellung Entfernen Sie das Menü Ausführen aus dem Startmenü aus dem Menü.
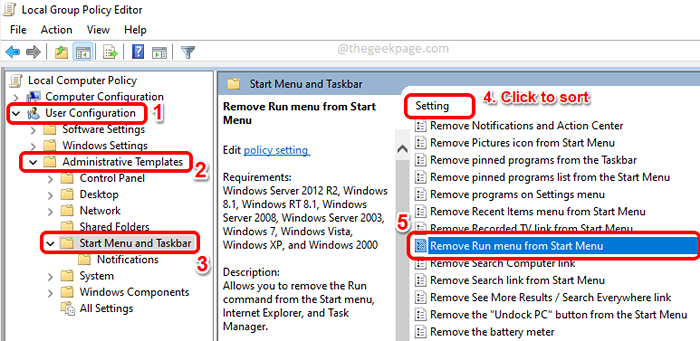
Schritt 4: Zu deaktivieren Die Laufen Das Fenster, im Fenster Eigenschaften, klicken Sie auf das Optionsfeld gegen das Optionsfeld Ermöglicht.
Schlagen Sie die Anwenden Taste und dann der OK Taste.
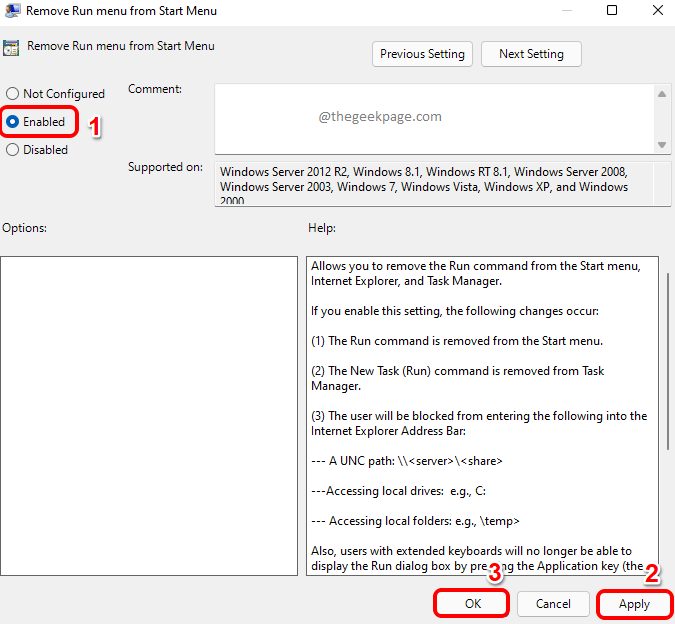
Schritt 5: Wenn Sie versuchen, die zu starten Laufen Fenster jetzt durch Drücken der Strg + r Schlüssel, Sie erhalten Folgendes Einschränkungen Fenster, um zu verhindern, dass Sie auf die Auslaufbefehle zugreifen.
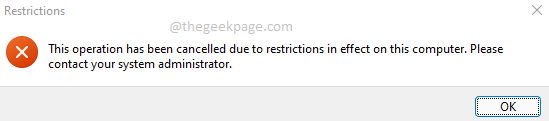
Hinweis: - Was ist, wenn Sie es erneut aktivieren möchten
Wenn du gerne möchtest ermöglichen Das Fenster ausführen, öffnen Sie das Eigenschaftenfenster erneut und wählen Sie das aus Nicht konfiguriert Möglichkeit.
Schlagen Sie die Anwenden Taste und dann der OK Taste. Änderungen wären sofort.
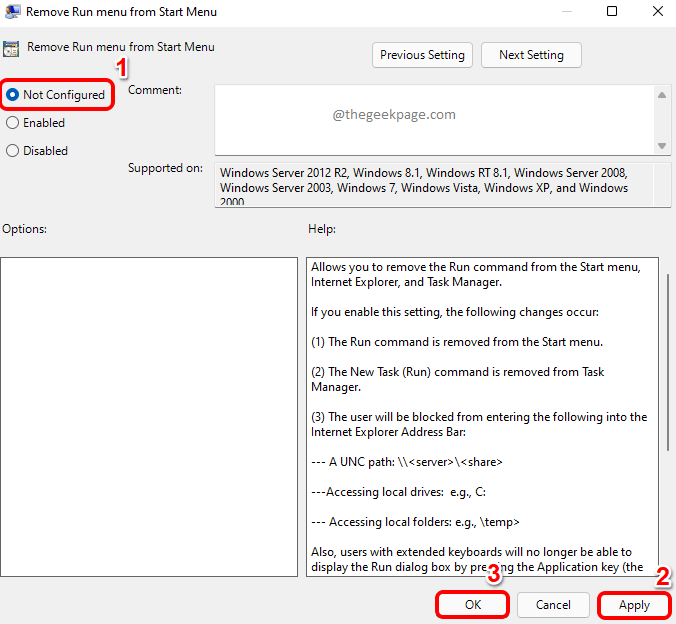
Methode 2: Über den Registrierungsredakteur
Bei dieser Methode werden wir Ihre Registrierungseinstellungen geringfügig ändern. Es wird immer empfohlen, dass Sie eine Sicherung Ihrer Registrierungseinträge durchführen, da falsche Registrierungseinstellungen eine ernsthaft instabile Maschine verursachen können. Wenn etwas schief geht, können Sie diese Sicherung jederzeit verwenden, um Ihre alten Registrierungseinstellungen wiederherzustellen.
Schritt 1: Klicken Sie in der Taskleiste auf die Suchen Symbol.
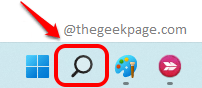
Schritt 2: Suchen nach reflikt und klicken Sie auf Registierungseditor von dem Bester Treffer Abschnitt.
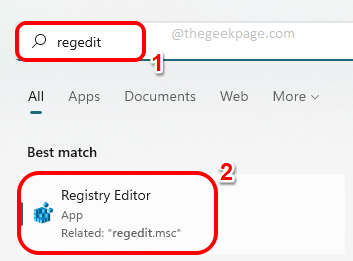
Schritt 3: Im Registierungseditor Fenster, Kopieren und Einfügen der folgende Ort in der Navigationsleiste.
HKEY_CURRENT_USER \ Software \ Microsoft \ Windows \ CurrentVersion \ Policies \ Explorer
Als nächstes, Rechtsklick auf der Forscher Ordner, klicken Sie auf Neu und klicken Sie dann auf die Option DWORD (32-Bit) Wert.
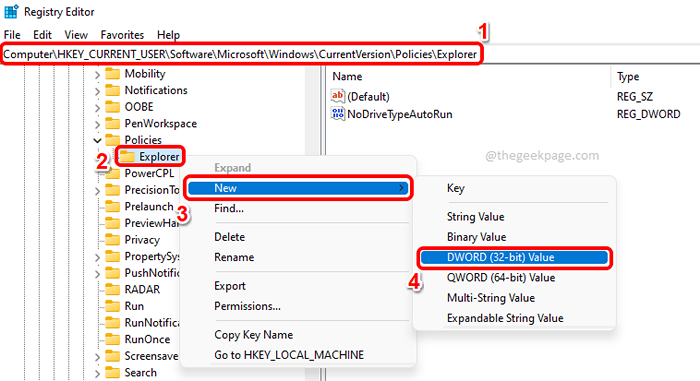
Schritt 4: Jetzt, klicken auf der Neu erstelltes DWORD -Wert und drücken Sie die F2 Schlüssel zu umbenennen Es. Geben Sie den neuen Namen als Norun Und Doppelklick darauf, um seine Eigenschaften zu öffnen.
Stellen Sie im Eigenschaftenfenster das ein Messwert als 1 und schlage die OK Taste.
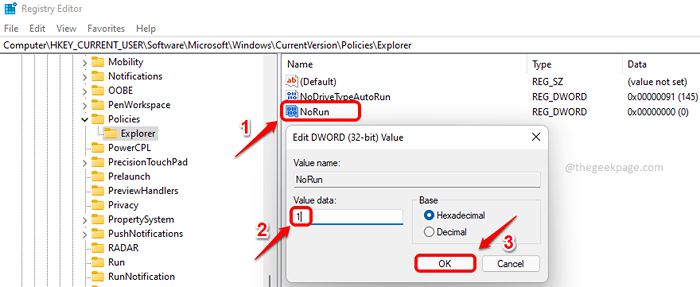
Schritt 5: Damit die Änderungen die Übernahme einfach übernehmen müssen Neustart dein Windows Explorer.
Dafür, Rechtsklick auf der Windows -Startmenü Symbol und klicken Sie auf die Taskmanager Möglichkeit.
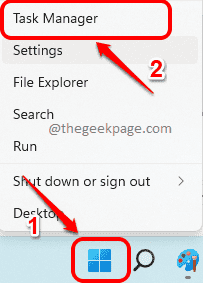
Schritt 6: Jetzt unter dem Prozesse Registerkarte mit der rechten Maustaste klicken Windows Explorer unter dem Apps Abschnitt und klicken Sie auf die Neu starten Möglichkeit.
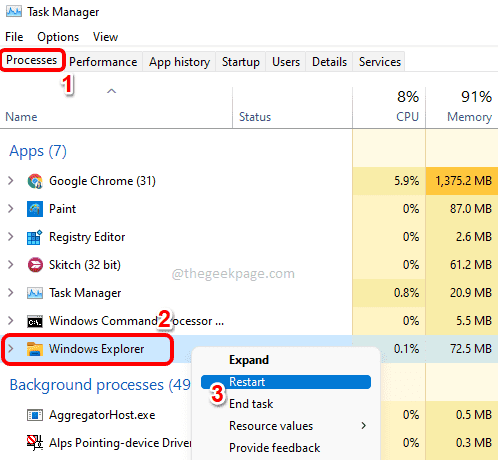
Schritt 7: Wenn Sie jetzt die Schlüssel drücken Strg+r Zusammen können Sie sehen, dass Sie keinen Zugriff mehr auf das Auslauffenster mehr haben.
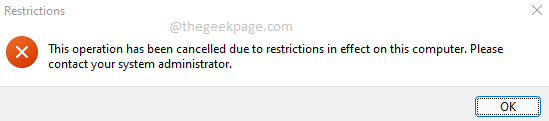
Notiz: - Wenn du gerne möchtest zurückkehren Die Änderungen öffnen die DWORD -Eigenschaften wieder und setzen Sie die Messwert als 0. Klick auf das OK Taste.
Sie können jetzt wieder auf Ihr Dialogfeld mit Ausführen zugreifen, genau wie Sie es zuvor tun konnten.
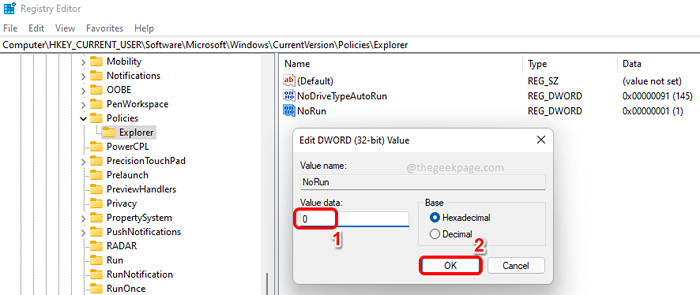
Das ist es. Ich hoffe, Sie haben den Artikel nützlich gefunden.
- « So setzen Sie die Einstellungen für die lokalen Gruppenrichtlinien auf standardmäßig unter Windows 11 oder 10 zurück
- Fix “500. Das ist ein Fehler, es gab einen Fehler. Bitte versuchen Sie es später erneut.”Google -Fehler »

