So deaktivieren Sie das Setup OneDrive in Windows 11/10
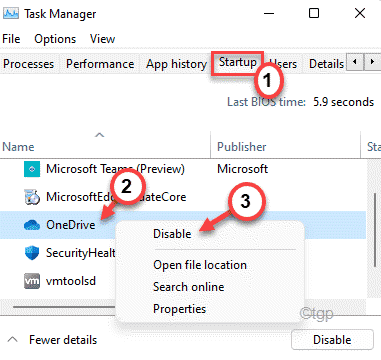
- 3203
- 755
- Henry Liebold
Wie oft haben Sie Ihren neuen Laptop/PC gestartet und stolpern auf die nervige "Setup OneDrive" -Meldung? Diese nervige Nachricht kommt nach einer frischen Betriebssysteminstallation anhaltend auf dem Desktop -Bildschirm auf den Desktop -Bildschirm. In diesem Artikel werden wir einen Schritt-für-Schritt-Ansatz diskutieren, um die Eingabeaufforderung "Einstellungen" auf Ihrem Windows 11/10-Gerät zu deaktivieren.
Inhaltsverzeichnis
- So deaktivieren Sie die Eingabeaufforderung "Einrichtung" in Windows 11/10
- Fix 2 - Deaktivieren Sie das OneDrive -Startup
- Fix 3 - OneDrive deinstallieren
So deaktivieren Sie die Eingabeaufforderung "Einrichtung" in Windows 11/10
Es gibt verschiedene Methoden, mit denen Sie diese nervige Pop-up-Erinnerung beenden können.
Weg 1 - Deaktivieren Sie das OneDrive mit dem GPO
Es gibt eine Richtlinie, die die Verwendung von OneDrive blockieren kann, die Sie in diesem Fall verwenden können.
1. Drücken Sie zunächst die Windows -Schlüssel+r Schlüssel zusammen.
2. Dann tippen Sie “gpedit.MSC"Und klicken Sie auf"OK“.
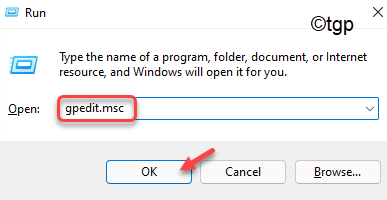
3. Wenn sich der Gruppenrichtlinienredakteur öffnet, gehen Sie auf diese Weise ~
Lokale Computerrichtlinie> Computerkonfiguration> Verwaltungsvorlagen> Windows -Komponenten> OneDrive
4. Hier finden Sie auf der rechten Seite das “Verhindern Sie die Verwendung von OneDrive für die Dateispeicherung" Politik.
5. Sie müssen Doppelklick Auf der Richtlinie, um sie zu ändern.
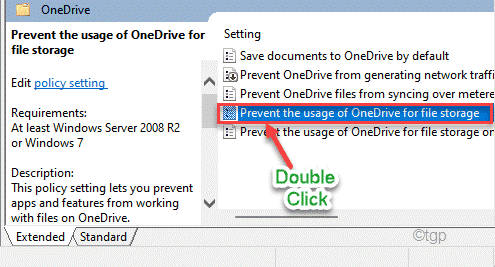
6. Wählen Sie nun das "Ermöglicht" Möglichkeit.
7. Tippen Sie weiter auf “Anwenden" Und "OK”Um die Änderungen zu speichern.
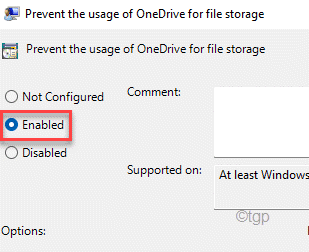
Sobald Sie fertig sind, schließen Sie das Fenster des lokalen Gruppenrichtlinien -Editors und Neustart Ihre Maschine.
Nach dem Neustart wird OneDrive auf Ihrem Computer deaktiviert. Es gibt also keine Frage, ob weitere Eingabeaufforderungen gesehen werden.
Fix 2 - Deaktivieren Sie das OneDrive -Startup
Wenn Sie den Auto-Start von OneDrive deaktivieren, werden Sie die Eingabeaufforderung nicht sehen.
1. Klicken Sie zunächst mit der rechten Maustaste auf die Fenster Taste und tippen Sie auf die “Taskmanager“.
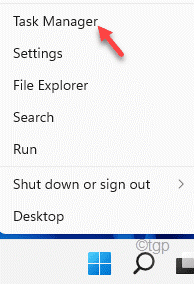
2. Wenn sich der Task -Manager öffnet, gehen Sie zum “Start-upTab.
3. Hier scrollen Sie nach unten, um das zu findenEine Fahrt“. Klicken Sie einfach mit der rechten Maustaste darauf und klicken Sie auf “Deaktivieren“.
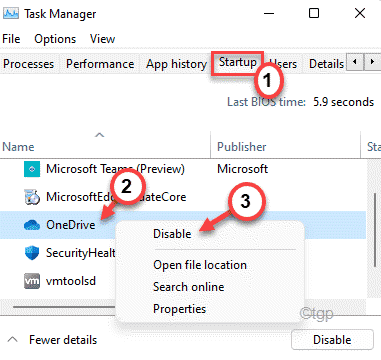
Schließlich schließen Sie den Task -Manager und Neustart dein Computer. Sie werden die nervige Eingabeaufforderung nicht wieder sehen.
Fix 3 - OneDrive deinstallieren
Wenn die beiden anderen Methoden nicht funktionieren und Sie immer noch die nervige Fehlermeldung sehen, können Sie einfach die OneDrive -App deinstallieren.
1. Öffnen Sie zunächst das Einstellungsfenster, das das Drücken des Fensters Windows -Schlüssel+i Schlüssel zusammen.
2. Dann tippen Sie auf “Apps”Von der linken Seite.
3. Genauso, gehen Sie "Apps & Funktionen”Von der rechten Seite.
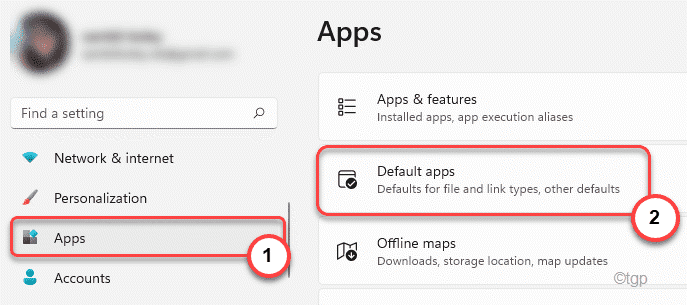
4. Scrollen Sie in der App -Liste nach unten, um das zu findenEine Fahrt”App.
5. Tippen Sie dann auf die “Eine Fahrt”Um es auszuwählen. Klicken Sie danach auf die Drei-Punkt Menü und tippen auf “DeinstallierenUm die Anwendung von Ihrem Computer zu deinstallieren.
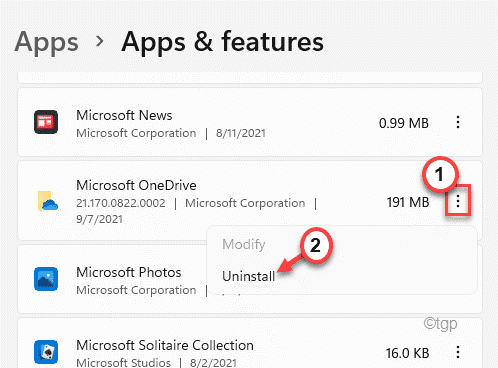
Dadurch werden die OneDrive -App deinstalliert. Wenn Sie die OneDrive -App nicht deinstallieren können, müssen Sie sie mit der Eingabeaufforderung tun.
1. Drücken Sie die Windows -Schlüssel und Typ “CMD“.
2. Dann klicken Sie mit der rechten Maustaste auf die “Eingabeaufforderung"Und klicken Sie auf"Als Administrator ausführen“.
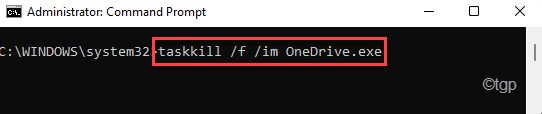
3. Wenn sich das Terminal öffnet, Typ Dieser Befehl und Hit Eingeben.
TaskKill /f /im OneDrive.exe
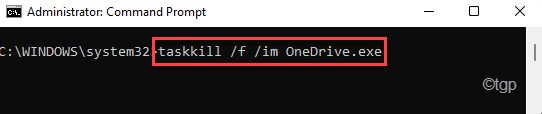
4. Dann, Eingang Dieser Befehl und drücken Sie die Eingeben Deinstallation der OneDrive -App deinstallieren.
Für 32-Bit Fenster -
%Systemroot%\ System32 \ OneDrivesetup.exe /deinstall
Für 64-Bit Fenster -
%Systemroot%\ syswow64 \ OneDrivesetups.exe /deinstall

Schließen Sie nach der Deinstallation der OneDrive -App das Eingabeaufforderungfenster.
Testen Sie, ob dies tatsächlich funktioniert hat oder nicht.
- « So reparieren Sie Canon -Drucker nicht in Windows 11/10
- Fehlende 'Open mit' Option im rechten Maustaste auf das Kontextmenü unter Windows 11/10 »

