So deaktivieren Sie die Startverzögerung beim Booten in Windows 11 oder 10
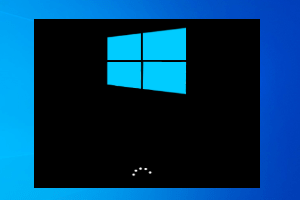
- 4696
- 454
- Aileen Dylus
Windows verwendet einen Startverzögerungs -Timer, damit einige Apps/Dienste während des Startvorgangs geladen werden können. Diese Startverzögerung kann jedoch enorm sein, wenn der Benutzer Apps Drittanbieter im gleichen Zeitraum starten kann. Wenn Sie also der Meinung sind, dass Windows zu viel Zeit zum Starten benötigt, können Sie einen einfachen Registrierungstrick verwenden, um die Startverzögerung des Systems zu überarbeiten.
So beschleunigen Sie Ihren Windows 11 -Startvorgang?
Sie können diesen kleinen Hack verwenden, um die Startverzögerung vollständig auszuschalten.
Mit dem Registrierungseditor müssen Sie nur einen Wert ändern und Ihren System schneller als zuvor starten.
1.Nur suchen “reflikt”Aus dem Suchfeld in Ihrem System.
2. Danach tippen ““RegistierungseditorUm es zu öffnen.
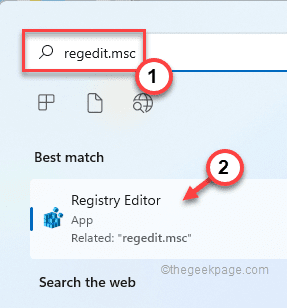
Warnung - Sie müssen einen bestimmten Wert in Ihrer Registrierung ändern. Nun besteht die Möglichkeit, dass dies zu sichern kann -
A. Klicken Sie zunächst auf die “Datei" Möglichkeit.
B. Danach tippen ““Export… ”So erstellen Sie eine neue Registrierungssicherung auf Ihrem System.
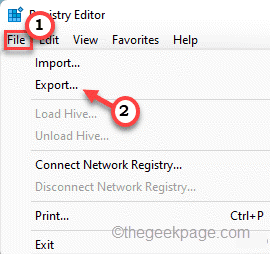
Nennen Sie diese Sicherung einfach und speichern Sie es an einem sicheren Ort in Ihrem System.
3. Wenn das Registrierungs -Editor -Fenster ist, bewegen Sie sich einfach auf diese Weise -
Hkey_current_user/software/microsoft/window/currentversion/explorer/serialize
Jetzt sollten die meisten von Ihnen das sehen “SerialisierenSchlüssel im linken Bereich. Aber was ist, wenn du es nicht tust??
4. Nur rechts "Forscher"Und klicken Sie auf"Neu>"Und klicken Sie auf"Taste“.
5. Nennen Sie den Schlüssel als "Serialisieren“.
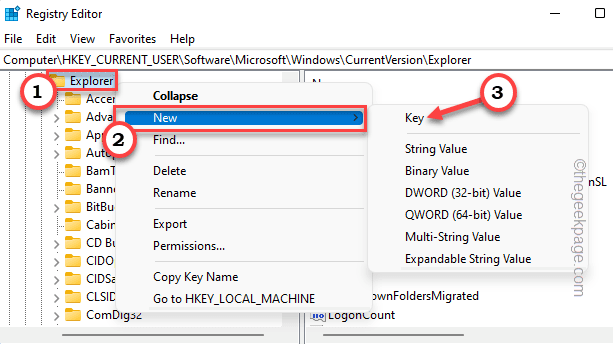
6. Jetzt, während Sie die "ausgewählt haben"SerialisierenSchlüssel, klicken Sie mit der rechten Maustaste auf die rechte Seite.
7. Dann tippen Sie “Neu>"Und klicken Sie auf"DWORD (32-Bit) Wert“.
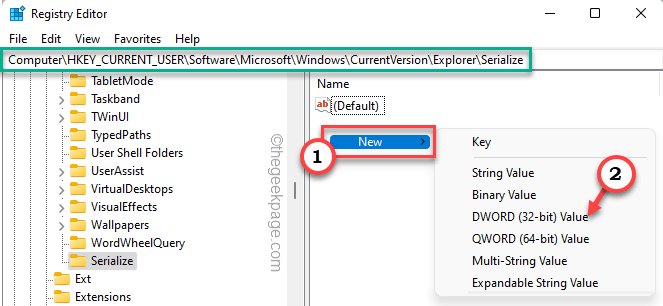
8. Setzen Sie den Namen des Wertes auf “Startupdelayinmsec“.
9. Nur Doppelauftastung Der Wert, um einen neuen Wert dafür festzulegen.
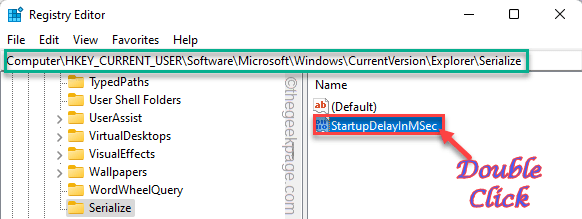
10. Stellen Sie jetzt einfach den Wert auf “ein“0“.
11. Endlich tippen “OK”Um die Änderungen zu speichern.
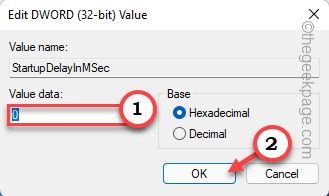
Sobald Sie den Wert geändert haben, schließen Sie den Registrierungsredakteur. Jetzt müssen Sie nur noch tun Neustart Ihr Computer einmal. Wenn das System wieder startet, testen Sie die Bootszeit.
Das ist es! Auf diese Weise können Sie die Funktion "Systemstartverzögerung" leicht deaktivieren und das Problem ein für alle Mal beheben.
NOTIZ -
Die Startverzögerung ermöglicht, wie der Name schon sagt, einige Zeit für einige der wesentlichen Dienste, um mit dem System selbst zu starten. Wenn Sie nun die Systemverzögerung vollständig ausschalten, kann dies für einige Benutzer einige Fehler oder Störungen verursachen.
Wenn Sie Fehler und Störungen gegenüberstehen, befolgen Sie einfach diese Schritte, um alle Einstellungen auf den Ort zurückzusetzen.
1. Sie müssen auf das Laufterminal zugreifen.
2. Sie müssen die drücken Windows -Schlüssel+r Schlüssel zusammen.
3. Dann tippen Sie “reflikt"Und klicken Sie auf"OK" Zu Zugang zum Registrierungsredakteur.
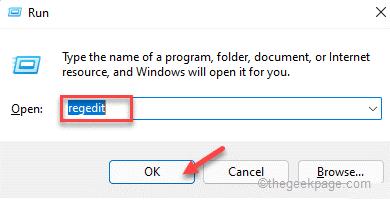
4. Sobald der Bildschirm des Registrierungseditors angezeigt wird, folgen Sie auf diese Weise und folgen Sie dem linken Bereich -
Hkey_current_user/software/microsoft/window/currentversion/explorer/serialize
5. Jetzt müssen Sie nur das Recht auf die „auf denStartupdelayinmsec"Wert und tippen"Löschen“.
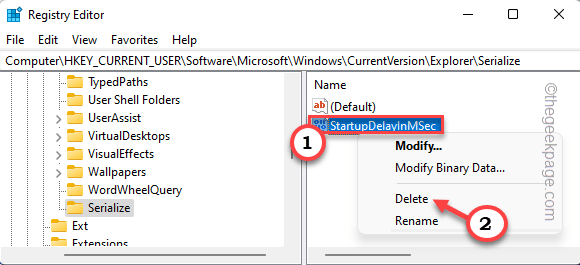
6. Endlich tippen “Ja”Um den Wert vollständig von Ihrem System zu entfernen.
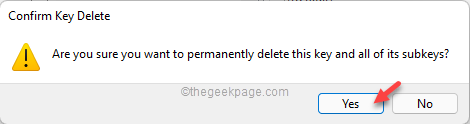
Sobald Sie diesen Wert beseitigt haben, schließen Sie den Bildschirm und Neustart Ihre Maschine, um den Prozess abzuschließen.
Dies sollte die Einstellungen zur Startverzögerung auf Standardeinstellungen zurücksetzen.
- « So deinstallieren Sie Schriftarten in Windows 11
- Behebung von NVIDIA -Anzeigeeinstellungen sind in Windows 11 oder 10 kein Problem verfügbar »

