So deaktivieren Sie den Windows -Schlüssel

- 689
- 113
- Phoebe Jeorga
Die Windows -Schlüssel ist für die meisten eine nützliche Abkürzung. Aber für einige ist es frustrierend. Glücklicherweise gibt es viele Möglichkeiten, den Windows -Schlüssel zu deaktivieren. Von Tools von Drittanbietern wie Autohotkey bis hin zu den integrierten Einstellungen Ihres Betriebssystems werden wir die besten Möglichkeiten zur Deaktivierung des Windows-Schlüssels auf Ihrem Computer durchführen.
Unabhängig davon.
Inhaltsverzeichnis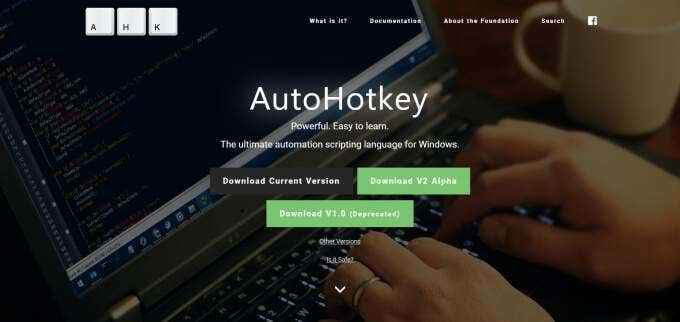
- Führen Sie die kleine Setup -Datei aus, um AHK auf Ihrem Computer zu installieren.
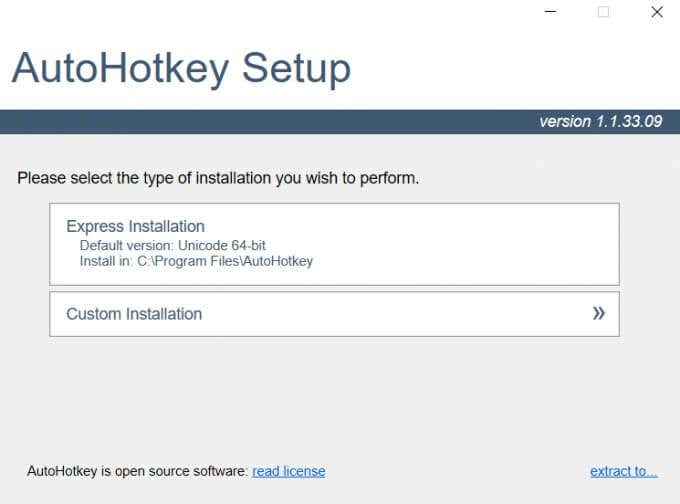
- Gehen Sie zu jedem Verzeichnis auf Ihrem Computer und klicken Sie mit der rechten Maustaste auf den leeren Raum. Gehen Sie im Menü, das angezeigt wird Neu > Autohotkey -Skript.
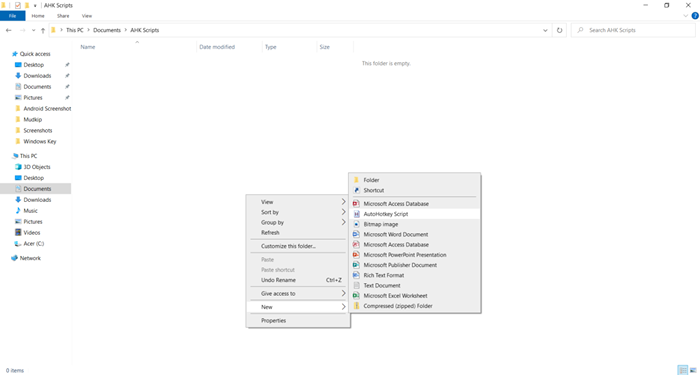
- Nennen Sie es alles, was Sie mögen, und drücken Sie die Eingabetaste. Klicken Sie mit der rechten Maustaste auf diese Datei und wählen Sie Skript bearbeiten.
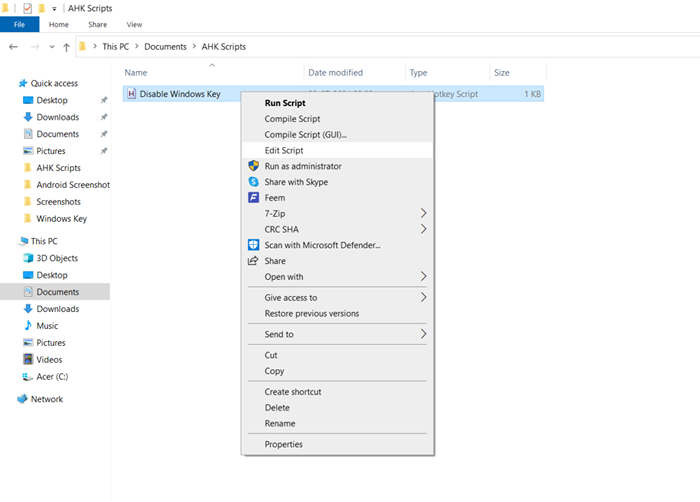
- Mach dir keine Sorgen, du musst esoterischen Code nicht schreiben. Löschen Sie einfach alles und geben Sie Folgendes ein:
Lwin :: Return
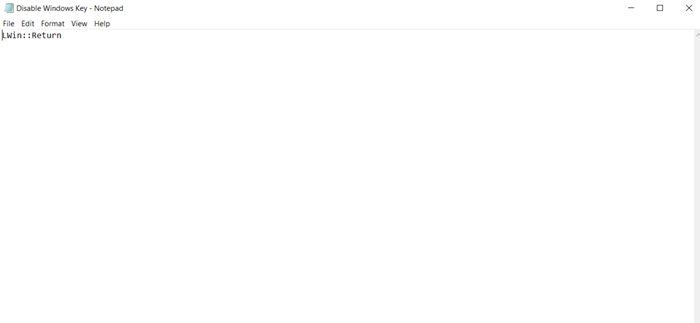
- Sobald Sie die Datei und den Beenden gespeichert haben, können Sie das Skript sofort verwenden. Doppelklicken Sie einfach auf das Skript und die Windows-Taste wird deaktiviert. Um es erneut zu aktivieren, klicken Sie mit der rechten Maustaste auf das Symbol AHK System Tray und wählen Sie Ausfahrt.
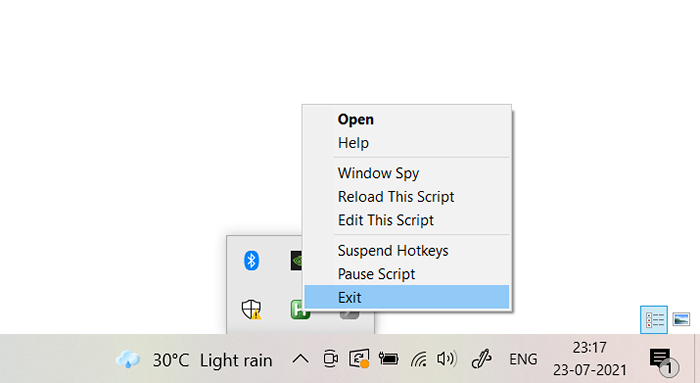
Anstatt es zu deaktivieren, müssen Sie nur die Windows -Taste zu etwas anderem neu ersetzen Zurückkehrenim Skript mit dem gewünschten Schlüssel, den Sie stattdessen möchten. Auf diese Weise können Sie beispielsweise die Windows -Taste als Eingabetaste neu erfassen:
Lwin :: eingeben
Sie haben auch Zugriff auf eine vollständige Liste aller Tastaturcodes für jede Schaltfläche auf Ihrer Tastatur und Maus.
Deaktivieren Sie den Windows -Schlüssel mit dem Gruppenrichtlinien -Editor
Der lokale Gruppenrichtlinieneditor ist ein erweitertes Tool, mit dem ein Administrator Einstellungen für mehrere Benutzer oder Computer im selben Netzwerk ändern kann. Eine dieser Einstellungen beinhaltet das Ausschalten des Windows Key Hotkey.
Auch wenn das Tool für die Verwaltung eines Computernetzes bestimmt ist, können Sie es auch verwenden, um Einstellungen auch für einen einzelnen Computer anzugeben.
Notiz: Wenn Sie die Home -Edition von Windows verwenden, funktioniert diese Methode nicht für Sie. Der Gruppenrichtlinienredakteur ist nur in den Pro -und Enterprise -Ausgaben von Windows enthalten.
- Um auf den Gruppenrichtlinien -Editor zuzugreifen, geben Sie an gpedit.MSC in der Suchleiste und drücken Sie Eingeben.
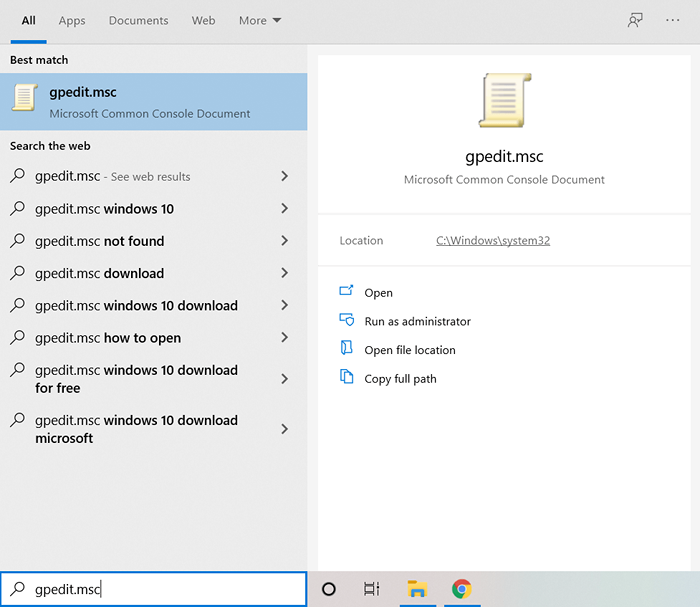
- Der lokale Gruppenrichtlinienredakteur wird in einem neuen Fenster geöffnet. Im linken Bereich befinden sich alle Einstellungskategorien, auf die Sie zugreifen können. Navigieren Sie zu Verwaltungsvorlagen > Windows -Komponenten > Dateimanager.
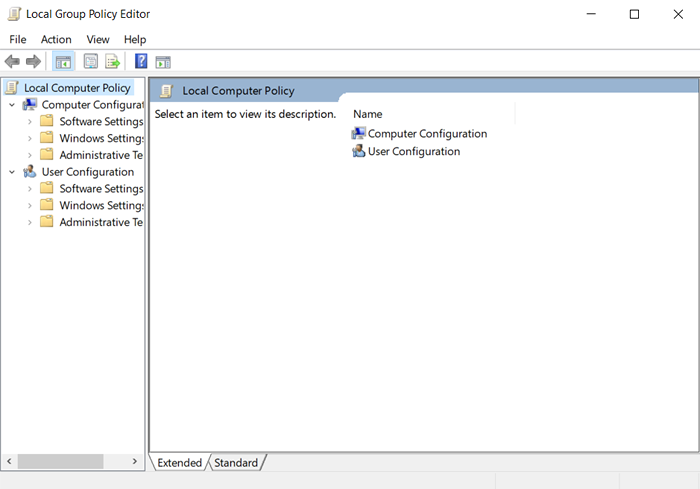
- Sie sehen eine Liste von Einstellungen im rechten Bereich. Scrollen Sie nach unten, bis Sie das finden Schalten Sie Windows Key Hotkeys aus Option und dann doppelklicken Sie darauf.
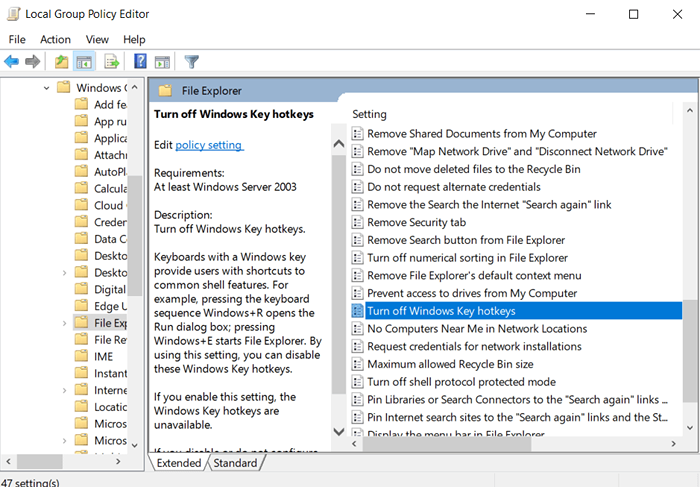
- Schalten Sie in diesem neuen Fenster das Optionsfeld um, um auf Ermöglicht und dann auswählen OK Um die Änderungen zu speichern.
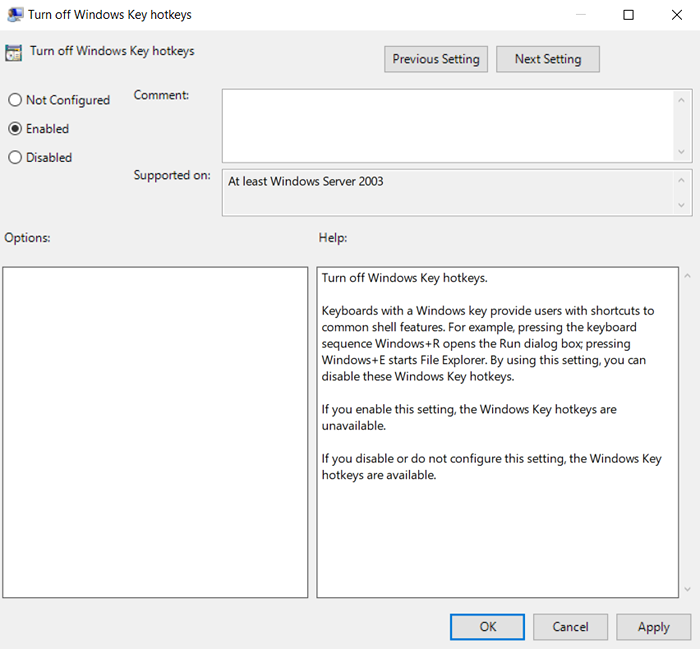
Und das ist es. Jeder Benutzer auf diesem Computer kann die Windows -Taste nicht mehr verwenden. Sie können es jederzeit wieder mit demselben Prozess aktivieren.
Deaktivieren Sie den Windows -Schlüssel mit dem Registrierungsredakteur
Die „dauerhafteste“ Möglichkeit, Ihren Windows -Schlüssel zu deaktivieren, besteht darin, die Registrierung Ihres Computers zu ändern. Im Gegensatz zu AHK müssen Sie nichts wiederholt aktivieren. Und im Gegensatz zum Gruppenrichtlinienredakteur funktioniert es auch bei Windows Home. Abgesehen davon ist das Ändern Ihrer Registrierung keine Aktion, die leicht versucht werden muss.
Die Registrierung ist eine Datenbank, die von Ihrem Betriebssystem selbst verwendet wird, um grundlegende Einstellungen zu speichern. Wenn Sie mit diesen Aufzeichnungen herumspielen, können Sie Ihr System destabilisieren und ernsthafte Probleme verursachen.
Wenn Sie diese Methode weiterhin fortsetzen möchten, sichern Sie Ihre Registrierung zuerst. Auf diese Weise können Sie, auch wenn Sie einen kritischen Fehler machen.
- Eingeben reflikt im Suchfeld und drücken Sie Eingeben Um den Registrierungsredakteur zu eröffnen.
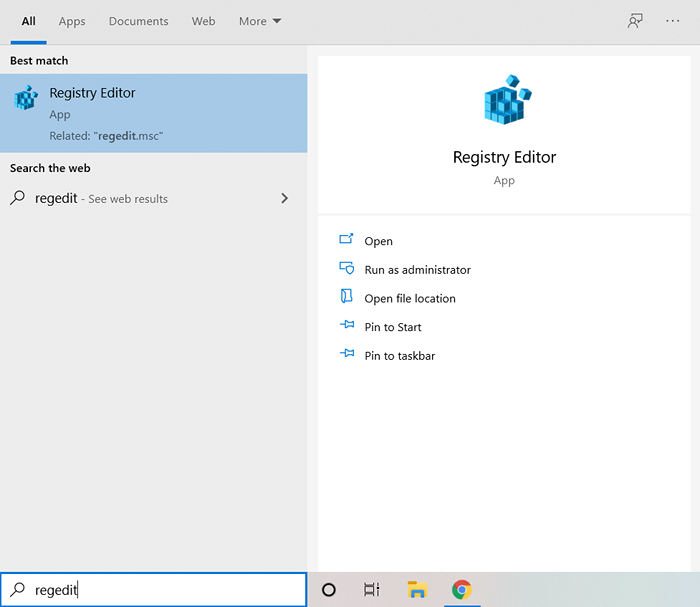
- Im Registrierungsredakteur können Sie die „Schlüssel“ (betrachten Sie sie Kategorien) im linken Bereich und die in ihnen gespeicherten Werte rechts anzusehen.
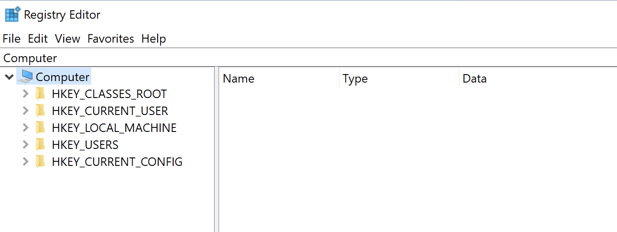
- Navigieren zu HKEY_CURRENT_USER \ Software \ Microsoft \ Windows \ CurrentVersion \ Policies \ Explorer durch Klicken durch die Kategorien oder einfach in die Adressleiste oben eingeben.
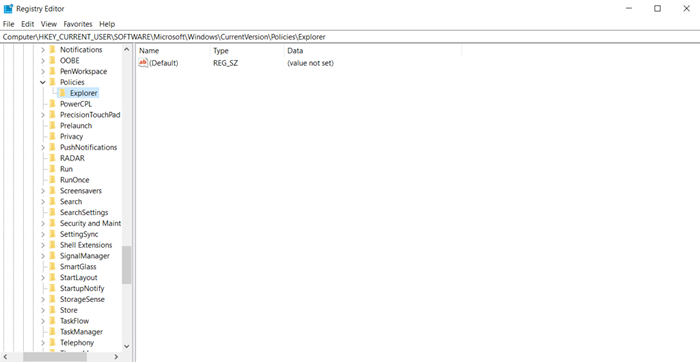
- Klicken Sie mit der rechten Maustaste überall auf den leeren Raum im rechten Bereich und wählen Sie Neu > DWORD (32-Bit) Wert.
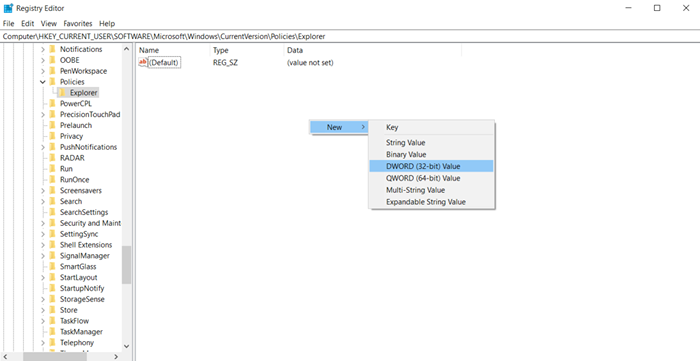
- Nennen Sie diesen Schlüssel Jetztinkeys. Stellen Sie sicher, dass es richtig geschrieben ist, da das Betriebssystem es sonst nicht anerkennen würde.
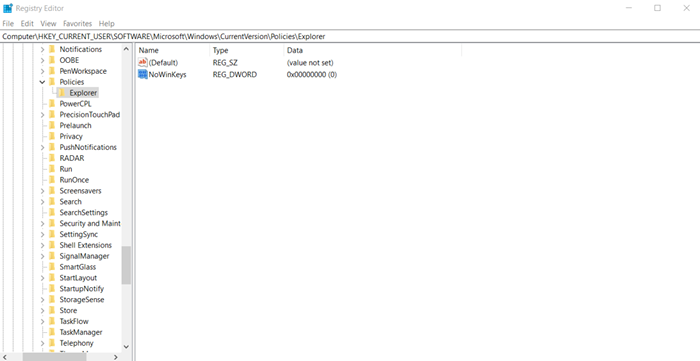
- Doppelklicken Sie auf das gerade erstellte DWORD und setzen Sie seinen Wert auf 1. Wählen OK um es zu retten.
Die Änderungen werden wirksam, sobald Sie Ihren Computer neu starten und die Windows -Taste deaktivieren. Wenn Sie es erneut aktivieren möchten, löschen Sie einfach die Jetzt DWORD.
Deaktivieren oder Neuzuordnung der Fensterschlüssel mithilfe von Sharpkeys
Es gibt viele Dienstprogramme von Drittanbietern, die alle Tasten Ihrer Tastatur neu aufstellen oder deaktivieren können. Das Problem ist, dass die meisten dieser Anwendungen kleine Hobbyprojekte oder proprietäre Produkte mit verstecktem Quellcode sind. Da Sie diese App verwenden, um Änderungen an den Kernaspekten Ihres Systems vorzunehmen, benötigen Sie etwas vertrauenswürdigeres.
Sharpkeys ist eine kostenlose und Open-Source. Betrachten Sie es als GUI -Version von AutoHotkey. Der einzige Nachteil ist, dass es die Windows -Registrierung direkt ändert und dauerhafte Änderungen vornimmt. Daher möchten Sie möglicherweise eine Registrierungssicherung vornehmen, bevor Sie sie verwenden.
- Laden Sie Sharpkeys von seiner Github -Seite herunter. Die MSI -Datei installiert sie auf Ihrem Computer, während der Reißverschluss eine tragbare Version ist, die nicht installiert werden muss. Schnapp dir das, was du magst, was du magst.
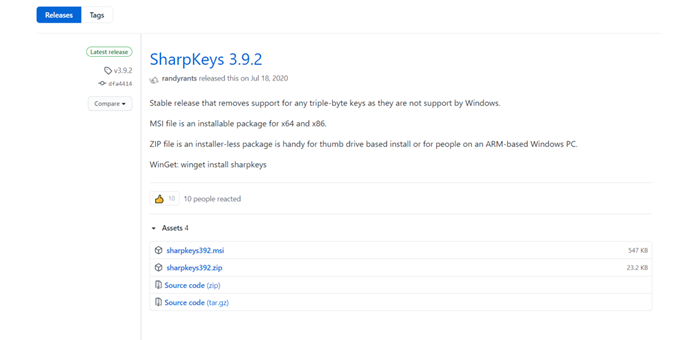
- Führen Sie nach dem Installieren (oder Extrahieren) der Datei Sharpkeys aus. Sie werden mit einem solchen Bildschirm begrüßt.
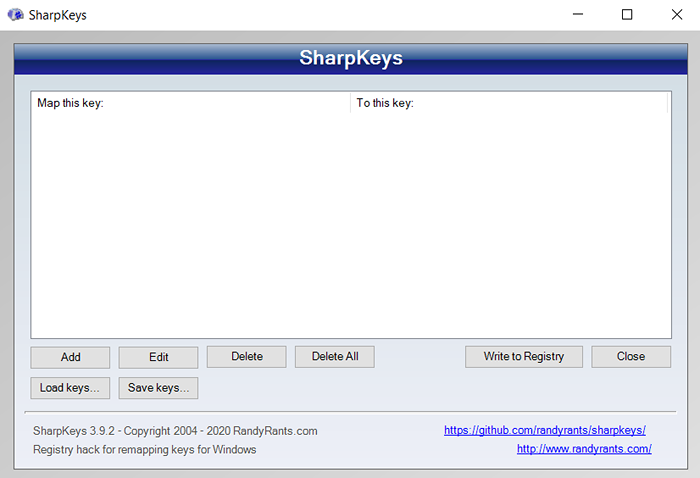
- Wählen Hinzufügen das ansprechen Fügen Sie eine neue Schlüsselzuordnung hinzu Fenster. Der linke Bereich ist für den Schlüssel, den Sie deaktivieren (oder neu bearbeiten) möchten, und der rechte Bereich ist die Funktion, mit der Sie sie ersetzen möchten.
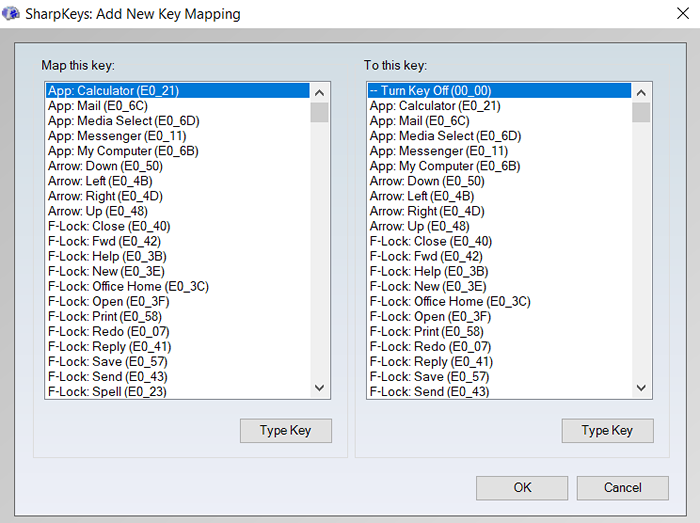
- Klicken Sie auf die richtige Taste, um die richtige Taste schnell zu finden Geben Sie den Schlüssel ein Unter dem linken Bereich und drücken Sie die Windows -Taste auf Ihrer Tastatur. Sharpkeys erfasst den Schlüsseldruck. Wählen OK weitermachen.
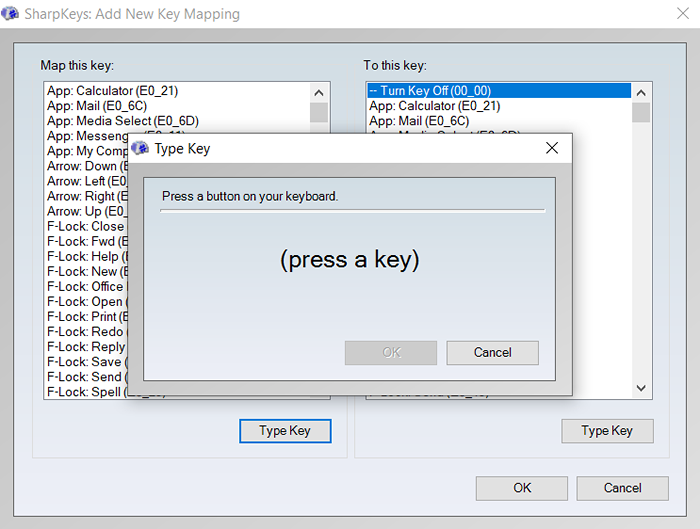
- Der rechte Bereich hat bereits das Taste ausschalten Option ausgewählt. Wenn Sie stattdessen die Windows -Taste neu erfassen möchten, können Sie einen anderen Schlüssel aus dieser Liste auswählen. Sobald Sie fertig sind, wählen Sie OK.
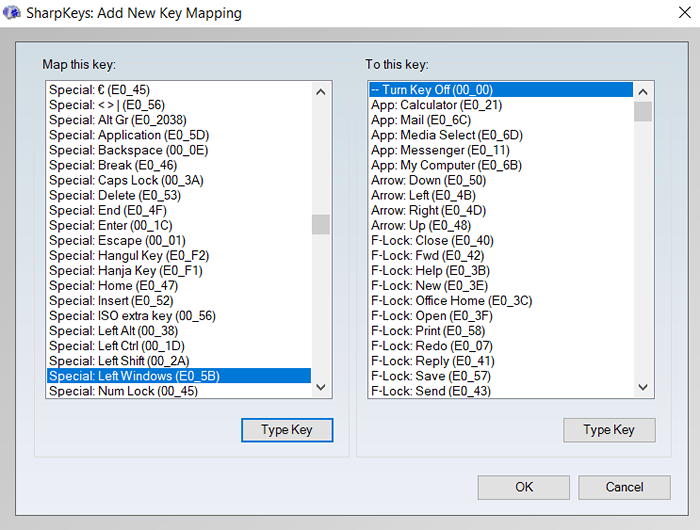
- Wir sind zurück zum Hauptbildschirm, aber mit einem neuen Eintrag in der Tabelle. Wenn Sie im Laufe der Zeit mehrere Tasten neu gestalten, werden sie hier alle verfolgt. Bestätigen Sie, dass Sie die richtigen Schlüssel ausgewählt haben, und klicken Sie auf Schreiben Sie in Registrierung Um die Änderung offiziell zu machen.
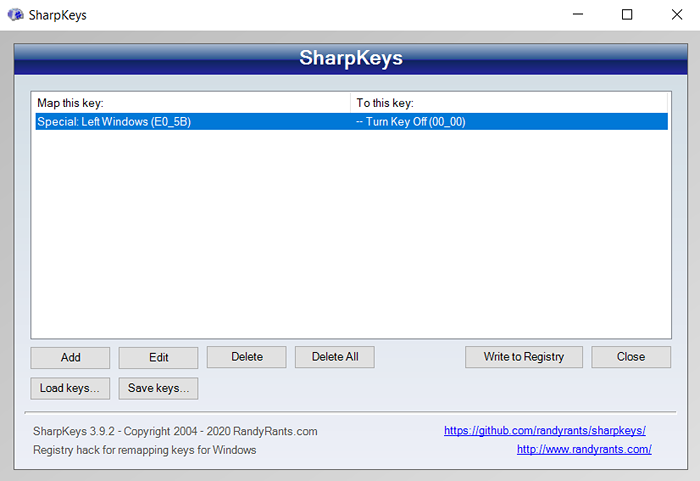
Wie bei der manuellen Bearbeitung Ihrer Registrierung müssen Sie Ihren Computer neu starten, um die Änderung anzuwenden. Wenn Sie diesen Prozess zu irgendeinem Zeitpunkt in der Zukunft rückgängig machen möchten, öffnen Sie einfach wieder Sharpkeys und Löschen die Neuzuordnung. Wählen Sie erneut Schreiben Sie in Registrierung und neu starten, um zu sehen, dass es wirksam wird.
Deaktivieren der Windows -Taste
Während jede der oben beschriebenen Methoden den Job erledigt, AHK ist der beste Weg, um den Windows -Schlüssel zu deaktivieren. Dies liegt daran.
Der Gruppenrichtlinien -Editor ist etwas schwieriger zu navigieren und funktioniert nicht auf allen Versionen von Windows. AHK arbeitet überall und darüber hinaus viel mehr Flexibilität, als nur die Windows -Schlüssel zu deaktivieren. Sie können AHK verwenden, um das zu ändern, was der Windows -Schlüssel tut, und sogar Ihre eigenen Hotkeys zuweisen.
Wenn Sie also eine Taste auf Ihrer Tastatur deaktivieren (oder neu aufstellen) möchten, ist Autohotkey der richtige Weg, um zu gehen.
- « So setzen Sie Priorität in Task Manager unter Windows 10
- So beheben Sie MSVCP140.DLL oder VCRUNTIME140.DLL fehlt oder nicht gefundener Fehler »

