So deaktivieren Sie den Touchscreen in Windows 10

- 5005
- 804
- Phoebe Jeorga
Laptops mit Touchscreen -Funktionen wie Microsoft Surface und anderen Geräten sind heutzutage ziemlich häufig. Allerdings findet nicht jeder die Berührungsfunktion für seine täglichen Aufgaben notwendig oder nützlich.
Auf einem Windows -Gerät ist die Funktionsbildschirmfunktion normalerweise außerhalb des Boxs aktiviert, sodass Sie mit Ihrem Finger durch das Betriebssystem des Laptops navigieren können.
Inhaltsverzeichnis
Verwenden Sie den Geräte -Manager, um den Touchscreen auszuschalten (Windows 10)
Windows Device Manager ist ein zentrales Dienstprogramm in Windows 10, das eine organisierte Ansicht aller auf Ihrem PC installierten Hardware bietet. Als Erweiterung der Microsoft -Management -Konsole verwaltet der Geräte -Manager Geräte wie Soundkarten, Festplattenantriebe, USB -Geräte, Tastaturen und mehr.
Sie können den Geräte -Manager verwenden, um Treiber zu verwalten, zu aktualisieren und zurückzusetzen, Hardwarekonfigurationsoptionen zu ändern, Hardware -Gerätekonflikte zu identifizieren und Hardware zu aktivieren oder zu deaktivieren.
Der Geräte -Manager ist nicht unter Ihren regulären Programmen aufgeführt, aber Sie können auf unterschiedliche Weise darauf zugreifen, um den Touchscreen Ihres Laptops zu deaktivieren.
- Um loszulegen, klicken Sie mit der rechten Maustaste Start und auswählen Gerätemanager Oder geben Sie den Geräte -Manager im Suchfeld ein und wählen Sie es aus den Suchergebnissen aus.
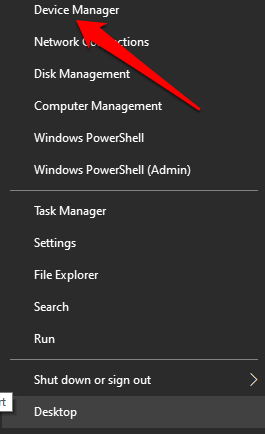
Notiz: Abhängig von Ihrer Windows -Version können Sie den Geräte -Manager mit dem Bedienfeld öffnen. Wählen Sie dazu die Kontrolle aus Panel Im Apps -Bildschirm oder Startmenü und dann auswählen Hardware und Klang.
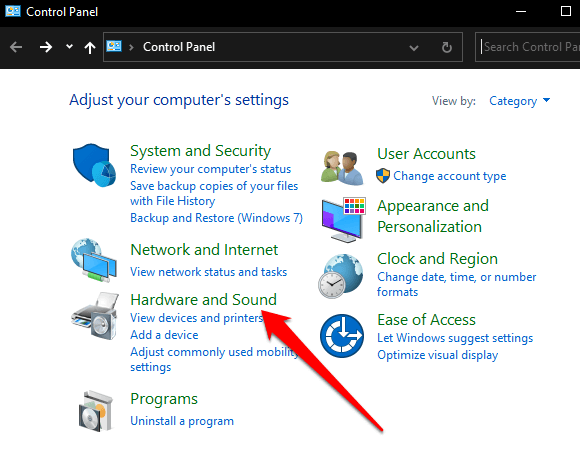
Unter Geräte und Drucker, wählen Gerätemanager es zu öffnen.
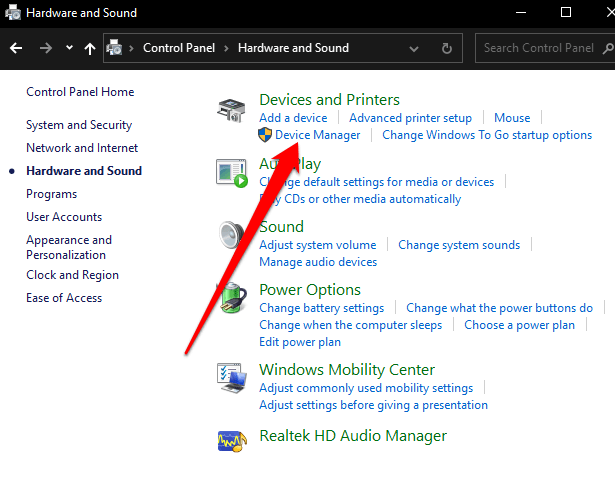
- Wähle aus Menschliche Benutzeroberflächen Abschnitt, um es zu erweitern.
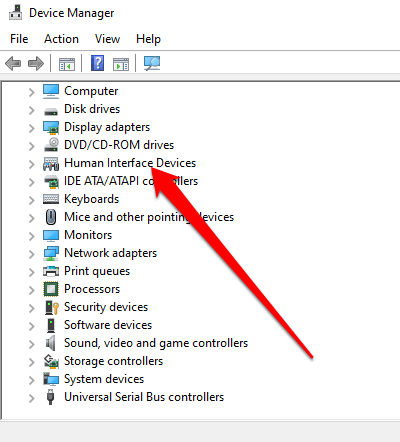
- Wählen Sie als nächstes die aus Versteckter Touchscreen.
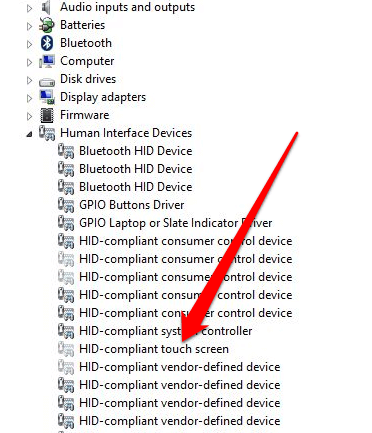
- Wählen Aktion Registerkarte und dann auswählen Gerät deaktivieren. Ein Popup wird angezeigt, dass Sie darüber informiert werden, dass das Deaktivieren des Touchscreens ihn daran hindert. Bestätigen Sie die Aktion, um den Touchscreen zu deaktivieren.
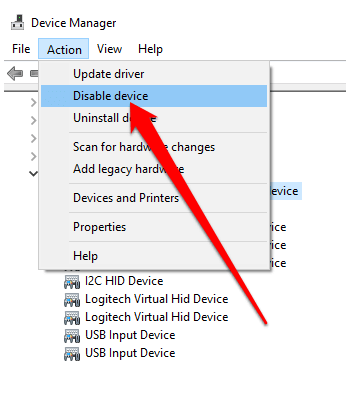
Der Touchscreen ist jetzt deaktiviert und Sie können auf das Display tippen, um es zu testen.
Um den Touchscreen wieder zu wiederholen, kehren Sie zum Geräte-Manager zurück und klicken Sie mit der rechten Maustaste auf die Option HID-konformer Touchscreen. Wähle aus Gerät aktivieren Option und bestätigen Sie Ihre Wahl.
Notiz: Wenn dieser Touchscreen nach Aktivierung nicht funktioniert, starten Sie Ihren Laptop neu und sehen Sie, ob er wieder funktioniert.
So deaktivieren Sie den Touchscreen mithilfe der Eingabeaufforderung
Sie können den Touchscreen in Windows 10 auch über die Eingabeaufforderung deaktivieren.
Eingabeaufforderung, manchmal als CMD -Eingabeaufforderung bezeichnet, CMD.EXE oder Befehlshell ist ein Befehlszeilen -Interpreter in Windows 10, der alle Befehle ausführt, die Sie in sie tasten. Die Befehle verwenden Skripte und Stapeldateien, um Aufgaben zu automatisieren, bestimmte Windows -Probleme zu lösen und erweiterte Verwaltungsaufgaben auszuführen.
Wenn Ihre Maus nicht funktioniert oder Ihr Laptop nicht ordnungsgemäß funktioniert, können Sie die Eingabeaufforderung verwenden, um den Touchscreen in einem Windows 10 -PC zu deaktivieren.
- Geben Sie dazu ein CMD im Suchfeld und auswählen Als Administrator ausführen Im Eingabeaufforderung der Eingabeaufforderung Suchergebnisse.
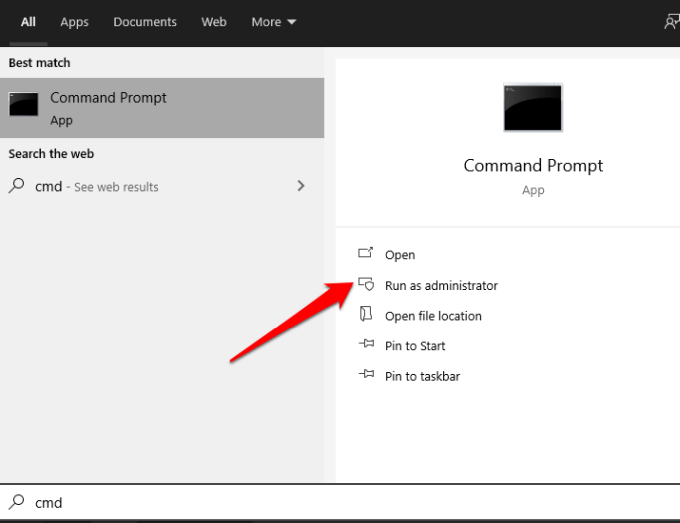
- Geben Sie den Befehl ein: devmgmt.MSC und drücke Eingeben.
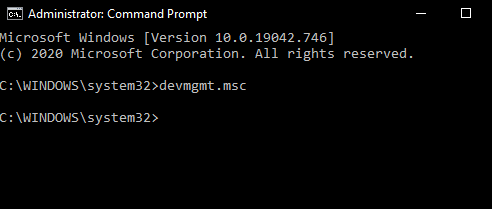
Der Bildschirm "Geräte -Manager" wird geöffnet und Sie können den Touchscreen mit denselben Schritten in der Geräte -Manager -Methode deaktivieren.
Verwenden Sie Windows PowerShell, um den Touchscreen zu deaktivieren
Windows PowerShell ist eine plattformübergreifende Befehlszeilenschale und Skriptsprache, die in Windows 8 eingeführt wird, die eine einfache Möglichkeit bietet, Aufgaben zu automatisieren und System- und Verwaltungswerkzeuge zuzugreifen.
- Klicken Sie mit der rechten Maustaste, um den Touchscreen mit Windows PowerShell auszuschalten Start und auswählen Windows PowerShell (Admin). Alternativ können Sie die verwenden Win+x Tastaturverknüpfung zum schnellen Öffnen von PowerShell, wenn Ihre Maus nicht funktioniert.
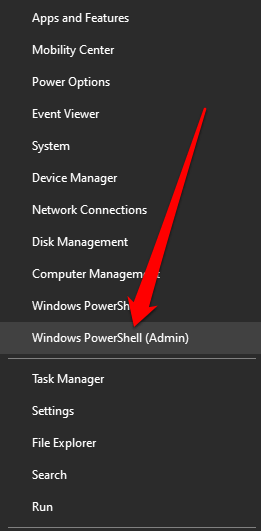
- Geben Sie als Nächstes den Befehl ein: Get-pnpDevice | Wo-objekt $ _.FriendlyName -like '*Touchscreen*' | Deaktivieren
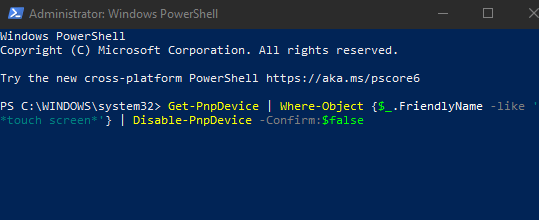
Der Touchscreen wird deaktiviert und Sie können ihn ausführen, um dies zu bestätigen.
Schalten Sie den Touchscreen mithilfe der Windows -Registrierung aus
Eine andere Möglichkeit, den Touchscreen auf Ihrem PC auszuschalten, ist die Windows -Registrierung mit diesen Schritten.
Ein Wort der Vorsicht über die Bearbeitung der Windows -Registrierung: Wenn Sie die Windows -Registrierung noch nie bearbeitet haben, finden Sie einen Experten, der dies für Sie tut. Wenn Sie mit dieser Methode vertraut sind, sichern Sie zuerst die Registrierung und befolgen Sie dann folgende Schritte:
- Wählen Starten Sie> Run und eintreten reflikt im Laufen Dialogbox.
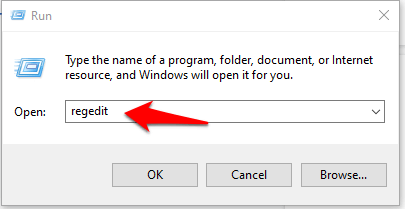
- Gehen Sie zum Registrierungsschlüssel: Computer \ hkey_current_user \ Software \ Microsoft \ Wisp \ Touch
Bild: 14-how-to-Desible-Touch-Screen-in-Windows-10-Registry-Key
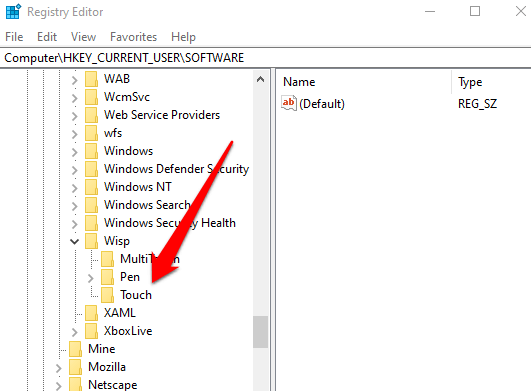
- Klicken Sie mit der rechten Maustaste, um ein neues zu erstellen DWORD 32-BIT-Eintrag im rechten Bereich und kennzeichnen Sie es Touchgate.
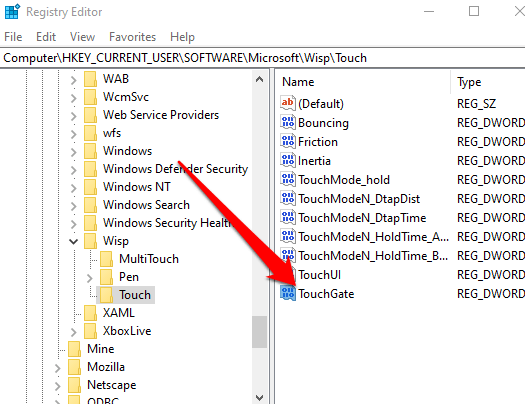
- Doppelklicken Sie auf das neue DWORD, das Sie erstellt haben, und ändern Sie dann die Einstiegswert Zu 0 und starten Sie dann Ihren PC neu.
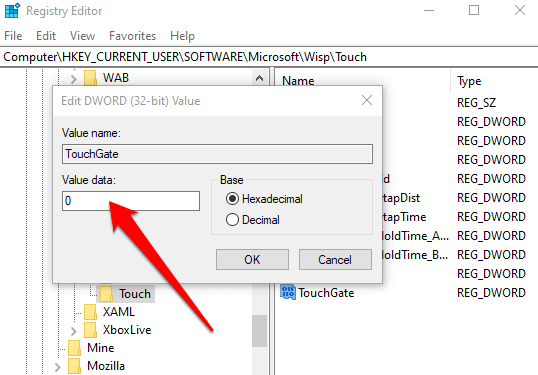
Um den Touchscreen zu aktivieren, kehren Sie zum Registrierungsschlüssel zurück und ändern Sie den Touchgate -Wert auf 1 oder löschen Sie den Touchgate -Eintrag insgesamt.
Schalten Sie in wenigen schnellen Schritten aus
Wir hoffen, dass dieser Leitfaden Ihnen geholfen hat, den Touchscreen auf Ihrem Windows 10 -Gerät zu deaktivieren. Schauen Sie sich andere unnötige Dienste von Windows 10 an, die Sie sicher deaktivieren können, und unsere Anleitungen zum Ausschalten der Indexierung, um CPU- und RAM -Ressourcen zu speichern, oder wie Sie Cortana deaktivieren, um Ihre Privatsphäre und Ihre personenbezogenen Daten zu schützen.
- « So reparieren Sie eine Outlook -PST -Datei, die beschädigt oder beschädigt ist
- Was ist ein Kopfhörerverstärker und sollten Sie einen kaufen?? »

