So deaktivieren Sie Vertrauen Sie dieser Computer -Meldung auf Ihr iPhone
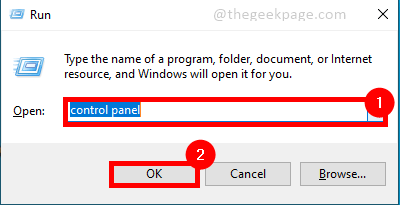
- 4963
- 1268
- Phoebe Jeorga
Sehr oft bei der täglichen Verwendung Ihres Apple -Geräts bestimmte externe Geräte wie ein PC müssen eine Verbindung herstellen. Dies kann sein, um Daten an anderer Stelle zu übertragen oder zu speichern. Dies bringt jedoch Sicherheits- und Vertrauensprobleme für das Apple iPhone oder das iPad mit. Die Meldung "Vertrauen Sie diesem Computer" erscheint im Allgemeinen, wenn die Geräte zum ersten Mal angeschlossen sind. Sobald der Computer als vertrauenswürdig ausgewählt ist, verschwinden solche Nachrichten normalerweise in der Regel. Benutzer berichten jedoch, dass manchmal dieselben Nachrichten immer wieder auftreten, um dem Computer zu vertrauen. Dies kann bestimmte Probleme im Backend sein, z.
Inhaltsverzeichnis
- Deaktivieren von Apple -Geräten
- Ändern der Vertrauenseinstellungen auf iPhone und iPad.
- Überprüfen Sie den persönlichen Hotspot
Deaktivieren von Apple -Geräten
Schritt 1: Verbinden Sie Ihre iPhone/iPad zum Computer.
Schritt 2: Drücken Sie die Windows+r auf der Tastatur und tippen 'Schalttafel' und drücke Eingeben.
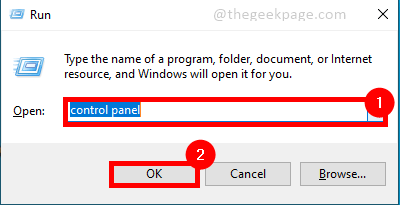
Schritt 3: Wählen Sie aus Hardware und Klänge Auf der Hauptseite des Bedienfelds.
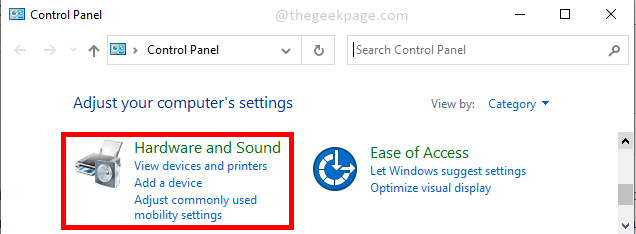
Schritt 4: Öffnen Gerätemanager.
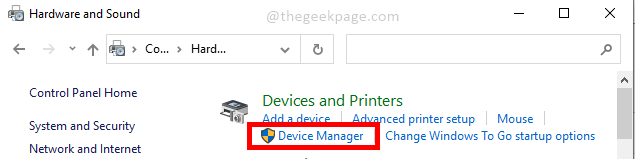
Schritt 5: in Gerätemanager, Sie können den Namen Ihres Apple -Geräts unter sehen Mobiles Gerät.
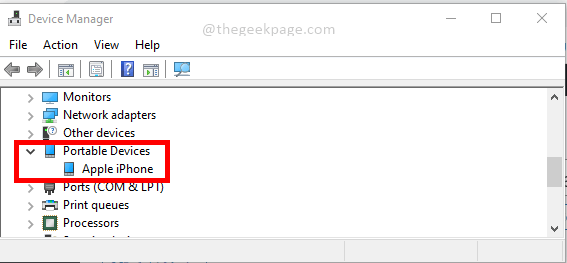
Schritt 6: Rechtsklick Auf dem Namen des Geräts i.e. Apple iPhone und dann klicken Sie auf Eigenschaften Aus der Speisekarte.
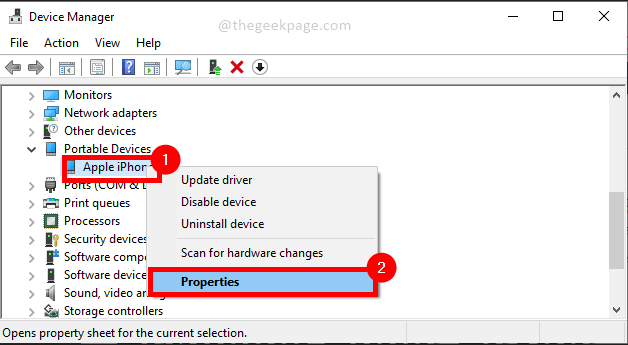
Schritt 7: Gehen Sie zum Treiber Registerkarte und dann klicken Sie auf Gerät deaktivieren und dann klicken Sie auf OK.
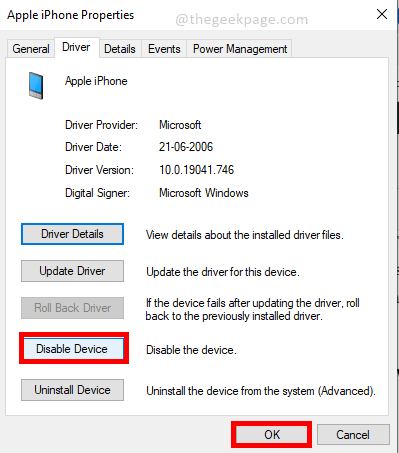
Notiz: Eine Sache, die diese Methode anwendet, ist, dass sie zwar die Nachricht deaktiviert, aber auch die Datenübertragung zum und vom Gerät deaktivieren kann. Verwenden Sie diese Methode also mit Vorsicht.
Ändern der Vertrauenseinstellungen auf iPhone und iPad.
Schritt 1: Gehen Sie zu Einstellungen Auf Ihrem iPhone oder iPad.
Schritt 2: Scrollen Sie auf der Seite Einstellungen und tippen Sie auf Allgemein.
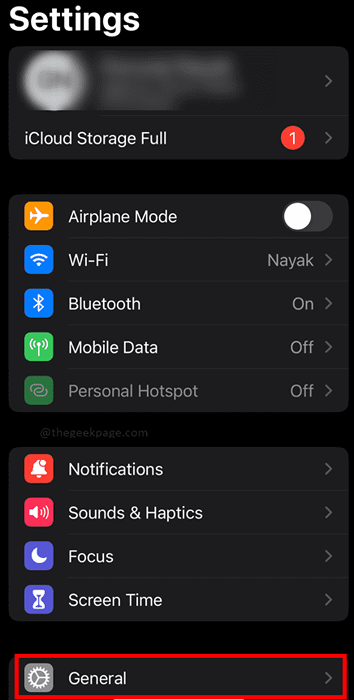
Schritt 3: Nächstes auswählen IPhone übertragen oder zurücksetzen unter Allgemein.
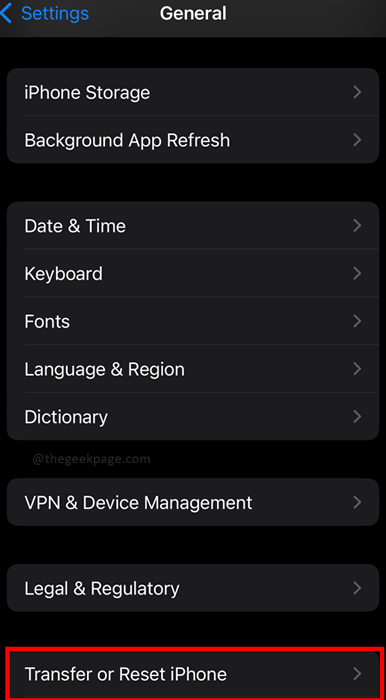
Schritt 4: Auf der nächsten Seite auswählen Zurücksetzen
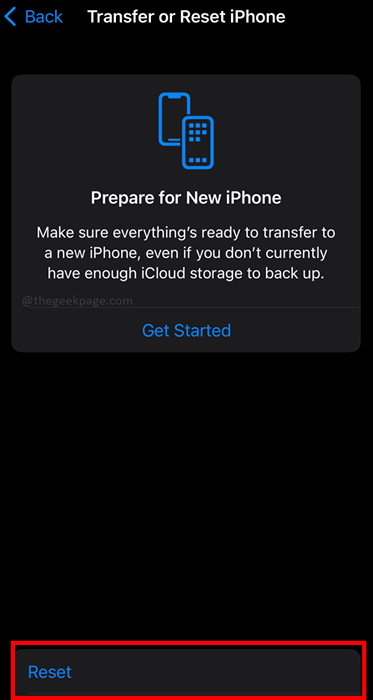
Schritt 5: Wählen Sie aus Standort und Privatsphäre zurücksetzen
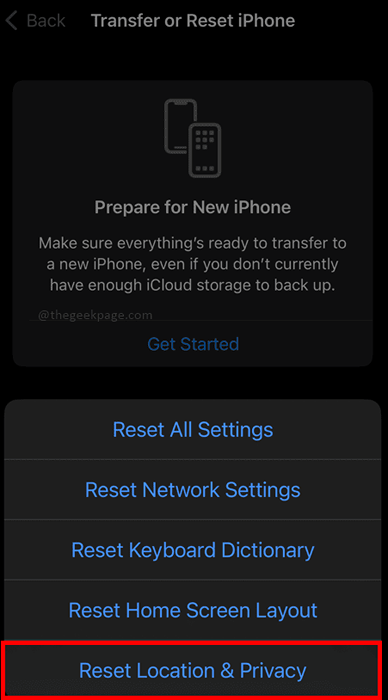
Schritt 6: Geben Sie die ein Passcode Auf der nächsten Seite, um den Zurücksetzen zu ermöglichen.
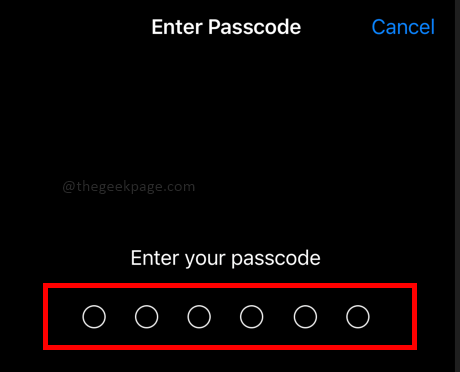
Notiz: Ihr iPhone- oder iPad -Standort- und Datenschutzdaten werden in Werkseinstellungen wiederhergestellt, wenn Sie diese Aktion ergreifen. Dadurch wird alle vertrauenswürdigen Computer gelöscht und den spezifischen Zugriff auf Apps verweigert. Jetzt wird der Trust -Alarm angezeigt, wenn Sie eine Verbindung zu einem zuvor vertrauenswürdigen Computer herstellen (hoffentlich wird es diesmal nicht in die Schleife gehen).
Überprüfen Sie den persönlichen Hotspot
Schritt 1: Gehen Sie zu Einstellungen auf Ihrem iPhone oder iPad.
Schritt 2: Wählen Sie aus Mobile Daten.
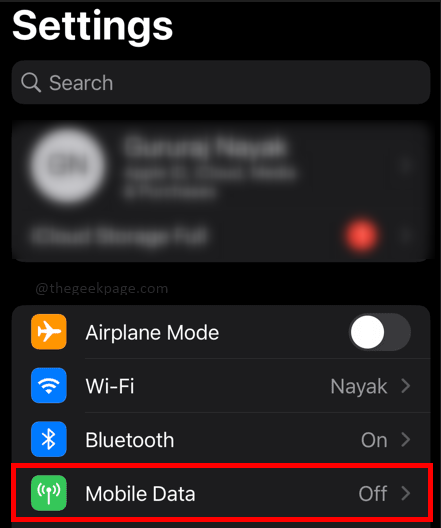
Schritt 3: Wählen Sie aus Persönlicher Hotspot.
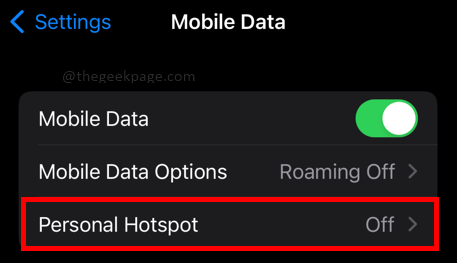
Schritt 4: Umschalten Erlauben Sie anderen, sich anzuschließen Taste, um die zu drehen Hotspot aus.
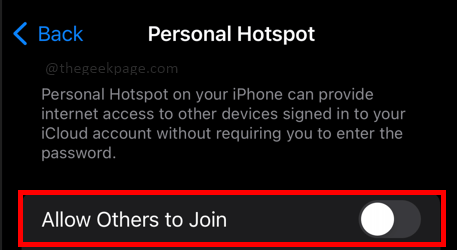
Wenn Sie die oben genannten Methoden auf Ihrem Gerät überprüfen. Teilen Sie uns im Kommentarbereich mit, in welchem Weg Sie am meisten bevorzugen und warum. Ich hoffe, der Artikel war informativ. Vielen Dank für das Lesen!!
- « So wechseln Sie das Land in der Anwendung von Google Play Store
- Widgets funktionieren nicht auf Ihrem iPhone? Hier sind 10 Korrekturen zum Versuchen! »

